- About
- Discover EaseUS
- Reviews & Awards
- License Agreement
- Privacy Policy
- Student Discount
How to Save PowerPoint as PDF with Notes [2025]
Melissa Lee updated on Sep 19, 2025 | Home > PDF Knowledge Center | min read
- Update:
- Recently, Microsoft is making a change to its Microsoft Office branding. Microsoft Office is being renamed by Microsoft 365. After the official renaming, our article content will be updated accordingly.
Whether you are a student or an employee, you must be accustomed to making a presentation. To remind yourself of some key points you need to express, sometimes you have to add some notes to your PowerPoint slides. When you want to collect and save the materials for the presentation, sometimes it's inconvenient to save them in PPTX or PPT format due to some compatibility issues. How can you solve that problem?
Converting the PowerPoint files into PDF format is a good choice since more and more Internet browsers support opening PDF documents directly. In addition to that, you can effortlessly compress it to reduce PDF size, and thus you can save the storage space of your devices. And the only tool you need is a powerful PDF editor.
However, some PDF editors don't support keeping the notes you added to the PowerPoint slides, so that you might miss some important information. How to save PowerPoint as PDF with notes? Keep reading to find the answer.
| Page Content | Step-by-step Troubleshooting |
|---|---|
| 1. Save PowerPoint as PDF with Notes | Launch Microsoft PowerPoint and click on "File" > "Open"...Full steps |
| 2. Convert PPT to PDF with EaseUS PDF Editor | Launch EaseUS PDF Editor and click on the "Open Files..." button to...Full steps |
| 3. Convert PPT to PDF with pdfFiller | Open the website of pdfFiller and tap on "Browse for a Document...Full steps |
How to Save Notes as PDF on iPhone/iPad/Mac in 2025
Learn about how to save Notes as PDF on iPhone/iPad/Mac in 2025!

How to Save PowerPoint as PDF with Notes on Windows/Mac
The best tool that enables you to save the PowerPoint slides as PDF is Microsoft PowerPoint itself. Although more and more PDF editing software springs out, you can hardly ever find an editor supporting converting PPT files into PDF while keeping the notes on it. To solve this problem for people who need to preserve those notes on PPT, this post will offer you a helpful tutorial. You don't need to waste time downloading or installing other software. Just follow the steps now.
Steps to Export PowerPoint as PDF with Notes:
Step 1. Launch Microsoft PowerPoint and click on "File" > "Open" to import the PPT/PPTX file you want to save.
Step 2. For Windows users, you can click on the "File" button again, and you will find an "Export" button on the right side. Click on that button and select the first option, "Create PDF/XPS Document", then click on the icon on the right side to continue.
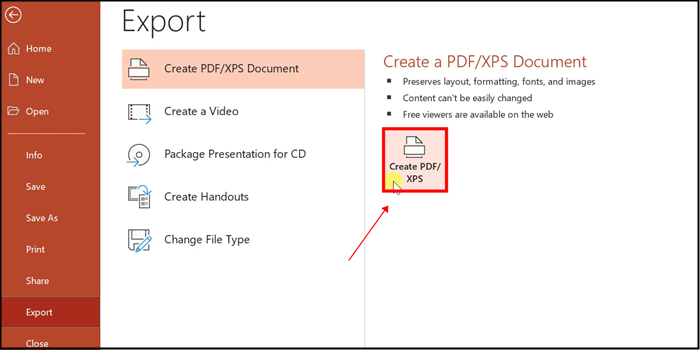
If you are using a MacBook to export the PowerPoint file, you can press "Cmd" + "P" on your keyboard or click on "File" > "Print".
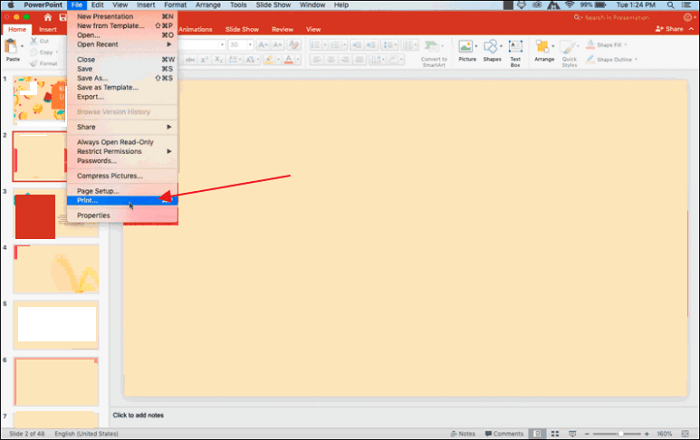
Step 3. When the "Publish as PDF or XPS" window pop up, Windows users can click on the "Option" button to adjust the settings. There are two options you should pay attention to. You need to select "Handouts" or "Notes" from the drop-down menu under the "Publish what" and check the box before "Include comments". Don't forget to click on "OK" to confirm the changes you made.
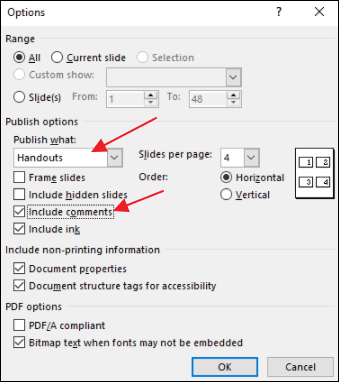
Mac users need to select "Notes" from the drop-down menu behind "Layout", then you can choose a suitable orientation for your PDF. In the bottom left-hand corner, you can choose "Save as PDF".
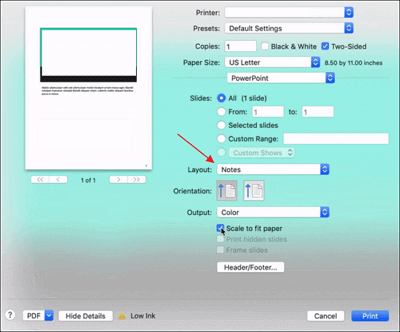
Step 4. Once you are done with the operations above, Windows users should click on the "Publish" button on the "Publish as PDF or XPS" interface to start the converting process. For Mac users, you need to tap the "Print" button to get the work done.
How to Save as PDF on Mac with Simple Clicks [2025 Tutorial]
See the latest tutorial on how to save as PDF on Mac with simple clicks in 2025!

How to Convert PPT to PDF and Add Comments on Windows/Mac
The methods talked above are appropriate for those who have already installed Microsoft PowerPoint on their Windows PC or MacBook. What can not be ignored is that some of you perhaps don't download and install that on your devices so that those ways above are not available. In this situation, you can use some excellent PDF converters instead.
1. EaseUS PDF Editor - Convert PPT to PDF and Add Comments on Windows
When it comes to the powerful PDF editor for Windows, EaseUS PDF Editor is the one you can't miss. This PDF software is designed for PDF creating, editing, and converting, and that is why it can be regarded as an all-in-one tool that you can process PDF files from many aspects.
Two methods are available for you to create PDFs with this software, i.e., creating a blank PDF from scratch and converting files in other formats into PDF. For instance, you can obtain a PDF file from the PPT document by converting, and this software can keep the quality of the images in your PowerPoint slides as far as possible.
Although this software doesn't support converting PPT to PDF with notes, it provides you with tools for adding annotations and comments to PDF effortlessly. You only need to click on the "Create" button on the top toolbar and select "From File", select the PPT document you want to convert, and tap on "Open". Several seconds later, you can get a PDF that is converted from the PowerPoint slides. Now, you can follow those steps below to take notes on PDF.
Detailed Steps to Take Notes on PDF with EaseUS PDF Editor:
Step 1. Launch EaseUS PDF Editor and click on the "Open" button to import the PDF file you want to add comments/notes/bookmarks.

Step 2. In the next window, you will see the "Comment" and "Notes" button. You can also click the "Bookmark" and "Search" button on the left to add a bookmark or search content from the PDF.
If you want to highlight or remove highlight from your PDF, you can also choose the small brush icon on the left. To add lines/arrows, click on the pen icon.

Step 3. After editing, you can click "File" > "Save as" to save the edited PDF to your computer.

How to Save Notes as PDF on iPhone/iPad/Mac in 2025
Learn how to save Notes as PDF on iPhone/iPad/Mac in 2025!

2. pdfFiller - Convert PPT to PDF and Add Comments on Mac
If you want to convert a PowerPoint file to PDF and add comments and notes to it, online PDF converting and editing tools are wonderful options as you can save both your time and storage space. Among the numerous online tools, pdfFiller is an easy-to-use one. You can easily upload your PPT file to its server without worrying about the security of the data since this online tool will encrypt the data and make sure it's safe.
When the PPT document is uploaded, the online tool will offer you various options to edit the file freely. For example, you can blackout some words from the PDF to hide some sensitive information, highlight some sentences to emphasize them and draw lines or shapes on the file without effort. It also supports adding comments to PDF, and the tool will count how many comments you have added.
Detailed Steps to Take Notes on PDF with pdfFiller:
Step 1. Open the website of pdfFiller and tap on "Browse for a Document on Your Computer". You can select a PPT file from your Mac, and it will be uploaded to the server.
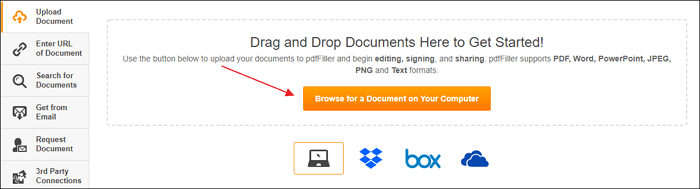
Step 2. Then, you can click on the "Comments" icon to activate the tool. You need to click on where you want to add the comments. When the textbox appears, you can type in the notes you want to add.
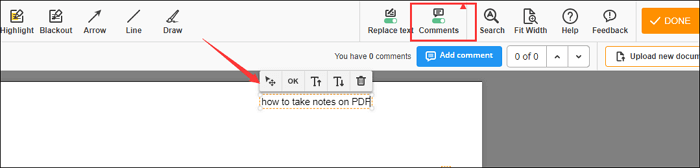
Step 3. When you finish the editing, click on the "Done" button in the upper right corner. There are many options for you, and you can choose "PDF" from "SAVE DOCUMENT AS".
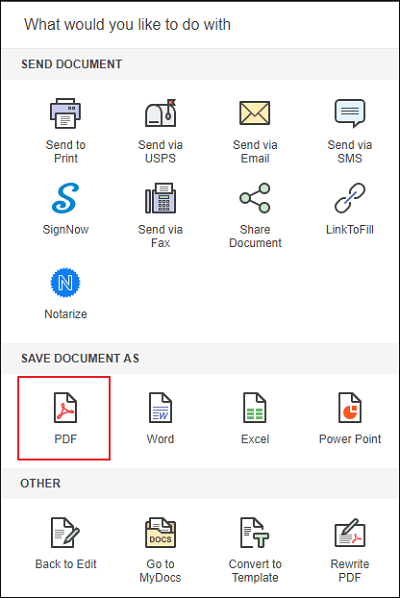
It's worth noting that you have to create an account to save the edited file. Don't worry, and you will get a 30-day free trial.
Conclusion
You can find the most appropriate method from all those available in this post, whether you are a Widnows or a Mac user. You can directly save the PPT documents as PDF with notes using Microsoft PowerPoint, and it's also possible to convert PPT to PDF and add comments to it with PDF editors, such as EaseUS PDF Editor and pdfFiller.
EaseUS PDF Editor is very suitable for novice users who are using Windows PC. This full-featured software can help you edit or convert PDFs easily, thanks to its simple interface.
About the Author
Melissa Lee is a sophisticated editor for EaseUS in tech blog writing. She is proficient in writing articles related to screen recording, voice changing, and PDF file editing. She also wrote blogs about data recovery, disk partitioning, and data backup, etc.



![[Full Guide] How to Translate a PDF to Another Language](/images/pdf-editor/en/related-articles/34.jpg)