- About
- Discover EaseUS
- Reviews & Awards
- License Agreement
- Privacy Policy
- Student Discount
Easy Solutions: How to Edit Text in PDF for Free
Jane Zhou updated on Sep 19, 2025 | Home > PDF Editor Tutorials | min read
Whenever it comes to sharing content over the internet, the PDF file is the most commonly used format. The PDF file allows you to share the content readable by other users irrespective of which software they use to view the file. Isn't it great, but have you ever stuck in a situation where you need to make changes in the PDF file or edit the text in it?
If yes, then you are not alone in this. Editing text in a PDF isn't possible with the in-built features, but there are multiple tools available online that will help you get an answer to how to edit text in PDF files easily.
Whether you're using Windows or Mac, the below-mentioned tools will definitely help you edit the text in a document that has already been converted into a PDF.
Part 1. How to Edit Text in PDF on Windows 10
If you are a Windows user and hunting for "how to edit text size in pdf for free," then we have got you covered with the EaseUS PDF Editor that will work wonders for you!
It is one of the most recommended choices for the best Windows PDF editor on Windows 10, which will help you solve all your PDF-related issues seamlessly. With this program, editing text in a PDF file is just a piece of cake. You can easily add, remove, and modify text in a PDF file as you want. With excellent PDF editing features, this PDF editing software will surely make the task of editing text in PDF files on Windows 10/8.1/8/7 easy like never before.
Key Features
- Flawlessly convert PDF files to 10+ formats
- Edit, OCR, split, compress, create, annotate and merge PDF documents
- Reduce the size of PDF with zero loss
- Add image to PDF file as watermark
- Add bates numbers to multiple PDFs for easy identification and retrieval
- Sign your PDF files digitally
Here's a step-by-step guide on how to edit the text in PDF in Windows:
Step 1. First, launch EaseUS PDF Editor and click on Open to import the PDF document you want to edit.

Step 2. Once opened, choose the Edit option on the top toolbar. To edit the text in your PDF, just select the text in your file, and you can adjust the font, font color, position, character spacing, line spacing, and more. If needed, you can underline, strikethrough, and bold the text.

Step 3. Besides, you are able to copy, paste, and delete the text you selected by right-clicking your mouse when you have chosen the text.

Step 3. To export your edited PDF, just click File > Save.

How to Search a PDF on Mac in 2025 [4 Ways]
Search a PDF on your Mac and find the text you want to edit beforehand!

Part 2. How to Edit Existing Text in a PDF File on Mac
PDF Expert is a commonly used PDF editing tool on Mac. It is a faster way to work with PDFs on Mac. Initially, it was launched for iPad only, but now it is an excellent option for editing PDFs on Mac and iPhone as well.
This software is an editing application for Mac that allows the users to edit, read, annotate or add images in a PDF file for free. You can even use this tool for filling the forms and signing the contracts. With easy-to-use features and an excellent user interface, you will surely love editing text in PDFs on Mac.
Here's a list of steps on how to edit the text in pdf on Mac:
Step 1. Download and run PDF Expert software on your Mac. Now, open a PDF file that you want to edit.
Step 2. Now, click on "Edit" in the top toolbar and choose the "Text" item.
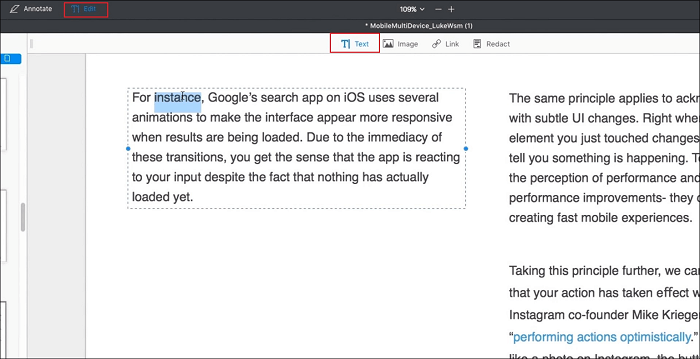
Step 3. Select a fragment of text that you want to edit.
Step 4. Make the necessary changes by selecting editing options from the right-side toolbar and finally click on the blank space to save the changes.
[Updated] How to Hide Text in PDF with 3 Ways in 2025
Learn about the updated guide about how to hide text in PDF in 2025!

Part 3. How to Edit Text from PDF File Online
Apart from Windows or Mac-supported tools, if you are looking for an option to edit PDF files online without the need to download the software, then we have got the best solution for you, i.e., Sejda PDF Editor.
Sejda is a feature-rich PDF editing tool that fits perfectly as an answer to "how to edit the text in pdf file". This online PDF editing tool has a simplified interface that makes it easy for everyone to edit PDF documents. Aside from editing the text, you can add text, images, shapes, and many more things to a PDF file with this online tool.
Here's how to edit the text in PDF files online:
Step 1. Go to the official website of Sejda PDF editor and click on the "Upload File" button to upload the PDF file to edit. You can also use the drag and drop feature to upload the PDF File.
Step 2. Now, choose the "Text" tool in the top toolbar and click the specified existing text you want to edit. Make the necessary changes by selecting text editing features like Bold, Italics, Font Size, etc.
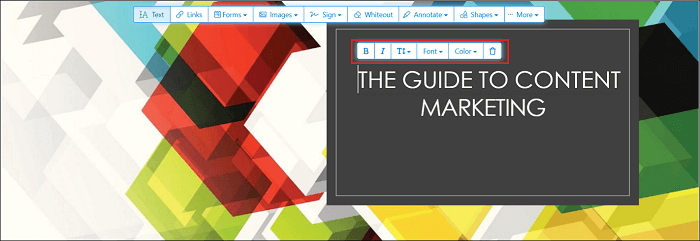
Step 3. After making the necessary changes, click on the "Apply Changes" button, and the edited file will be downloaded to your computer.
The Bottom Line
"How to edit the text in PDF" is no longer a worry with these excellent PDF editing tools! No matter which tool you use to edit the text in your PDF, it will for sure offer you excellent results with feature-rich services. So, get your hands on the PDF editing tool of your choice and start editing your PDFs for free. If you ask us, EaseUS PDF Editor will help you in a much better way than any other tool mentioned here.
About the Author
Jane is an experienced editor for EaseUS focused on tech blog writing. Familiar with all kinds of video/PDF editing and screen recording software on the market, she specializes in composing posts about recording and editing videos. All the topics she chooses are aimed at providing more instructive information to users.


![16 PDF Highlighters for Online/Windows/Mac Users [2025]](/images/pdf-editor/en/related-articles/27.jpg)
