- About
- Discover EaseUS
- Reviews & Awards
- License Agreement
- Privacy Policy
- Student Discount
How to Search PDF on iPhone in 2025 [Full Guide]
Jane Zhou updated on Sep 19, 2025 | Home > PDF Knowledge Center | min read
PAGE CONTENT:
- Search PDF on iPhone with Adobe
- Search PDF on iPhone by Using Safari
- Bonus Tip: How to Search PDF on Windows
- FAQs on How to Search PDFs on iPhone
Searching for words in PDF on iPhone doesn't have to be rocket science. You should be able to do it whenever necessary. You can go through your PDF to find a text. Easy shortcuts to navigating documents available on PCs are also available on mobile phones, and iPhones are included.
This article will help you learn how to search PDFs on your iPhone and the various software you can use. As a bonus point, you also know how to search PDFs on Windows using the EaseUS PDF Editor. Now let's get into the fun details.
How to Search PDF on iPhone with Adobe
The magic is in mobile readers as they make the job easy hence a big thanks to Adobe. These mobile readers allow you to manipulate your PDF in many exciting and effective ways. In this section, you'll see what Adobe has to offer.
Adobe reader is another way to store and access all your digital files. These files can come in different formats, such as PDFs, scanned documents, etc. You can access and manipulate all of these to fit your desired purpose.
These manipulations can include converting from document to PDF and vice versa, converting scanned PDF to Word, etc. Other functions like the edit and replace, editing PDF, and advanced options like OCR (Optical Character Recognition).
With all these options available, you can search for PDFs on your iPhone. That's what this next section will explain.
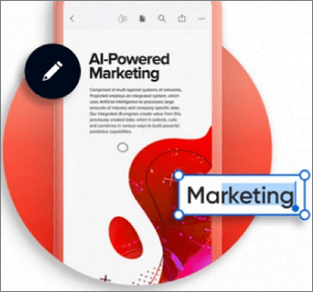
Steps to Search PDF on iPhone with Adobe:
Step 1. Download and launch the Adobe PDF reader on your phone.
Step 2. Open any PDF of your choice.
Step 3. At the top right side of your screen, locate the magnifying glass.
Step 4. Click on the magnifying glass and type in the search word.
Step 5. Select the particular text you're looking for from the pop-up of options.
How to Search PDF on iPhone by Using Safari
Using Safari to search PDFs on iPhone is also an excellent option. Aiming for simplicity and effectiveness, therefore Safari makes a perfect fit.
The first edge you get with Safari is its built-in PDF reader, so you don't have to download a separate one. This helps you only to download some material online when trying to do research.
You can always do that if you prefer the best PDF reader. All you need to do is activate the external reader or deactivate to default which gives safari permission to view your PDF files.
In addition to allowing you to search PDFs on iPhone, you can also search for your PDF using a link. You can also search for texts on websites. The following section will explain it in a step-by-step guide, so keep reading.
Steps to Search PDF on iPhone with Safari:
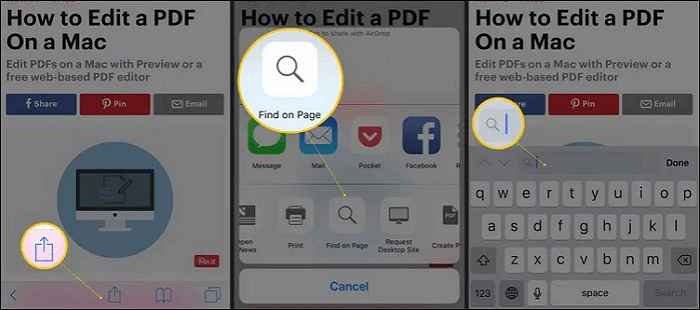
Step 1. Input the link to PDF on your browser to open it.
Step 2. Click the bottom center button (the one with the arrow facing up) to view controls.
Step 3. Choose the "search on page'' option and type what you want to see.
Step 4. The searched word will appear highlighted.
Step 5. After finding what you're looking for, click on the"X" button to cancel.
Bonus Tip: How to Search PDF on Windows
You're included if you're looking for what to use to search PDF on Windows. EaseUS PDF Editor is your one-stop software to create, convert, and also make editable all your documents from one format to another.
Whichever device you use, the software allows you to manipulate your documents however you want, from primary functions like converting PDF to Word format to minor ones like inserting, deleting, or resizing a page.
Main features:
- OCR a PDF to make it searchable
- Set or remove the PDF background
- Search and replace text on PDF
- Customize PDF files and add a watermark
- Compress or split PDF files when necessary
Download the software and follow the tutorial below to start searching.
Step 1. Launch EaseUS PDF Editor and click on the "Open" button to import the PDF file you want to add comments/notes/bookmarks.

Step 2. In the next window, you will see the "Comment" and "Notes" button. You can also click the "Bookmark" and "Search" button on the left to add a bookmark or search content from the PDF.
If you want to highlight or remove highlight from your PDF, you can also choose the small brush icon on the left. To add lines/arrows, click on the pen icon.

Step 3. After editing, you can click "File" > "Save as" to save the edited PDF to your computer.

FAQs on How to Search PDFs on iPhone
Still, have questions that still need to be addressed in this article? Then there is another chance. This section is made up of a few questions that are found to be recurring. Keep reading to find out more.
1. Why can't I do a search on a PDF?
If you are currently working on a PDF that is not searchable, it is from the format in which the PDF was created. A typical PDF converted from a Word document can easily be searchable. However, if you converted it from a scanned document, it might not be searchable.
If you try searching the document directly, it may only be searchable when taken out of the app. The pages are viewed as pictures, not as individual texts. Your PDF may also not be searchable if it was originally converted by a third-party application, then extracted from the application.
2. How do I make PDF text searchable?
Different software has different methods of making PDF text searchable. You want to convert your PDF to word forms so the search engine can recognize the texts individually and not as a whole page. Any application that helps you achieve that solves your problem.
However, with OCR (Optical Character Recognition) technology, you can convert your PDF to searchable text.
3. How do you scan a PDF, so it is searchable
Making your PDF searchable is independent of how you scan your document. Once your document has been scanned, you will need a third-party application to make your scanned text searchable.
EaseUS PDF Editor is one of those third-party applications using OCR technology. It recognizes your scanned documents in different languages and makes them searchable.
Conclusion
Easy manipulation of PDFs for various reasons is significant. EaseUS PDF Editor checks all the boxes about all the manipulations you want to carry out on any document. This is effective as it would save you time and effort.
About the Author
Jane is an experienced editor for EaseUS focused on tech blog writing. Familiar with all kinds of video/PDF editing and screen recording software on the market, she specializes in composing posts about recording and editing videos. All the topics she chooses are aimed at providing more instructive information to users.



![[Free] Convert DjVu to PDF Online/Offline | How-to Tutoiral](/images/pdf-editor/en/related-articles/9.jpg)