- About
- Discover EaseUS
- Reviews & Awards
- License Agreement
- Privacy Policy
- Student Discount
How to Have a PDF Read Aloud on Computer & Mobile Phone
Melissa Lee updated on Sep 19, 2025 | Home > PDF Knowledge Center | min read
- Update:
- Recently, Microsoft is making a change to its Microsoft Office branding. Microsoft Office is being renamed by Microsoft 365. After the official renaming, our article content will be updated accordingly.
Since PDF is a universal document format, people use it everywhere, even during travel and on a walk. Since it becomes difficult to read during the move as it involves focus, you can use the read it aloud feature for convenience.
Not only this, but you may also use this function while proofreading because the task will become much easier than ever. Reviewing reports, reading books, and even any task preparation, this text to speech conversion feature comes in handy.
Furthermore, you must need a computer program or mobile phone application to work efficiently. Here are the four ways to make PDF read aloud from where you can pick the one that best suits you. Also, there is a Windows PDF editor to help you out!
Use Microsoft to Read PDF Aloud on Windows
Microsoft Edge is a browser that is always a top choice for one-time users and those who don't have to manage PDFs regularly. It provides you with different options like rotating, fitting to width, zooming in/out, etc. You can carry out editing functions like adding text, highlighting, erasing, and drawing whatever you want.
Despite converting and editing functions, you can control the page view by choosing between a single/two-page view and full-screen mode. Even it lets you display a table of contents and document properties.
Let's move forward toward the steps to make PDF read aloud via Microsoft Windows:
Step 1. In the first step, you have to right-click the PDF file and open it with Microsoft Edge. It will automatically open up in the browser.
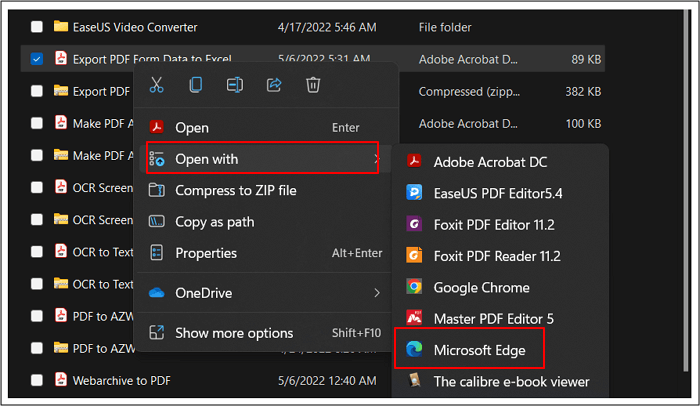
Step 2. Now, you will see the option of "Read Aloud" on the top menu bar. Hit the button, and that's all!
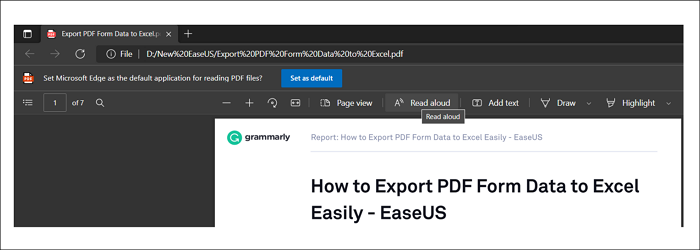
Use Foxit PDF Reader to Read PDF Aloud on Mac
Foxit PDF Reader is a popular name when it comes to managing PDF-related tasks efficiently. It lets you adjust the page display, navigation panels, and status bar. Also, you can activate reading and choose the reading rate and volume according to your demands. Even it is possible to choose current page reading or overall document.
Moreover, the software allows you to view the PDF in reading mode for comfortable reading. It's like you can read/view pages in the way you want; however, reverse order viewing is an exciting thing to do. Last but not least, the feature of night mode is also good to try!
Here is a step-by-step tutorial to PDF read aloud through Foxit PDF Reader:
Step 1. Download and launch the software on your system. After that, open the file to start processing.
Step 2. In the end, click "View" from the top menu. Now, open the "Read" drop-down menu and select Read > Activate Read. You are all done!
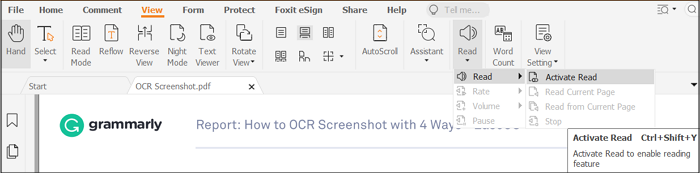
Use Adobe Acrobat to Read PDF Aloud on Windows & Mac
Adobe Acrobat Reader is considered the ideal software for managing PDFs easily. It offers you various page display and navigation features such as automatic scrolling. Also, you can adjust the display size as per your requirements. The zooming in and out function is also available to your benefit.
Moreover, you can utilize reading and full-screen mode if not going for the PDF read-aloud feature. Even it's in your control to select between the reading only a specific page or till the end of the document. However, the best thing is that you don't even have to buy its premium version to perform this task.
Here are the steps for how to make PDF read aloud via Adobe Acrobat:
Step 1. First of all, download, install, and then open Adobe Acrobat. Now, open the PDF that you need to read aloud by clicking File > Open.
Step 2. Finally, click View > Read Out Loud > Activate Read Out Loud. That's all you need to do.
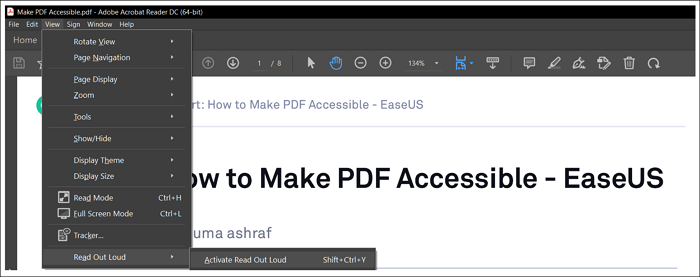
Use Voice Aloud Reader to Read PDF Aloud on Mobile Phone
People are often functioning on mobile phones, especially on the move. So, it is better to go for a mobile application that could be none other than this Voice Aloud Reader application. It does not only help you read PDFs aloud but also whatever text you save on your phone. Also, you can change the reading speed, volume, and even intonation.
Moreover, it allows you to read another paragraph by clicking twice the text to jump there. You can even check the language because many other languages are available to read aloud for various documents.
Let us know how to read PDF aloud using Voice Aloud Reader:
Step 1. Firstly, you need to install and open the application on your mobile phone. Now, you can open any PDF file by clicking the "Folder" icon on the top menu.
Step 2. Now, it will automatically start reading the PDF aloud; however, you can stop it by pressing the pause and start icon in the middle.
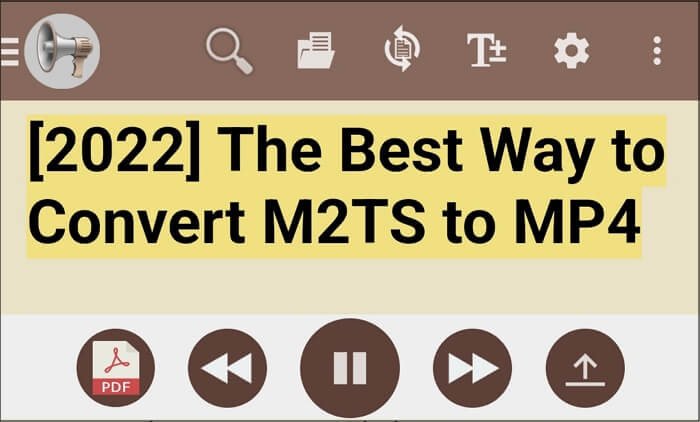
Best PDF Reader and Editor on Windows PC
Along with reading a PDF aloud, you might also require editing or viewing PDFs simply. However, only a proficient and reliable editor can assist you at its best. Below is the best software. Let's know why!
Bringing out multiple features onboard, EaseUS PDF Editor paves its way toward the most used PDF editors. It works both as one of the best PDF readers and editors without compromising the output quality. You can easily add or remove text, images, and inserted links. Even the page addition, extraction, and even organization are possible using this software.
Protecting PDFs with sensitive information before sharing them via email is also at your fingertips. Furthermore, you can choose among different options to view the PDF, such as rotating clockwise/anticlockwise, zooming in/out, scrolling single/two-page, etc. Even it lets you navigate easily from one page to another.
EaseUS PDF Editor
- Come with a neat user interface
- Combine, rotate, reverse or split PDFs
- Convert PDF to TIFF, BMP, PPT, PNG, and more
- Provide different reading modes for viewing PDFs
The Bottom Line
There could be various reasons for having the PDF read aloud on your computer or mobile. However, you can make this process straightforward. And it is only possible with the right software/online tool. For the best performance, you will surely need a PDF editor that can perform both functions of viewing and editing PDFs easily & quickly. So, the EaseUS PDF Editor can satisfy this need by offering several unique features to handle your PDF files, such as creating and combining PDFs along with editing.
About the Author
Melissa Lee is a sophisticated editor for EaseUS in tech blog writing. She is proficient in writing articles related to screen recording, voice changing, and PDF file editing. She also wrote blogs about data recovery, disk partitioning, and data backup, etc.


![How to Edit PDF in Word [Full Guides]](/images/pdf-editor/en/related-articles/8.jpg)
