- About
- Discover EaseUS
- Reviews & Awards
- License Agreement
- Privacy Policy
- Student Discount
How to Search for a Word in a PDF on Windows/Mac/iOS
Jane Zhou updated on Sep 19, 2025 | Home > PDF Editor Tutorials | min read
PDF is one of the most popular formats globally to share documents, but why do people want to search for words in a PDF?
People search in a PDF file because they want to get the contents of the file fast. So, if you need to find a certain word, you don't need to read the entire document. Instead, you can search for specific words so you can find them much faster.
This post will tell you how to search PDF on iPhone, Windows, and macOS. If you want to know the simplest method of searching for the text in PDF, don't miss this post.
How to Search for a Word in a PDF on Windows
Using Windows, you can use the EaseUS PDF Editor, which offers a powerful built-in search tool to find almost anything in the PDF file. While you may argue that even a browser can do it, this PDF Editor makes a lot of difference by offering "Match Case", "Whole Word", and even text replacing features.
It provides several ways to work with PDF files, such as adding text, hiding text, changing the background, converting PDF files, and many more. When using Windows, this software can help you do almost everything you want with a PDF file.
Moreover, if you want to protect your PDF file, it's possible to add a password to it. There are many options you can choose to give viewers the permissions to open the PDF, crop text from PDF, or edit the PDF.
Main Features:
- Professional PDF reader and editor
- PDF OCR free
- Quickly loads large-size PDFs
- Search and replace words in the PDF file
- Compress file to reduce PDF size
When you need to find some specific words in PDF and copy them, this tool can help you. You can click on this button to download the software and do that searching following the steps below.
Steps to Search for a Word in PDF on Windows:
Step 1. Launch EaseUS PDF Editor and click on the "Open" button to import the PDF file you want to add comments/notes/bookmarks.

Step 2. In the next window, you will see the "Comment" and "Notes" button. You can also click the "Bookmark" and "Search" button on the left to add a bookmark or search content from the PDF.
If you want to highlight or remove highlight from your PDF, you can also choose the small brush icon on the left. To add lines/arrows, click on the pen icon.

Step 3. After editing, you can click "File" > "Save as" to save the edited PDF to your computer.

How to Search for Specific Words in a PDF on Mac
Preview on Mac is the default application to view images and documents on macOS. It also allows basic image editing, document editing, and many other features, making sure the users don't have to install any other application on the system.
The application supports a large number of formats, including document formats and image formats. The app is also well integrated with the OS and can access the clipboard images. You can also use it to remove any background image from PDF and manage pages in a PDF document.
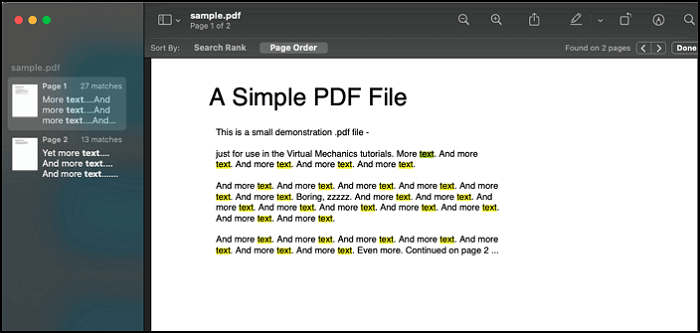
Features:
- Add text to PDF files
- Support a large number of formats
- Select text and other PDF objects
- Add a signature to the PDF file
Search for a Word in PDF File in Mac:
Step 1. Right-click on the PDF file and open it with the Preview app.
Step 2. Once the file opens in the Preview app, you can search using the search bar available on the top right. You can also use the "Command" + "F" on the keyboard to bring it to the focus. When you do that, a small text box will appear where you can type the search word. Press the "Enter" key to start searching.
Step 3. Type the word you want to search, and all the instances will be highlighted. All instances will be highlighted on the right bar, and when you click on it, you will be taken to that particular page.
How to Search in a PDF File on iPhone/iPad
iPhone and iPad come with a built-in eBook app called iBook. This native application makes sure that if you have a collection of PDF documents, you can manage them easily from one single place.
In case the application is not available, you can always download it from the Apple store. That said, since the application manages all PDF files from a single place, you can do a universal search to find text inside multiple files, or you can open one single file and then search for the word.
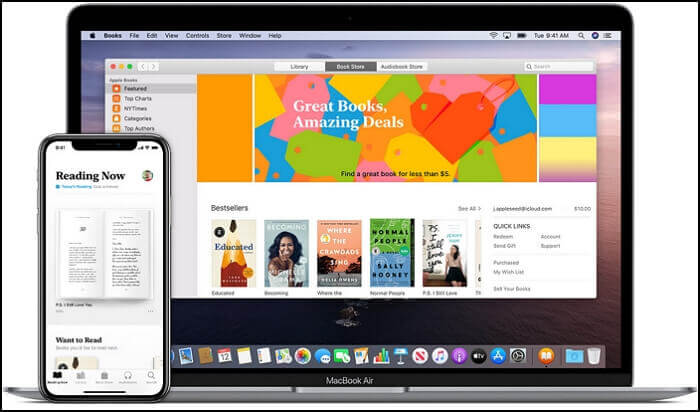
Features:
- Support all types of PDF files, including ePub and audiobooks
- Create a collection of PDF files
- Sync PDF files across devices
- Create bookmarks
Steps to Search in a PDF File on iPhone or iPad:
Step 1. Launch iBooks from your iPhone or iPad home screen. Open the PDF file that you wish to search by tapping on the file. If you cannot find it, bring up the finder, and then type iBook to reveal the app.
Step 2. Click and hold the magnifying glass on the right side on the upper end.
Step 3. You can type the text or term you wish to search for, then click on the search icon on the keyboard to see the results. Scroll through the results to find the one you want.
Conclusion
Searching for a word in a PDF file is crucial. If you need to deal with many PDF files and data daily, it is not possible to read every page and line. Instead, you may want to search for a specific word and read the topic faster.
Since EaseUS PDF Editor is a versatile software, it helps you search for what you want to find quickly. Make sure to use the OCR feature in case the PDF file is not searchable.
About the Author
Jane is an experienced editor for EaseUS focused on tech blog writing. Familiar with all kinds of video/PDF editing and screen recording software on the market, she specializes in composing posts about recording and editing videos. All the topics she chooses are aimed at providing more instructive information to users.



