- About
- Discover EaseUS
- Reviews & Awards
- License Agreement
- Privacy Policy
- Student Discount
How to Make Adobe Default PDF Viewer on Mac/Windows [Updated 2025]
Melissa Lee updated on Sep 19, 2025 | Home > PDF Knowledge Center | min read
Adobe is a well-known multinational technology company specializing in efficient and trustworthy software applications. The company has released a wide range of products in the market. One of the most prevalent software is the PDF application.
Why is setting the system to Adobe default for PDF viewing crucial? That is because Adobe is the best option right now. It comes with a vast array of features, making it the perfect choice for editors and other professionals. With this tool, users can view PDF pages side by side with ease.
This article will discuss how to make Adobe the default PDF viewer on Windows and Mac.
How to Make Adobe the Default on Windows?
Adobe is a powerful PDF viewer, and also a free PDF editor for Windows. Do you want to know how to set Adobe as the default PDF viewer on Windows? Let's take a look at the steps listed below:
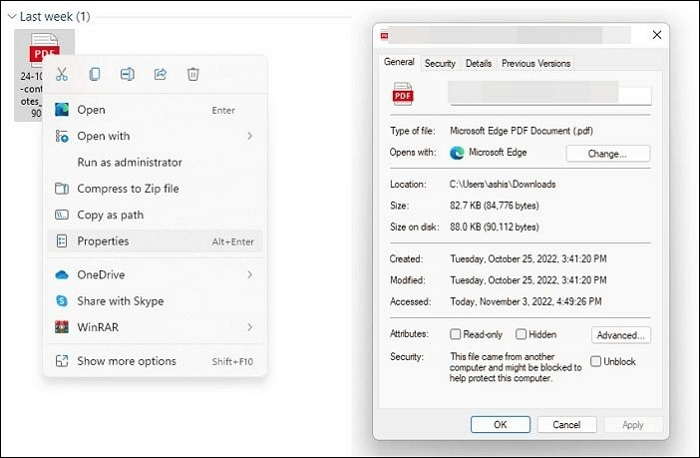
Step 1. Go to a PDF file and right-click on it.
Step 2. Click on "Properties" from the drop-down menu.
Step 3. Under the "General tab", you will see the "Change" button. Click on it.
Step 4. You will see a dialog box showing – How do you want to open PDF files from now on?
Step 5. Here, you need to choose either Adobe Acrobat DC or Adobe Acrobat Reader DC. Press "OK".
Step 6. Scroll down and select "OK" at the end of the dialog box.
From now onwards, the PDF files will open with Adobe by default.
How to Make Adobe the Default on Mac?
With Adobe, you can open PDF on Mac without too much effort. Are you worried about setting Adobe as the default on your Mac? Don't worry! Read the steps listed below and follow them:
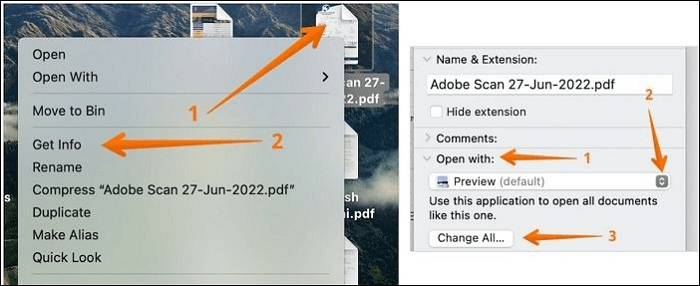
Step 1. Click on any PDF file you have while pressing the "Control" key. You can right-click on the PDF file as well as the options menu.
Step 2. From the drop-down menu, select "Get Info".
Step 3. Scroll down to "open with" in the "Name & Extension" section and click on the downward arrow.
Step 4. You will find Preview (default) in the option. Change that to Acrobat Reader.
Step 5. Now, press the "Change All" button.
That will set Adobe as the default PDF app on your Mac.
How to Change Default PDF Viewer on Windows and Mac
If you are a regular computer user, you have most likely come across the PDF (Portable Document Format) file format. This is the appropriate document type used in the world to preserve the formatting features regardless of who opens it.

Alternative PDF Viewers for Adobe - EaseUS PDF Editor
Another excellent option for PDF viewing is the EaseUS PDF Editor. It is an efficient and reliable PDF app for Windows users. The software offers a wide range of features, making it highly prevalent.
With EaseUS PDF Editor, one can attain multiple benefits too. For starters, there is a free version available. Moreover, the app is used in multiple industries such as manufacturing, education, real estate, legal, finance, etc.
The tool enables users to convert PDF to Excel and other file formats. Apart from that, you can easily edit and customize PDF forms without much fuss. The EaseUS PDF Editor ensures users can merge or combine multiple PDFs seamlessly.
EaseUS PDF Editor comes with a vast array of features. Let's take a look:
- Convert PDF to Word, Excel, PPT, etc.
- Edit PDFs by adding, removing, and modifying text, pictures, and links
- Convert image-based PDF to an editable format. Detect and convert 29 languages
- Hassle-free collaboration on the PDF with multiple people
- Sign, get rid of the password, or add watermark to PDF files
Here are the steps to convert PDF to Word:
Step 1. Go to the official webpage to download EaseUS PDF Editor and install it on your Windows PC.
Step 2. Launch the PDF editing program by double-tap its icon. Tap the "File" button on the top toolbar, and select "Open".

Step 3. Then, you can choose the files on your PC and click one of them to open it.
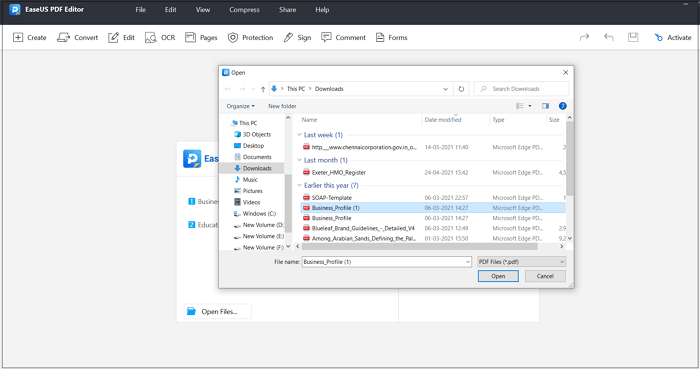
Conclusion
Adobe PDF application is an advantageous product often preferred by editors and other professionals. Changing the default settings of the system to Adobe is a great idea. For that, you can take a look at the sections mentioned above.
Another great alternative to using Adobe is the EaseUS PDF Editor. It is a highly professional, all-in-one PDF reader, maker, editor, and converter. You can convert PDF files to other formats with ease. It is easy to use and is incredibly appealing to professionals and amateurs alike.
FAQs on How to Make Adobe Default
Here are some related questions on how to make Adobe default.
1. How do I get PDFs to open in Adobe and not Edge?
To ensure the PDFs open in Adobe and not Edge, you must go to Settings. From there, select Apps and then choose Default Apps. After that, press the Choose default app by file type option. Go to PDF and then change Microsoft Edge to Adobe.
2. How do I stop Chrome from taking over as the default PDF viewer daily?
To stop Chrome from taking over as the default PDF viewer daily, open Chrome and click on the three dots at the top-right part of the screen. Now, click on Settings and then press Privacy and security. After that, tap on Site Settings and press Additional content settings. Now, click on PDF documents. Make sure only the button next to Download PDFs is enabled.
3. Why are my Adobe files opening in Edge?
The primary reason why Adobe files open in Edge is the fact that the settings of the system have Edge as the default. You will need to change the settings to switch Edge to Adobe.
About the Author
Melissa Lee is a sophisticated editor for EaseUS in tech blog writing. She is proficient in writing articles related to screen recording, voice changing, and PDF file editing. She also wrote blogs about data recovery, disk partitioning, and data backup, etc.



![Top 7 Picture to Text Converter [Best Choices for You]](/images/pdf-editor/en/related-articles/29.jpg)