- About
- Discover EaseUS
- Reviews & Awards
- License Agreement
- Privacy Policy
- Student Discount
How to Change Default PDF Viewer on Windows and Mac
Melissa Lee updated on Sep 19, 2025 | Home > PDF Editor Tutorials | min read
- Update:
- Recently, Microsoft is making a change to its Microsoft Office branding. Microsoft Office is being renamed by Microsoft 365. After the official renaming, our article content will be updated accordingly.
If you are a regular computer user, you have most likely come across the PDF (Portable Document Format) file format. This is the appropriate document type used in the world to preserve the formatting features regardless of who opens it. It is supported by all major computer systems as well as all mobile devices. You can view your PDF files in a variety of ways.
Nowadays, most computers have a default PDF reader, which is an application that allows you to read, print, and edit PDF files. Whether you use Windows or macOS, you will find a default PDF viewer on your computer. In the case of Windows, it is Microsoft Edge, and in the case of macOS is Preview. But what do you do if you want to change the default PDF viewer? Keep reading to discover how to change your default PDF viewer.
How to Change Default PDF Viewer in Windows
Except for basic viewing and printing on Windows, you sometimes may want to edit your PDF files with a third-party PDF editing program like EaseUS PDF Editor (Set this software as your default PDF viewer). And setting it as the default PDF viewer can help you complete work quickly, but how? Is it difficult?
Actually, you will find that it is an easy task if you check the below steps:
Step 1. Boot your Windows computer. Enter your account and open the search bar at the bottom-left corner. Type "Control Panel" and launch the Control Panel app.
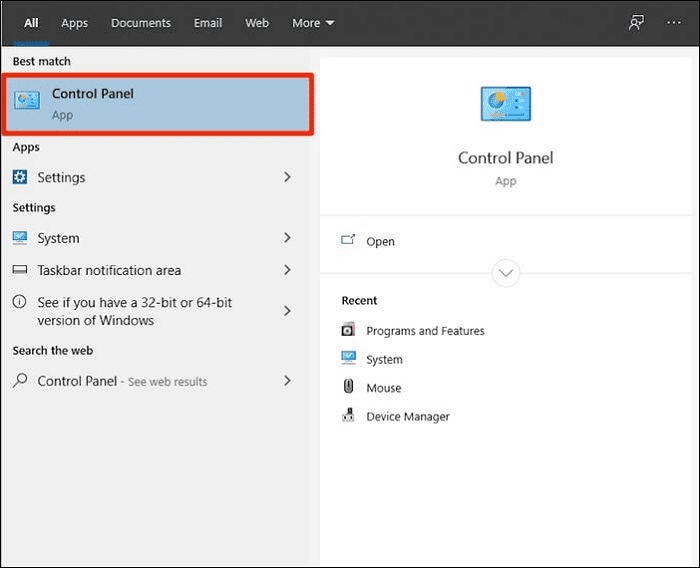
Step 2. In the Control Panel app, click on "Programs" and search for "Default Programs", then click on it.
Step 3. You will see a pop-up window named "Default Apps", click on "Choose Default Apps By File Type."
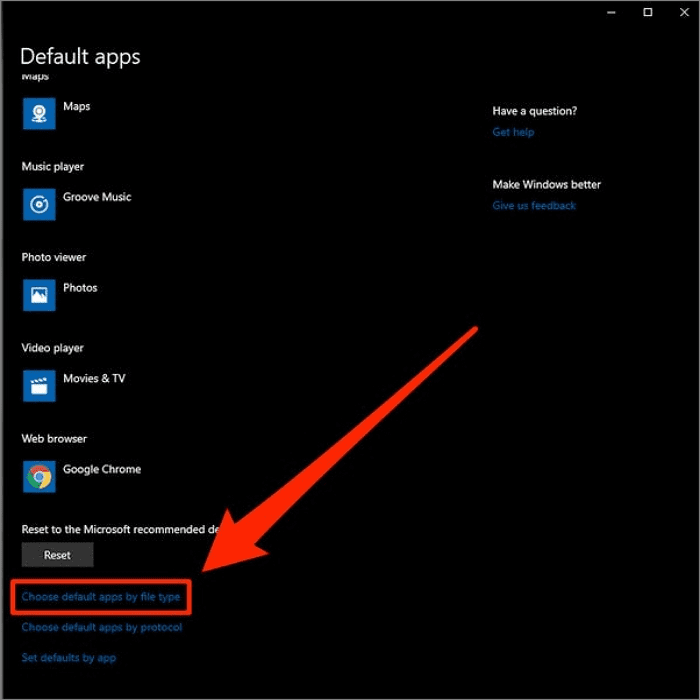
Step 4. Search for the ".pdf" file type in the "Extensions" section. For a faster search, note that the file types are alphabetized.
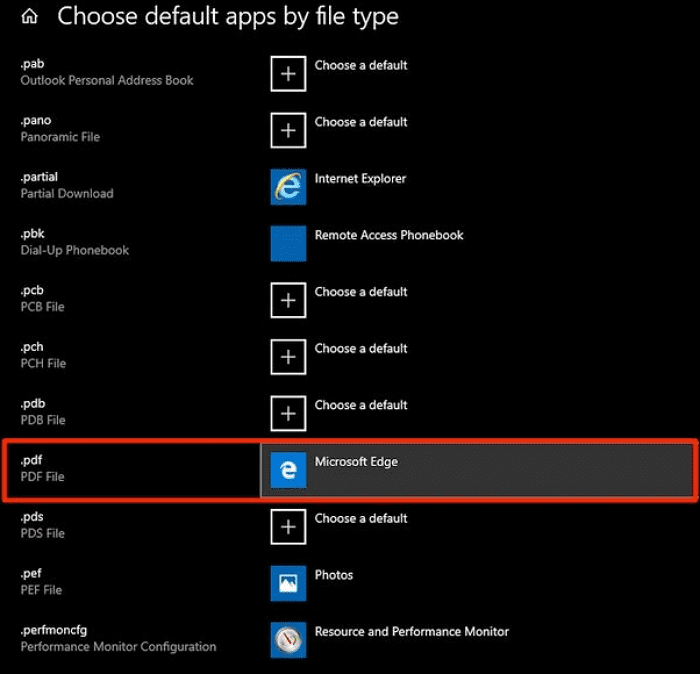
Step 5. After you find the ".pdf" file type, click on the default program, which should be Microsoft Edge. A new small window will pop up to choose a new default PDF viewer.
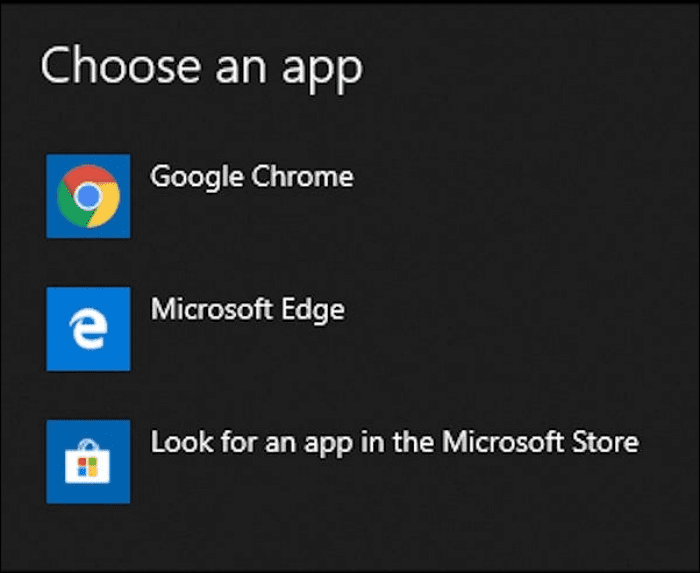
How to Change PDF Default Viewer on Mac
Your Mac comes with the Preview app that automatically opens PDFs. Although Preview is a good tool for viewing PDFs and simple annotations, it lacks some real-world PDF editing capabilities. In Preview, you can't edit text or fill out a complex interactive form. You'll need a more advanced app for this. If you already had a new advanced PDF editor and want to know how to switch the default PDF Viewer in macOS, check the following steps:
Step 1. Boot your Mac computer. Open your account, right-click on the PDF file that you want to open.
Step 2. Then, click on "Open With" in the pop-up menu. There you will see your default PDF Viewer, which should be Preview. Right-click on your PDF file again and click on "Get Info".
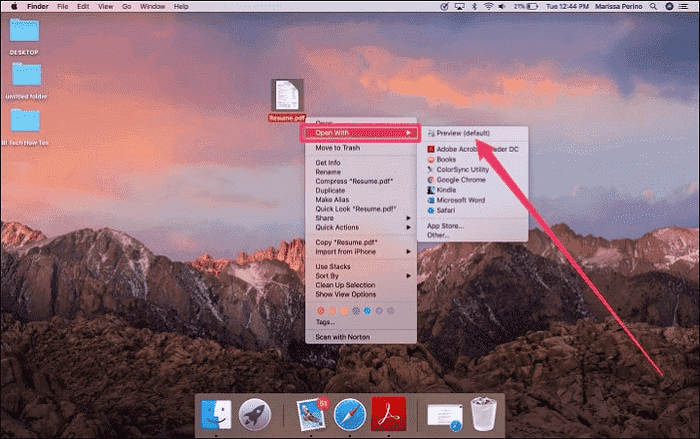
Step 3. You will see a new pop-up that displays the general information about the PDF file. Go to the "Open with" section and click on the grey arrow to the right of the tab.
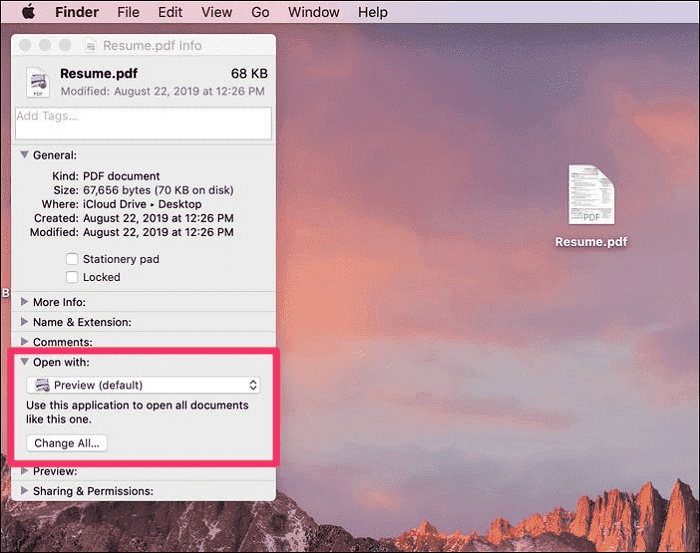
Step 4. Click on the new default program that you want to use. If you have installed Microsoft OneNote or Nitro Reader, you can pick any of them in this step.
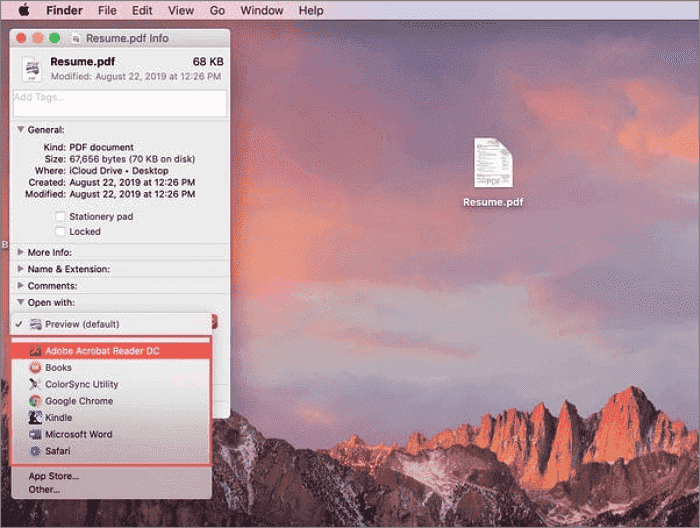
Step 5. After you have selected the new default PDF viewer, click on "Change All" under the section named "Use this application to open all documents like this one." A new confirmation pop-up will appear. Click on "Continue."
How to Set EaseUS PDF Editor as the Default PDF Viewer
If you are looking for an all-in-one PDF viewer, editor, and converter, you cannot miss EaseUS PDF Editor. With a simple user interface, this software allows you to read and modify the PDF files as you want.
Using this Windows PDF editor, you can read your PDF document in full-screen mode, view the files by (automatically) scrolling, etc. And when you need to add some notes or comments, you also can use this software to get the work done.
Apart from that, this program enables you to password protect PDF files, sign PDF, and manage PDF pages with simple clicks. For more advanced features, just click the below:
- Place or remove watermark from PDF
- Copy text from a PDF on Windows PC
- Restrict editing capacity for other users
- Reduce the size of the PDFs
- Electronically sign any document in PDF
If you want to know how to make it your default PDF viewer, check the following steps:
Step 1. Launch this program on your computer, then click "Open Files" to import any PDF file.

Step 2. Click "Help" > "Set to Default PDF reader".
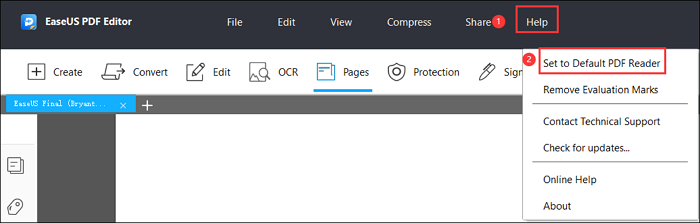
Step 3. A pop-up window will open, and you can click "Yes" in the following window. Once done, you have set this program as the default PDF viewer.
The Bottom Line
On this page, we have shared some ways to change the default PDF viewer, whether on Windows or Mac computer. We hope you can get help here.
About the Author
Melissa Lee is a sophisticated editor for EaseUS in tech blog writing. She is proficient in writing articles related to screen recording, voice changing, and PDF file editing. She also wrote blogs about data recovery, disk partitioning, and data backup, etc.


![[Free Download] Top 7 PDF Annotator for Mac in 2025](/images/pdf-editor/en/related-articles/28.jpg)
