- About
- Discover EaseUS
- Reviews & Awards
- License Agreement
- Privacy Policy
- Student Discount
[2025] How to View PDF Pages Side by Side on Windows/Mac
Melissa Lee updated on Sep 19, 2025 | Home > PDF Editor Tutorials | min read
Viewing PDF pages side by side is useful as you can navigate both pages at once or compare the content at the same level. When viewing a PDF, you need the best PDF reader that allows useful reading modes. If you are interested in how to view PDF pages side by side on Windows and Mac, keep reading this article.
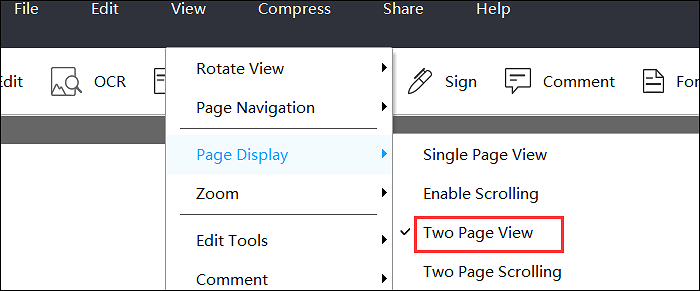
How to Read PDF Pages Side by Side on Windows
For Windows users, you may want to read the PDF pages horizontally. What you need is to install the PDF reader and apply the split-view method. Now, you learn how to read PDF pages horizontally when using two great tools.
Viewing PDF Pages Side by Side with EaseUS PDF Editor
How to view PDF pages side by side? If you are looking for a PDF reader on Windows, choose EaseUS PDF Editor. This software has excellent editing and reading features to help deal with PDFs. In this case, you can use this tool to read PDF pages horizontally. You can take advantage of different reading modes like single-page viewing, two-page viewing, etc.
This PDF tool has many features to manage PDFs, including rearrange PDF pages, replacing a page in PDF, etc. Meanwhile, it's a good PDF editor to modify PDFs. You can edit the text and images in a PDF, using this helpful editor.
Main features of this fantastic PDF reader and editor:
- Allow you to add pages to PDF quickly
- Make PDFs searchable, editable, and fillable
- Add page numbers to PDF with ease
- Easily remove a watermark from the PDF
- Protect the PDF file through a password
Congratulations that you catch this chance to download it for free! You can find more useful functions.
Here is a list of steps to enable two-page view side by side for PDF with EaseUS PDF Editor:
Step 1. Download EaseUS PDF Editor and open it. Then, click "File" and choose "Open" to import your PDF.
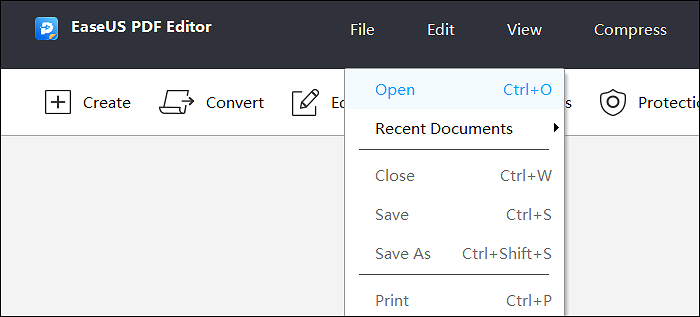
Step 2. From the top toolbar, choose "View". Then, select "Two Page view".
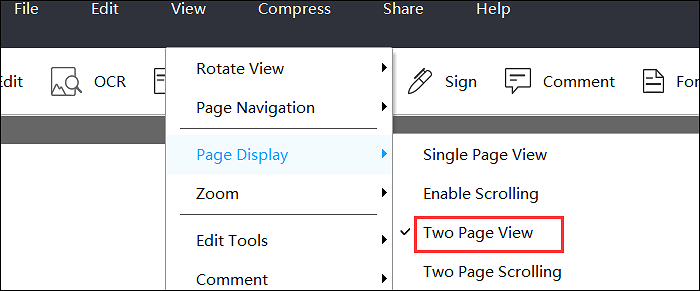
Step 3. Now, you can see two pages are in the split view reading mode after applying this function.
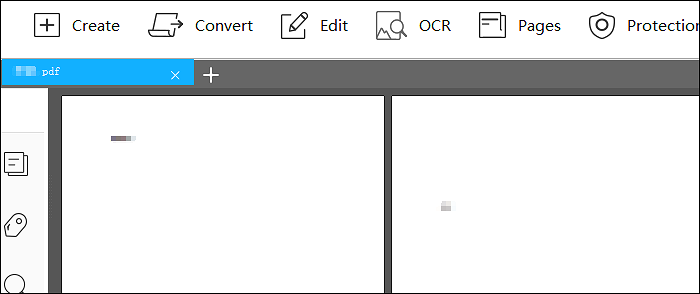
Also, it's a free PDF converter to deal with some common documents, such as Excel, Word, PowerPoint, etc. You can easily make conversions with EaseUS PDF Editor. It's an all-in-one PDF editor, reader, and converter!
Reading PDF Pages Horizontally via Adobe Acrobat Reader DC
This beneficial PDF reader offers multiple options for viewing PDF pages. It has a single-page viewing feature that displays only one PDF page and also allows a side-by-side reading mode. With the simple interface, it's easy to apply these functions.
Additionally, you can explore other useful features from this PDF reader. For example, this tool allows you to create a fillable PDF. Also, you can fill in and sign a PDF. Last but not least, creating a link to the PDF for sharing with others is achievable.
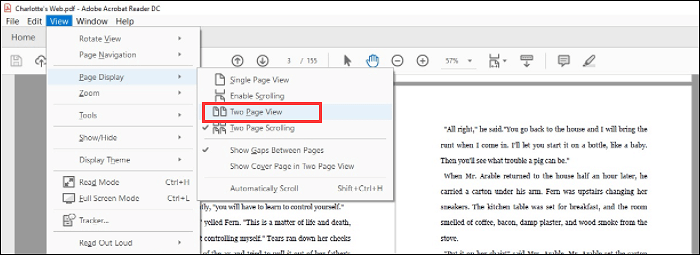
A guide for viewing PDF pages side-by-side with Adobe Acrobat Reader DC:
Step 1. Open this PDF reader and select the PDF file that you want to read. Click "File" to import a PDF.
Step 2. After the PDF is opened, you can set the viewing mode. From the top menu, go to "View" and select "Page Display".
Step 3. Click "Two-Up" or "Two-Up Continuous". Then, it makes pages in a PDF to the split-screen view.
How to View PDF Pages Side by Side on Mac
Preview is the default PDF reader for macOS. It is designed to offer plenty of features in PDFs. For sure, you can use Preview to read PDF pages side by side on Mac. By learning how to do this, you won't need any third-party program.
Although Preview doesn't offer many advanced functions, you can apply some basic features. For example, you can rotate a PDF and add a bookmark to the PDF. Also, there are other useful features in this default tool.
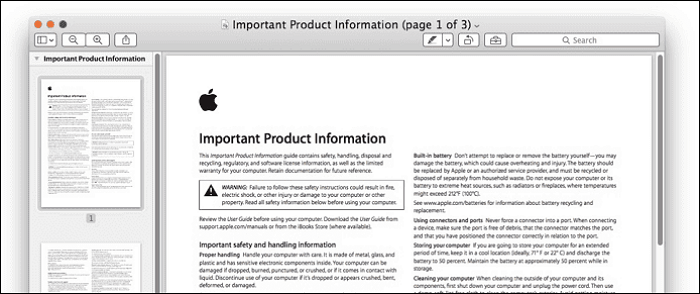
How to view PDF in a two-page spread with Preview:
Step 1. Open the PDF that you want to read. Since Preview is the default reader for Mac, you can find it on the top toolbar.
Step 2. In the top toolbar of your PDF, click "View". Then, find "Two Pages" and click it.
Step 3. It starts viewing PDF pages horizontally. At the same time, you can see the changing display of your pages.
Conclusion
Learning how to use the split view reading mode is helpful. It comes in handy when reviewing two pages at the same time. Thanks to the features of modern PDF readers, you can apply this function easily on Windows and Mac.
In this article, you learned how to use three exceptional programs. Nevertheless, if you want to improve your editing of PDF documents, try EaseUS PDF Editor to take full advantage of its editing and reading features!
About the Author
Melissa Lee is a sophisticated editor for EaseUS in tech blog writing. She is proficient in writing articles related to screen recording, voice changing, and PDF file editing. She also wrote blogs about data recovery, disk partitioning, and data backup, etc.

![[2025] Top 6 Preview Alternatives for Windows](/images/pdf-editor/en/related-articles/26.jpg)

![How to Split A PDF Without Adobe [Easy!]](/images/pdf-editor/en/related-articles/7.jpg)