- About
- Discover EaseUS
- Reviews & Awards
- License Agreement
- Privacy Policy
- Student Discount
4 Ways | How to Convert PDF to Excel on Mac [2025 Guide]
Crystal Chen updated on Sep 19, 2025 | Home > PDF Converter Tutorials | min read
Converting PDF to Excel on Mac is not an easy task. You can choose some converters on Mac to get the Excel file. For example, try Adobe Acrobat Pro DC or online converters like Zamzar. Follow it to learn how to convert PDF to Excel on Mac.
- Part 1. How to Convert a PDF to Excel on Mac via Adobe Acrobat Pro DC
- Part 2. How to Convert PDF to Excel on Mac Online through Zamzar
- Part 3. How to Convert a PDF to Excel on Mac Online via Smallpdf
- Part 4. How to Convert PDF to Excel on Mac via Soda PDF Online
- Part 5. Bonus Tips: How to Convert PDF to Excel on Windows
How to Convert a PDF to Excel on Mac via Adobe Acrobat Pro DC
The first PDF to Excel converter you can use on Mac is Adobe Acrobat Pro DC. It can convert PDF to Excel, PPT, images, and other common formats. Before conversion, you can use its various editing tools like a highlighter, comments, underline, and other content to enrich the PDF pages. Meanwhile, it can even flatten a PDF in Adobe, compress the PDF file, etc.
Known as the powerful PDF editing and converting software, Adobe Acrobat Pro DC can easily convert your PDF file to Excel without losing quality. Below is its interface and you can look at the steps below.
Features:
- Edit the text, images, and forms in PDF
- Convert Word, Excel, and PPT to PDF with ease
- Make the scanned PDF searchable and editable
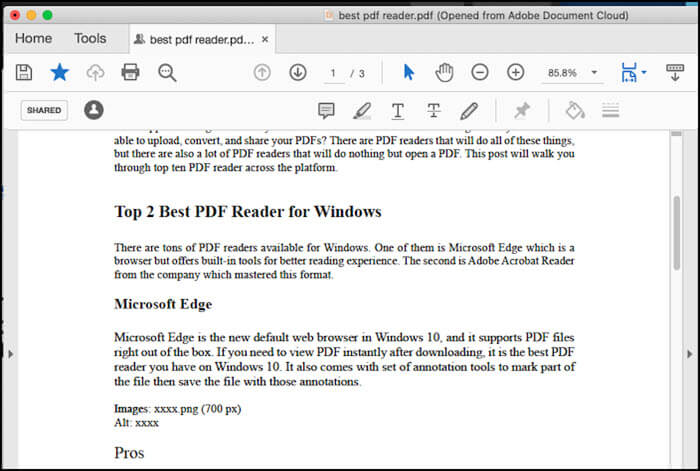
Here is a list of steps for converting PDF to Excel on Mac via Adobe Acrobat:
Step 1. Download and open Adobe Acrobat on Mac. Then, open the PDF file in Adobe DC. Here, you need to click the "Export PDF" button on the right side of the panel.
Step 2. To choose the output format, select "spreadsheet" as your export format. After that, hit "Microsoft Excel Workbook".
Step 3. To save the converted Excel file on your computer, you need to hit "Export". If the PDF page contains some scanned text, Adobe will run the OCR function automatically. Finally, click the "Save" button to save this PDF file.
How to Convert PDF to Excel on Mac Online through Zamzar
Zamzar is an online PDF to Excel converter which can be used on Windows and Mac browsers. Supporting a wide range of various file formats, Zamzar can convert your file from/to different formats. Apart from converting PDF to Excel, Zamzar allows you to convert PDF to AZW, PPT, etc.
Even though it is an online service, Zamzar gives its words to ensure security for users. Within 7 days, the uploaded files will be deleted from the service. Below are more features from this online service, Zamzar.
- Convert 100s of formats
- 50 + output formats for you to choose
- Drag & drop feature to import the PDF file
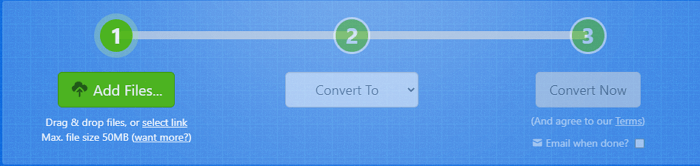
Follow the below steps to convert PDF to Excel on Mac, using Zamzar:
Step 1. Open your browser and find Zamzar on Mac. Then, search and select the PDF to Excel converter online.
Step 2. Then, click "Choose File" to import the PDF. In the "Convert To", select "Excel". After that, hit "Convert Now".
Step 3. Finally, download and save the converted Excel file on your computer.
How to Convert a PDF to Excel on Mac Online via Smallpdf
Like Zamzar, Smallpdf is also an online PDF to Excel converter on Mac. Not only converting PDF to Excel, but this online service can also convert PDF to files like Word, PPT, and JPG. Meanwhile, it can edit the PDF by compressing, scanning, merging, splitting, managing PDF pages, signing, and protecting PDF files with ease.
Meanwhile, Smallpdf is able to convert PDF to Word via the Cloud.
Features:
- Convert PDF to Excel, PPT, Word, and images
- Edit the PDF file without registration
- Sign the PDF file in a simple clicks
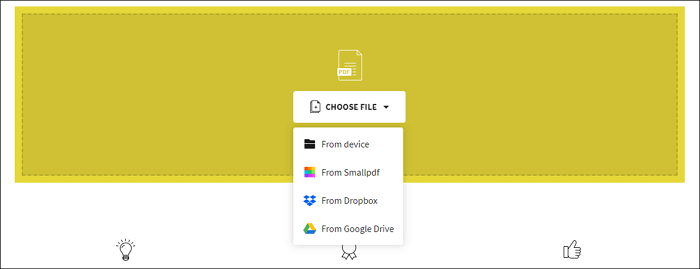
Convert PDF files to Excel on Mac using Smallpdf online:
Step 1. Open your browser and find Smallpdf online. Click "CHOOSE FILE" and import your PDF file into this online service. Then, you can choose whether you want to use the OCR function or not. If the PDF page contains scanned text, then you need to use the OCR function. Select the related button to convert PDF to Excel on your browser.
Step 2. Now, click the Convert button to make the transition. After that, click "Download".
Step 3. Save the downloaded file on your computer.
How to Convert PDF to Excel on Mac via Soda PDF Online
Soda PDF Online is a simple and powerful PDF tool on Mac. Converting PDF to Excel online can be an easy task when you choose this online service. Soda PDF can not only convert the PDF file but also edit the PDF with ease. With this online service, you can easily modify, join, convert, compress, sign & protect your PDF document in just a few clicks.
Also, you can use this online service to add comments, protect PDFs with a password, fill out the forms, and even batch convert the files. Meanwhile, managing PDF pages is also accessiable as you can insert, extract, replace, move, delete, and rotate the PDF page. Here are more related features as you can see.
- Fill out the form with ease
- Add a password to protect the PDF
- Edit the PDF pages as you like
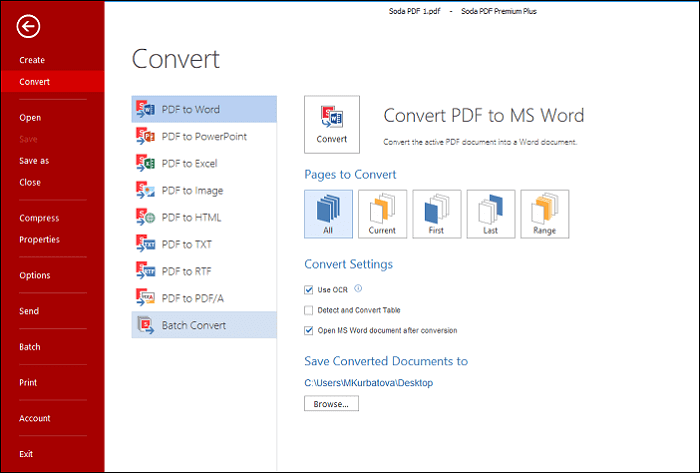
Now, you can learn how to convert PDF to Excel on Mac using Soda PDF Online:
Step 1. Open Soda PDF Online with your browser. Then, click "Convert" > "Browse". Import the PDF into this online service.
Step 2. Once imported, click "Convert" from the top toolbar. Then, choose "PDF to Excel". After that, hit "Convert".
Step 3. Remember to save the converted Excel on your computer.
Bonus Tips: How to Convert PDF to Excel on Windows
Converting PDF to Excel on Windows is easy when you choose PDF editing software like EaseUS PDF Editor. You can also use it to convert your PDF to files like Word, PPT, and image files as you like. Also, like other powerful PDF editing software, EaseUS PDF Editor is able to edit the PDF pages for many aspects like modifying the text, images, and forms.
Overall, it is a PDF converter and editor on Windows PC. If you want to edit the PDF after PDF conversion, you can also select this tool. It can compress the PDF file, sign the PDF with a digital signature, add comments, etc.
EaseUS PDF Editor
- Edit the text, images, and forms of a PDF
- Print PDF without margins
- Compress, rotate, crop, and join a PDF
- Convert PDF to JPG on Windows 10
- Make PDF searchable, editable, and convertible
About the Author
I'm glad you can find my post. I hope my article can help you a lot. If you have any questions, please feel free to contact me!


![How to Save as PDF on Mac with Simple Clicks [2025 Tutorial]](/images/pdf-editor/en/related-articles/22.jpg)
![How to Convert PDF to Visio in Best 4 Ways [2025]](/images/pdf-editor/en/related-articles/16.jpg)
![[Free] How to Convert PDF to PowerPoint Online & Offline](/images/pdf-editor/en/related-articles/8.jpg)