- About
- Discover EaseUS
- Reviews & Awards
- License Agreement
- Privacy Policy
- Student Discount
Edit PDF OpenOffice Steps and Alternative PDF Editors
Melissa Lee updated on Sep 19, 2025 | Home > PDF Knowledge Center | min read
- Update:
- Recently, Microsoft is making a change to its Microsoft Office branding. Microsoft Office is being renamed by Microsoft 365. After the official renaming, our article content will be updated accordingly.
PDF or Portable Document File is the popular format for document management at personal or professional levels. Used globally, PDF is a universally compatible format with improved security and data protection. However, when you paste image in PDF or handle the data, you may look to edit the PDFs precisely.
Hence, many people search for methods of how to edit PDFs with OpenOffice. Whether you want to update PDF data, export PDF, or edit a scanned PDF, dedicated PDF editors can handle all these functions. Let us go through all about editing PDFs in OpenOffice in this article.
How to Edit PDF with OpenOffice?
OpenOffice by Apache is the popular open-source office software suite used globally. It is used for word processing, databases, graphics, presentations, spreadsheets, etc. Apache OpenOffice offers PDF editing and stores all data in an international open standard format. OpenOffice serves as PDF management software for personal or professional uses. Let us move to the key advantages of using OpenOffice.
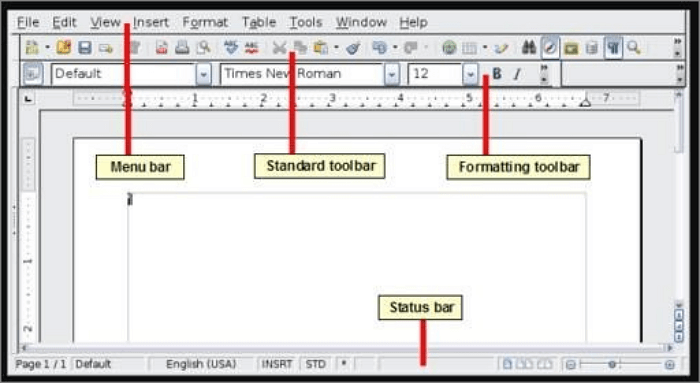
Advantages of OpenOffice:
- It can add text to PDF when you edit a PDF file
- It can be quickly downloaded on any device from the official website
- It can be used for different purposes like public administration
- It is an easy-to-learn software with a native-language community
- It can read files from other office packages
Disadvantages of OpenOffice:
- The primary document format supported by the software is the ODF format
- It lacks advanced features for dedicated PDF editing
- As open-source software, it's easy to introduce bugs or other risks to the codes
- The technical support may take time due to the open community
The quick steps to start editing PDFs using OpenOffice:
Step 1. Go to download.openoffice.org. Download and install OpenOffice on your system.
Step 2. Go to the "OpenOffice PDF Import Extension" like extensions.services.openoffice.org/project/pdfimport.
Step 3. Download the extension.
Step 4. Launch the OpenOffice draw program.
Step 5. Go to the "Tools" option and open "Extension Manager". Go to the "Add" option and go to the folder having the PDF import extension.
Step 6. Go to the "File" menu and select "Open". Select the PDF file required for editing.
Step 7. Start editing the PDF file and export it after saving the changes.
Edit PDF with OpenOffice Alternatives
While it is easy to use OpenOffice after going through the quick steps to edit PDFs in OpenOffice, it is always good to have some alternatives handy. With so many options available in the market, it is easy to get confused in selecting the best OpenOffice alternatives.
Let us go through both these alternatives in detail one-by-one to understand their functions and features. Starting with the EaseUS PDF Editor first.
1. EaseUS PDF Editor
When looking for the best, most effective, and most powerful alternative to OpenOffice, EaseUS PDF Editor is the top choice of many professionals. It is an overall PDF maker, reader, editor, and converter.
It can be used on different devices, can not only edit but convert PDF to Word, Excel, and other file formats, or customize PDFs. Not to miss is the detailed list of the different features with quick merging, compressing, splitting, signing, protecting, or adding watermarks to PDFs.
Why not download this great program now, just click here!
Features of EaseUS PDF Editor:
- It can quickly convert PDF to PPTX, images, Word, Excel, and vice-versa
- It offers to edit, merge, split, compress, create, or annotate PDFs
- It can convert image-based PDFs to editable format using OCR technology
- It offers to change the PDF background, add bates numbering, etc.
- It can add or remove watermark from PDF, and passwords or encrypt PDFs
Here are the steps to edit PDF with EaseUS PDF Editor:
Step 1. Launch EaseUS PDF Editor and click "Edit". Then, choose and import the PDF you want to edit from your computer.

Step 2. There are many editing tools. You may choose to add text, image, link, watermark, set background, edit header & Footer, etc. Always remember to save the changes with the "Save" button.

Step 3. When you made all the changes, click "File" > "Save as" to save it to your computer. You need to give the new PDF file a name and file location, and click "Save" in the next window to finish.

2. Adobe Acrobat
The second alternative to OpenOffice is Adobe Acrobat. It is a dedicated PDF viewer offering multiple functions like highlighting text, adding comments, adding sticky notes, etc.
It ensures that users can change text and images without leaving PDF files. PDF changes can be made from any corner of the world on any device. Let us have a quick look at its top features now.
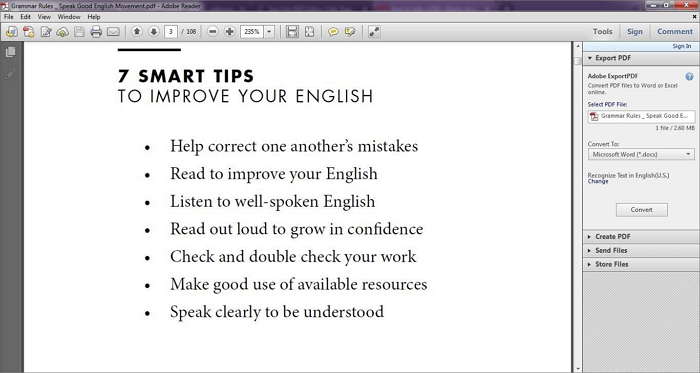
Features of Adobe Acrobat:
- It offers editing text and images in the PDF files
- It allows to highlight in PDF
- It helps reduce PDF size for quick sharing
- It allows making scanned text editable through OCR
- It offers to merge or split PDF files
The quick steps to edit PDF files using Adobe Acrobat:
Step 1. Open PDF in Acrobat.
Step 2. Go to the "Edit PDF" tool from the right pane.
Step 3. Go to the "Format list" and add new text, edit text, or update fonts. You can go to the "Objects list" and add, replace, move, or resize images on the page.
Step 4. Name the file and click the "Save" button.
Conclusion
Hope everything is clear to our readers about editing PDFs in OpenOffice. It becomes easy and quick to manage different PDFs using OpenOffice. The quick steps to use it ensures that even beginners can handle PDFs independently and confidently.
If asked for the best alternatives, EaseUS PDF Editor and Adobe Acrobat lead the PDF editing market. EaseUS PDF Editor has a slight edge over the other available options as it is an all-in-one PDF maker, reader, editor, and converter.
FAQ on Edit PDF OpenOffice
It is common for readers to have some questions after going through details on how to edit PDFs with OpenOffice. Our readers can quickly go through a quick list of the top and frequently asked questions based on the topic mentioned below:
1. Does Apache have a PDF editor?
Apache Open Office PDF Editor helps users in the effective management of their PDF files. It comes with all the necessary features for editing PDFs easily, quickly, and accurately.
2. How do I edit an OpenOffice document?
The quick steps to edit an OpenOffice document are as follows:
Step 1. Open the document on your system.
Step 2. Go to the top menu and select "Edit".
Step 3. Start editing the OpenOffice document based on your requirements.
Step 4. Click "Save" to preserve any editing changes.
3. Does Office edit PDFs?
Microsoft Office can edit PDFs into a specific format for quick display and editing. However, it is not feasible as the edited PDF has pictures and formatting issues. Hence, the PDF file may not get properly displayed in Word.
About the Author
Melissa Lee is a sophisticated editor for EaseUS in tech blog writing. She is proficient in writing articles related to screen recording, voice changing, and PDF file editing. She also wrote blogs about data recovery, disk partitioning, and data backup, etc.


