- About
- Discover EaseUS
- Reviews & Awards
- License Agreement
- Privacy Policy
- Student Discount
3 Methods | How to Edit a Scanned PDF Document in 2025
Melissa Lee updated on Sep 19, 2025 | Home > PDF Editor Tutorials | min read
- Update:
- Recently, Microsoft is making a change to its Microsoft Office branding. Microsoft Office is being renamed by Microsoft 365. After the official renaming, our article content will be updated accordingly.
It's very troublesome when you receive a scanned PDF file that needs to be modified. The text, images, and forms seem to be unchanged. Editing a scanned document is not an easy task unless you use efficient PDF editors to recognize items.
PDF editors that allow the Optical Character Recognition (OCR) ability can edit the scanned file easily. Here, in this post, you know how to edit a scanned PDF document with the two best software, EaseUS PDF Editor and Adobe Acrobat. Also, the way to modify scanned items in Word is introduced in the end.
PAGE CONTENT:
- Part 1. How to Edit a Scanned PDF with EaseUS PDF Editor
- Part 2. How to Edit a Scanned PDF Document via Adobe Acrobat
- Part 3. How to Edit a Scanned PDF File in Word
How to Edit a Scanned PDF with EaseUS PDF Editor (Recommended)
EaseUS PDF Editor allows the OCR function to recognize images, forms, and other content in a scanned PDF document. If your document is scanned, this PDF editor will recognize it and provide you with the information. What you need is to apply OCR capability and recognize the images and other characters.
Also, you can choose which page needs to be recognized. Not only making the scanned PDF editable, but you can also use it for conversion like convert PDF to JPG on Windows 10.
Key Features:
- Crop, merge, split, and OCR a PDF
- Add/remove images and text from a PDF
- Remove password from PDF simply
- Search for a word in a scanned PDF
- Make PDF editable, searchable, and fillable
Software to edit scanned PDFs free download! No registration is required.
A detailed guide on editing a scanned PDF file with various features in this Windows PDF editing software:
Step 1. Download, install, and launch EaseUS PDF Editor on your computer.

Step 2. Click Tools on the left panel to view all the PDF tools. Next, find and choose the OCR option in the Protect & Optimize tab, and import the PDF file.
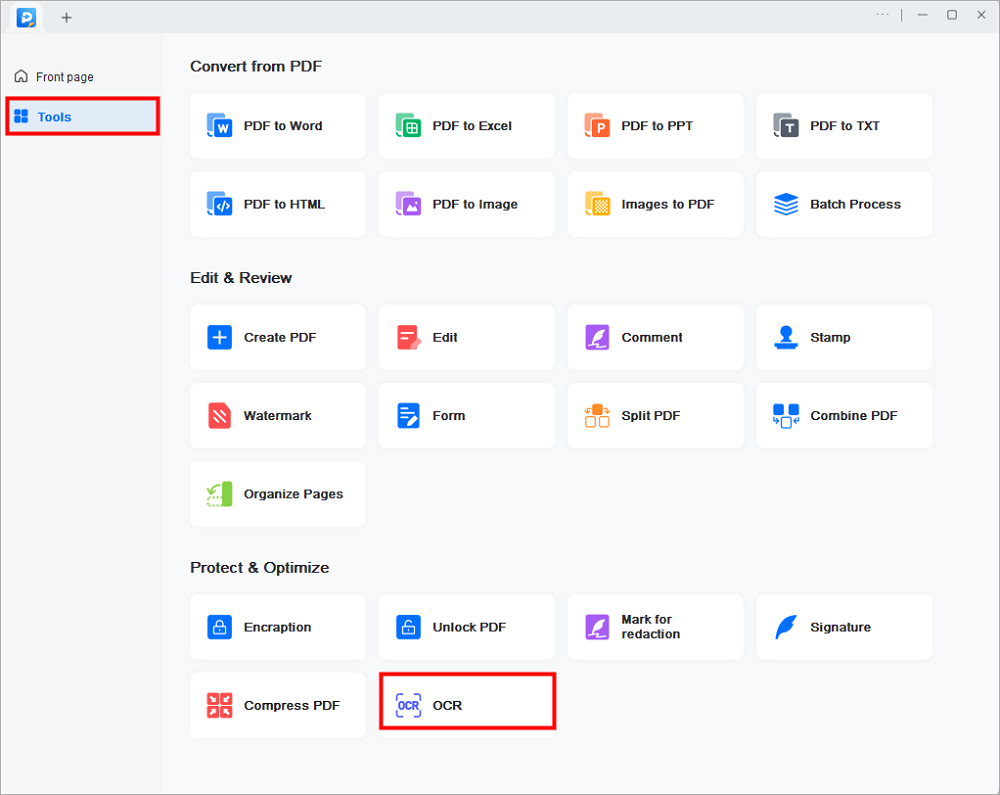
Step 3. Then, you will be led to the OCR window. Here, you need to choose the recognition mode, language, output format, and saving path. When everything goes well, click Recognize to start your work. Then, you may open the file and edit the content.
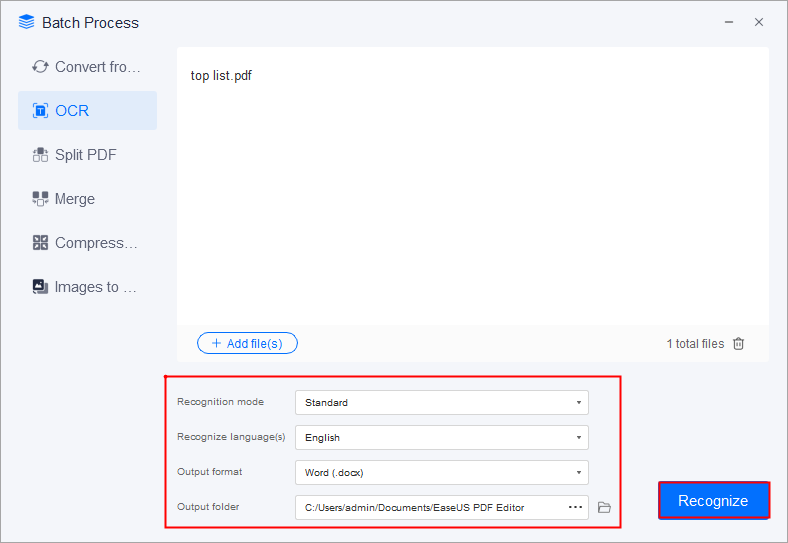
You might be interested in how to make PDF look scanned
How to Edit a Scanned PDF Document via Adobe Acrobat
Adobe can apply the automatic OCR function once you open the scanned PDF into this software. It can convert the scanned PDF into an editable format. The text, forms, and images can be automatically converted into an editable type.
After importing the scanned PDF into this Adobe, you will notice that there is the "Scanned Documents" option listed. Enable the "Recognize text" option to apply the OCR ability automatically. Meanwhile, you can choose the language in "Settings".
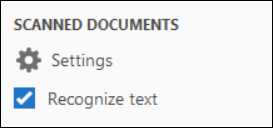
Guide on editing the scanned file with Adobe on Windows/Mac:
Step 1. Import the scanned PDF file in Adobe Acrobat for Mac or Windows.
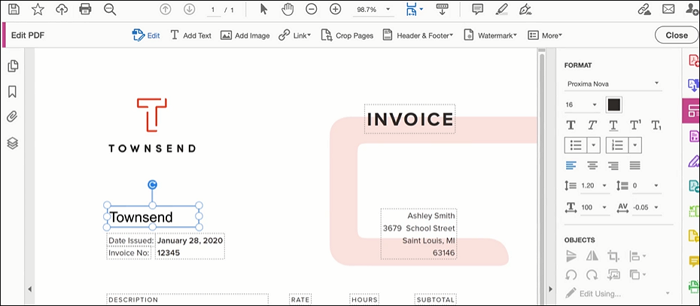
Step 2. Click "Tools" > "Edit PDF". Then, this PDF editing program will apply the OCR function to the file. If you want to change the language during the OCR function, hit "Settings" on the right side.
Step 3. By making it editable, you can then modify the text or images easily. To edit the PDF file, choose these editing tools from the sidebar. Finally, to save this file on your computer, click "File" > "Save As".
How to Edit a Scanned PDF File in Word
Without downloading a converter, you can still recognize the text and other content from the scanned PDF. In this method, you can convert it to an editable .doc format, using an online service. Before opening it in the Word document, you need to convert it with an online service that can help extract text from the PDF file. After that, you can copy text from scanned PDF.
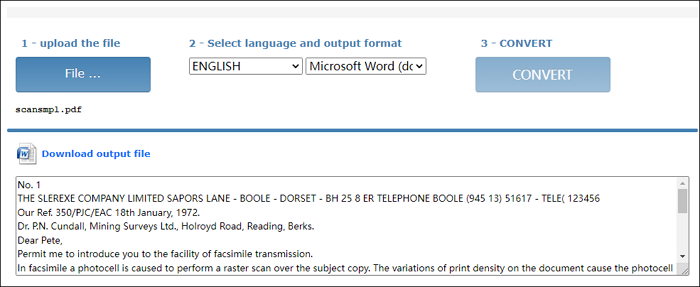
Here is a list of steps on editing the scanned document in Word:
Step 1. First of all, you need to convert the scanned PDF file to Word with an online service. Go to https://www.onlineocr.net/ and click "Select File" to import the scanned PDF. Then, choose the language and also the output type in "Microsoft Word".
Step 2. Choose "Convert" to get the Word file. Download this Word on your computer.
Step 3. Open the Word file and edit the text, tables, forms, and other characters.
Conclusion
Believe that you learned the best three methods on "how to edit a scanned PDF document". Choose one of them to help modify the text, images, forms, and other content in the editable PDF. If you don't use the scanned document frequently, try an online tool to help recognize and edit it in a Word document. Otherwise, try Adobe Acrobat and EaseUS PDF Editor.
Among these methods, using EaseUS PDF Editor is recommended as it offers beneficial OCR and editing tools. Thus, without registering an account, start editing the scanned PDF!
FAQs About Editing a Scanned PDF
Keep on reading this part and you can know more useful information.
1. Why can't I edit a scanned PDF?
In some cases, you cannot modify the text on a PDF document. Maybe this file contains some scanned images and forms. To make these items editable, you need to use a PDF editor which allows the function of Optical Character Recognition (OCR). The scanned document editing software can also provide some editing tools for you, like EaseUS PDF Editor.
2. Can I convert a scanned PDF to a Word document for editing?
Many people believe that PDF contains fixed items while Word allows editing freely. However, the Word file which has scanned images cannot be editable as well. Therefore, use programs that use the OCR function during the PDF to Word conversion. The images, text, and forms in scanned format can then be recognized.
About the Author
Melissa Lee is a sophisticated editor for EaseUS in tech blog writing. She is proficient in writing articles related to screen recording, voice changing, and PDF file editing. She also wrote blogs about data recovery, disk partitioning, and data backup, etc.

![Print PDF in Windows 7 [2025 New!]](/images/pdf-editor/en/related-articles/23.jpg)
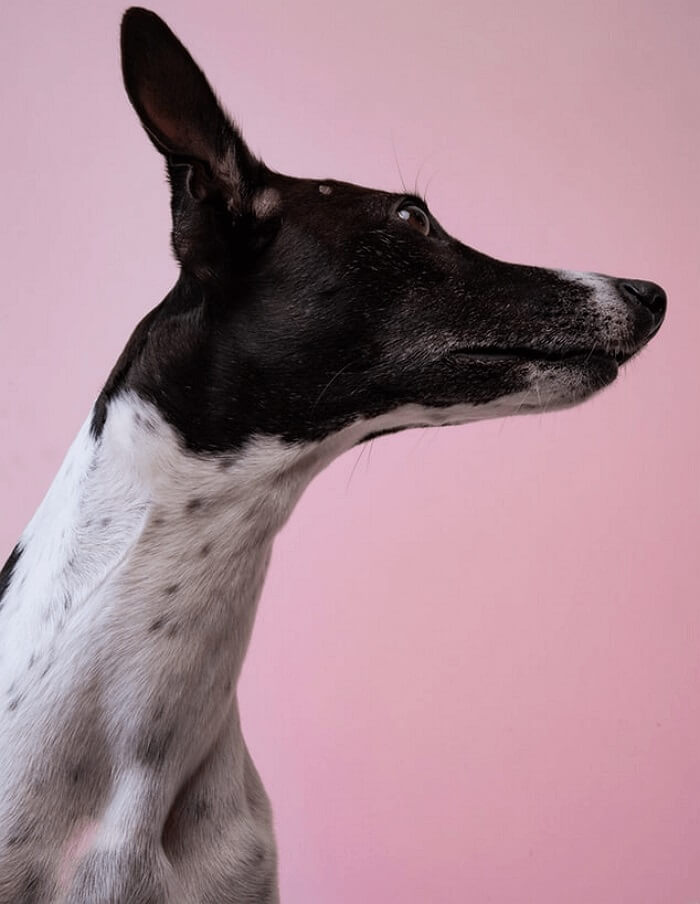
![[Free Download] 2025 Top 8 Best Free Open Source PDF Editor](/images/pdf-editor/en/related-articles/35.jpg)