- About
- Discover EaseUS
- Reviews & Awards
- License Agreement
- Privacy Policy
- Student Discount
How to Paste Image in PDF [Tools Fit for You]
Melissa Lee updated on Sep 19, 2025 | Home > PDF Knowledge Center | min read
PDF is undoubtedly the format of choice when it comes to storing and exchanging documents. On the other hand, there may be situations where you need to annotate or markup a PDF file, transform them, or put pictures into them. While the vast majority of PDF readers give some basic editing functionality, adding data in other formats, such as JPG or PNG files, may not be possible.
If you do not already own the premium version of Adobe Acrobat Pro, you may download a free trial that includes all of the program's capabilities. You may have the option of using a cost-free online PDF editor to paste the images. This article will teach you how to add image to PDF.
How to Paste Images in PDF?
You may wish to copy and paste photographs or other non-textual content into a PDF file. Below we will walk you through the process of copying and pasting tables or pictures from one document to another or inside the same page using various software programs.
PDF XChange Editor
PDF XChange Editor, also known as the tracker software, is a simple PDF editor that gets the job done without much additional fluff; today, you can effortlessly insert photos into a pdf file and make edits as required.
Several flexible choices for making forms are available in PDF-XChange Editor Plus. Change the attributes of a form to get several choices for altering its appearance and behavior. Both first-time and seasoned users of the application may benefit from the comprehensive documentation and user community provided by the program's online user forum.
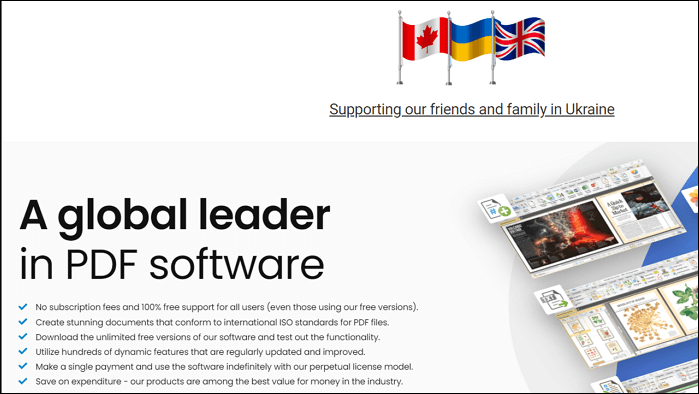
Key Features:
- Let you add signature to PDF
- Create and edit different pdf forms
- Merge different PDF documents
- Let you create Dynamic Stamps
Follow the steps below to paste images into PDF using PDF Exchange Editor:
Step 1. Launch an image viewer and double-click the file.
Step 2. Then, choose "Copy" from the context menu after right-clicking the picture.
Step 3. Startup PDF-XChange Editor/Viewer, then open the file where you want to put the picture.
Step 4. Select "Paste" from the context menu or use the keyboard shortcut (Ctrl+v) to place the picture where you want it.
Soda PDF
Use a PDF editor like Soda PDF to rearrange files quickly and easily. When you open a document in Soda PDF, all pictures will have a red border. While in Edit Mode, you may select photos (or other content). When you choose to paste, whatever was in your clipboard before will be inserted into your PDF file.
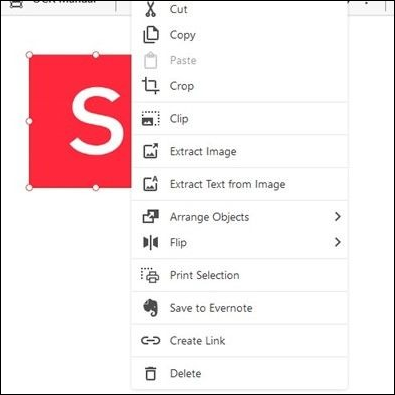
Key features:
- Add comments to PDF files
- Share and discuss PDF files together
- Turn PDF documents into HTML format
- Change any written and visual content
The instructions for pasting pictures into a pdf document are provided below.
Step 1. Choose an image you want and then choose "Cut" or "Copy" from the context menu that appears.
Step 2. Position the pointer of your computer's mouse in the area where you want your picture to appear.
Step 3. After that, choose Paste from the context menu and right-click on the document.
How to Insert Images in PDF?
Adding an image to a PDF document requires using a dedicated program known as a PDF editor. A PDF may be viewed and annotated in just about any modern web browser, but if you want to add photos to the document, you'll need a program that supports editing PDFs. Let's look at some of the top tools available for inserting pictures into pdfs.
Insert Images with EaseUS PDF Editor
EaseUS PDF Editor is an advanced tool of PDF editing software that is exclusively available for PCs and gives you the ability to handle and modify documents very simply. It is also equipped with additional conventional functionality, such as a converter, and has excellent OCR capabilities.
Key Features:
- Convert PDF to Word, Excel, PPT, etc.
- Insert images into PDF files with ease
- Make edits in a scanned document
- Compress, rotate, split, and merge PDF files
- Add watermark to PDF files
Follow the steps below:
Step 1. Launch EaseUS PDF Editor and click "Edit". Then, choose and import the PDF you want to edit from your computer.

Step 2. There are many editing tools. You may choose to add text, image, link, watermark, set background, edit header & Footer, etc. Always remember to save the changes with the "Save" button.

Step 3. When you made all the changes, click "File" > "Save as" to save it to your computer. You need to give the new PDF file a name and file location, and click "Save" in the next window to finish.

Insert Images with Smallpdf
Smallpdf is a free online PDF editor with basic but usable editing and converting options. Easily convert PDF to Excel, Word, and PPT, or vice versa. The converter supports the image formats PNG, BMP, TIFF, and GIF. The best feature is that many files may be uploaded and converted simultaneously.
To add to its versatility, Smallpdf also lets you make changes to PDFs. It is possible to merge numerous PDFs into a single document, remove pages from a PDF and save them as individual PDFs.
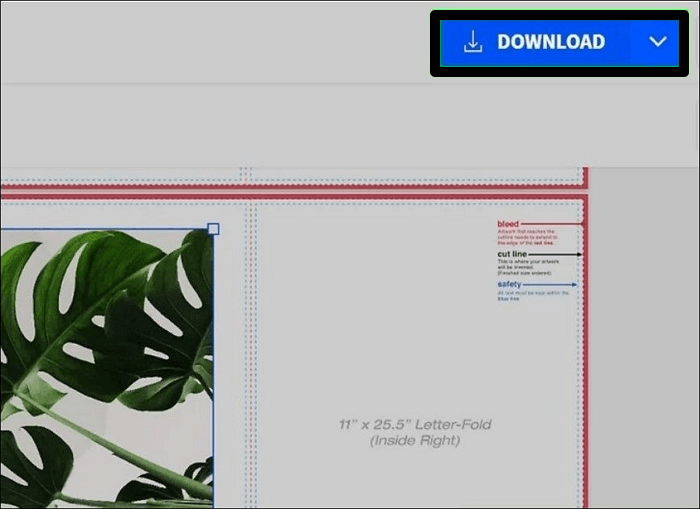
Key Features:
- Editing or inserting images in PDFs
- PDF conversion into simple formats
- Compressing PDF files
- Add digital signatures easily
Follow the steps below:
Step 1. Upload your documents to the PDF Editor tool we provide.
Step 2. You may add a photo by selecting it from the drop-down menu that appears when you click on the image icon.
Step 3. Adjust the size and placement of the picture.
Step 4. Download or share the finished file with others!
Adobe Acrobat Pro
Acrobat Pro provides many tools for modifying PDF files on desktop computers and mobile devices. Adobe Document Cloud is a cloud-based service that enables users to generate and export PDF files and store, distribute, and gather electronic signatures on those files. You will be able to view, print, and sign PDFs with the assistance of this program.
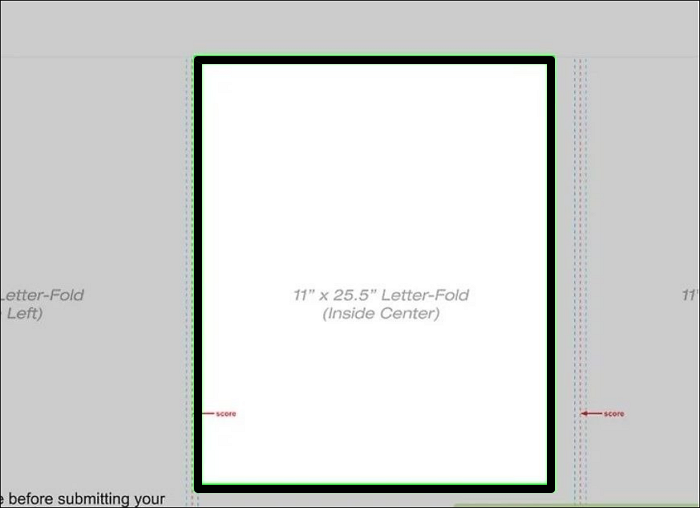
Key Features:
- Edit and Create PDFs
- Share and protect PDF files
- Import popular documents and image formats
- Work as a free OCR software
Follow the steps below to use this tool:
Step 1. Open your PDF File with Adobe Acrobat Pro.
Step 2. Open the edit toolbar and select the edit option.
Step 3. Click add images and upload the image file.
Step 4. Select where you want to insert the image. Then press the "Windows + S" Key to save.
Power PDF
The PDF program Power PDF has been recognized with several awards, and for a good reason. To use the application and produce a PDF file including photographs does not call for a significant amount of prior expertise or specific qualifications on your part. When putting pictures into a PDF, your team may not have a strong understanding of image file types or be aware of which files to utilize.
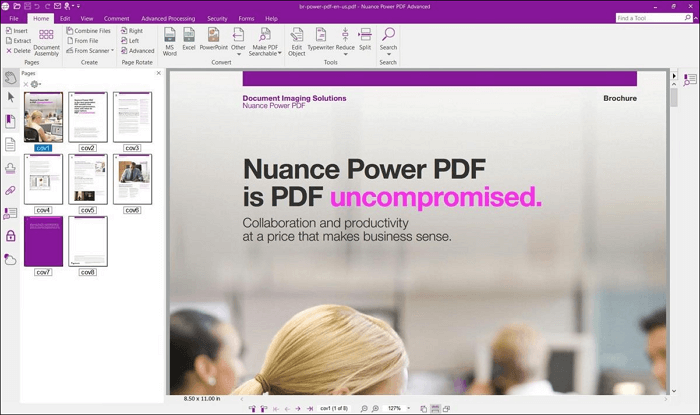
Key Features:
- Let you insert different file formats such as JPG, PNG, TIFF, GIF
- Provide a wide range of features at a reasonable price
- Built-in security features
- Allow you to edit, create, merge, and convert files
Follow the steps below to insert an image into a pdf file:
Step 1. Open Power PDF on a Windows machine after downloading it for business use.
Step 2. To access your computer's storage, choose "open file" from the file menu.
Step 3. If you want to see all file types, not just.PDFs, you'll need to adjust the drop-down menu's dialogue. Your computer's picture files, such as JPG, may then be used to enhance a PDF document.
Step 4. Then, choose the picture you wish to use and click "open" to add it to your paper. The application will immediately generate a PDF file with the chosen picture.
Step 5: Simply use the methods outlined above to locate the desired image, then drop it into the desired location inside the PDF file.
Conclusion
PDF Editor is required to add an image to a PDF document. The elimination of the need to return to the file that served as the source and make edits is one of the many benefits of using a PDF editor. You can include any photo you choose in your PDF file anytime.
This article contains all the relevant information regarding how to paste an image and the right tools that help you overcome this hurdle. Also, you can insert images into PDFs with PDF tools like EaseUS PDF Editor. We hope this article helps you; please let us know in the comments.
FAQs
1. Can you paste something into a PDF?
The option is to copy and paste the text into a form field or markup note in a PDF document. You must double-click the note to paste text within a markup note. Pick "Paste" from the Edit menu. Copy and paste using "Ctrl + V".
2. Why can I not copy and paste from PDF?
Users cannot copy and paste from Adobe Reader thanks to the security settings or limitations of PDF files. The PDF file's creator or distributor does not permit duplication under certain circumstances.
3. Where can I paste an image?
The image will be inserted into the document or field at the place where you put the cursor. Alternatively, press "Ctrl + V". In many applications, you can also click "Edit" in the menu bar, then click "Paste".
About the Author
Melissa Lee is a sophisticated editor for EaseUS in tech blog writing. She is proficient in writing articles related to screen recording, voice changing, and PDF file editing. She also wrote blogs about data recovery, disk partitioning, and data backup, etc.



