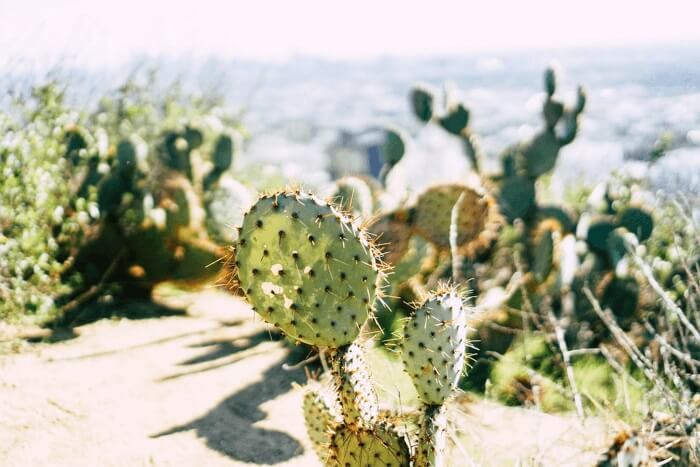- About
- Discover EaseUS
- Reviews & Awards
- License Agreement
- Privacy Policy
- Student Discount
How to Edit a PDF in Photoshop [Step-by-Step Guide]
Melissa Lee updated on Sep 19, 2025 | Home > PDF Knowledge Center | min read
Do you want to sign on a PDF document or edit a PDF presentation using Photoshop but are unsure how to do so? You'll be lying if you say you're unsure after reading this article because we are going to tell you everything there is to know about it.
So what are we waiting for? Continue reading to learn how to edit a PDF in Photoshop without losing quality!
How to Edit a PDF in Photoshop
Adobe Photoshop is a product of Adobe Acrobat Pro which can edit read only PDF easily. Photoshop is a photo editing and modifying tool that is used by photo editors in the media industry, by freelancers, and by people like you and me who love photography and photo editing.
Over the years, Photoshop has become more capable, and it embraces new technologies even before they become mainstream.
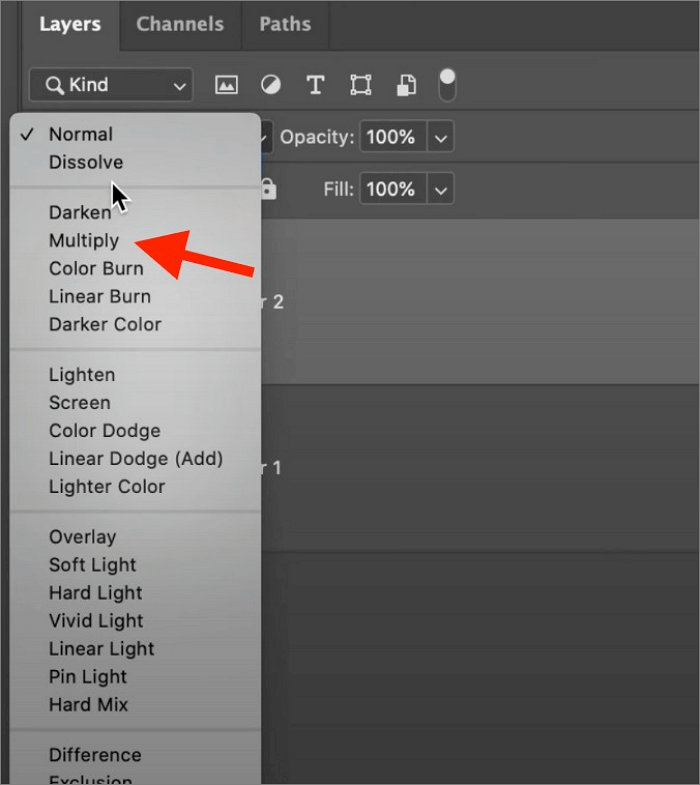
Here are some of its features:
- Manipulate the skin tone, color of the object, or the image
- Remove blemishes or defects from the image or the skin
- Create graphics and edit PDF image
So, how do I edit a PDF file in Photoshop? Let me show you how:
Step 1. Click on "File", then select "Open", and then select the PDF file that you want to edit and click on "Open".
Step 2. Create a new layer, then place it before the original layer and press the "Alt + Backspace" button.
- Notice:
- You should follow this step only if the background of the PDF has been removed and has become transparent.
Step 3. Now, to edit the part of the document that you want to edit, select the original layer again and then select the erase tool.
Step 4. Erase the portion you want to make edits on and then select the text tool and add your own changes.
Step 5. Repeat the same process wherever you would want to make changes.
Step 6. If you want to add your signature, first open Photoshop and import the JPG file of your signature.
Step 7. If the color of the background was changed, use "Level adjustment" to change the background color to pure white.
Step 8. Now merge both layers by pressing "Ctrl + Alt + Shift + E" and using the "Marquee" tool to select the portion of the signature from the JPG file.
Step 9. Press "Ctrl + C" to copy your selection.
Step 10. Now, open the PDF file and press "Ctrl + V" to paste your signature.
Step 11. Now under "Mode", change it from "Normal" to "Multiply".
Step 12. Now move the signature to the position.
Step 13. Press "Ctrl + T" to open the transform tool to change the size of the signature if required.
Step 14. Now, export it back as a PDF file. Press " Ctrl + S" and select the export format as "PDF".
Adobe Photoshop Alternatives to Edit a PDF
If you don't have a subscription to Photoshop and are looking for an easy tool that will let you edit and add text to PDF easily, we know three tools that are just the best. Here they are!
1. EaseUS PDF Editor
EaseUS PDF Editor is truly a lifesaver. If you are looking for a free PDF editor that is superbly capable, EaseUS PDF Editor should be your pick without any second guesses. Using EaseUS PDF Editor was a unique experience and a joy.
These are the primary requirements for anyone, as sometimes you can forget to add images to your PDF file, and it could be really difficult to again create the document with the images and export it as a PDF.
EaseUS PDF Editor is the tool that you should give a try!
Features of EaseUS PDF Editor:
- Convert PDF to Word, Excel, PPT, etc.
- The UI is very clean and easily navigable
- Add digital signatures to protect PDFs
- Compress the size of the PDF
- Add images or add watermark to PDF
Here are the steps to edit PDF in EaseUS PDF Editor:
Step 1. Launch EaseUS PDF Editor and click "Edit". Then, choose and import the PDF you want to edit from your computer.

Step 2. There are many editing tools. You may choose to add text, image, link, watermark, set background, edit header & Footer, etc. Always remember to save the changes with the "Save" button.

Step 3. When you made all the changes, click "File" > "Save as" to save it to your computer. You need to give the new PDF file a name and file location, and click "Save" in the next window to finish.

2. pdfFiller
pdfFiller is an online, cloud-based PDF editor tool that is available for both Windows and Mac users. Unlike EaseUS PDF Editor, pdfFiller lacks a lot of features. But is it a better alternative to editing PDFs using Photoshop? Of course, it is!
Apart from editing your PDF files, you can also sign a locked PDF, share them with your co-workers, and so much more.
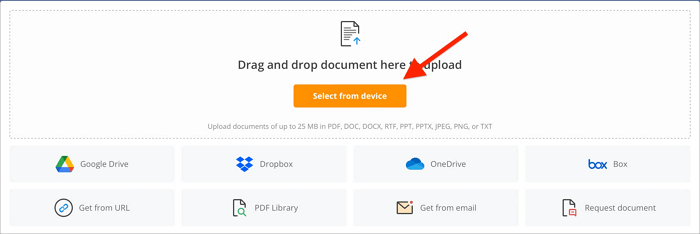
Here are a few features of pdfFiller:
- It is easy to use with a simple interface
- You can make fillable PDF form without Acrobat
- Securely store your PDFs in the cloud
Now, without wasting any more time, let me show you exactly how to edit a PDF using pdfFiller:
Step 1. Go to the pdfFiller website.
Step 2. If the PDF file is stored on the computer, select "Select from device".
Step 3. Allow a few seconds for it to load.
Step 4. Now, using the in-built tools, make changes to the document.
Step 5. Press on "Done" when done to export it.
3. Soda PDF
Soda PDF, unlike pdfFiller, is reasonably feature-rich, though not to the extent of EaseUS PDF Editor. Soda PDF is another cloud-based PDF editor tool that allows you to convert PDF to PNG, JPG, Excel, etc.
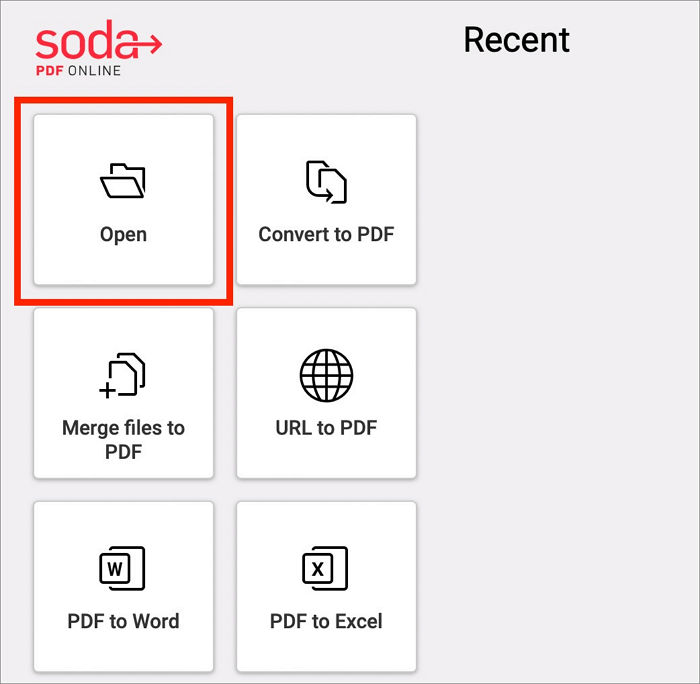
Here are a few features of Soda PDF:
- Merge files to existing PDF
- Convert other files to PDF
- Automatically find and identify text in an image
Anyhow, here's how to edit PDF files with Soda PDF:
Step 1. Go to Soda PDFs website.
Step 2. Click on "Start Free Trial" in the top right corner.
Step 3. Now, select "Open" and then choose the PDF file.
Step 4. Click on the "Edit" option, and then start editing the PDF file.
Step 5. Click on "Download" to download the edited PDF file.
Conclusion
Compared to using Photoshop to edit a PDF, we recommend you use EaseUS PDF Editor or the other PDF editor tools that we suggested. You can easily edit PDFs in no time with EaseUS PDF Editor or other online PDF editor tools, unlike Adobe Photoshop, which is a little inconvenient.
FAQ on Edit a PDF in Photoshop
Here are a few things we believe you should know about editing a PDF in Photoshop.
1. How do I delete text from a PDF in Photoshop?
Use the Erase tool from the left-side panel, then erase the text from the PDF in Photoshop.
2. Can I open a PDF in Photoshop?
Yes, you can open and, in fact, even edit PDFs in Photoshop.
3. How can I copy text from a PDF in Photoshop?
Step 1. Left-click on your mouse and drag across the text that you want to copy.
Step 2. Press "CTRL + C" to copy, or you can also right-click on your mouse and then select "Copy" to copy the text.
About the Author
Melissa Lee is a sophisticated editor for EaseUS in tech blog writing. She is proficient in writing articles related to screen recording, voice changing, and PDF file editing. She also wrote blogs about data recovery, disk partitioning, and data backup, etc.

![How to Save Powerpoint as PDF With Multiple Slides per Page [Simple Tutorial]](/images/pdf-editor/en/related-articles/30.jpg)