- About
- Discover EaseUS
- Reviews & Awards
- License Agreement
- Privacy Policy
- Student Discount
How to Change Background Graphics in PowerPoint
Jane Zhou updated on Sep 19, 2025 | Home > PDF Knowledge Center | min read
We always use PowerPoint to make our presentations. Whether you are a student or a worker, it is a necessity to learn to use PPT. If you want to create outstanding slides, one way is to have background graphics. However, it's not an easy task to modify the background on slides, especially when you get the templates from the online marketplace and you realize the features aren't quite as you like.
By changing your PPT background graphics to something unique and fresh, you should get the right background graphics that help you enhance the overall look of your presentation and bring your audience's attention to the main topic. Thus, if you are wondering about PowerPoint change background graphics, here is an easy guide to help you do so.
Preparation to Change Background in PowerPoint
People might be attracted by beautiful objects. Will you pay more attention to a well-designed slide rather than an ordinary slide? Obviously, yes! A good background in files, especially one from high-quality presentation templates brings a better visual effect. Therefore, you need to pay attention to your PPT background graphics and make changes if necessary.
A unique PPT slide background allows you:
- Insert a graphic into your presentation
- Make the slideshow fascinating
- Attract the audience's attention
- Customize detailed elements in your PPT
How to Change Background Graphics in PowerPoint
Step 1. Open your PowerPoint on your PC, and click "View" from the top toolbar. Then, you select the "Slide Master" option.
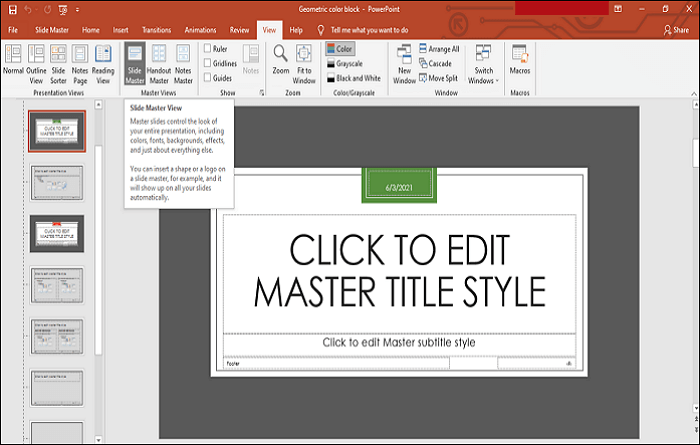
Step 2. Now, you find the "Format Background" option and click it. Located under the "Format Background" panel are various options.
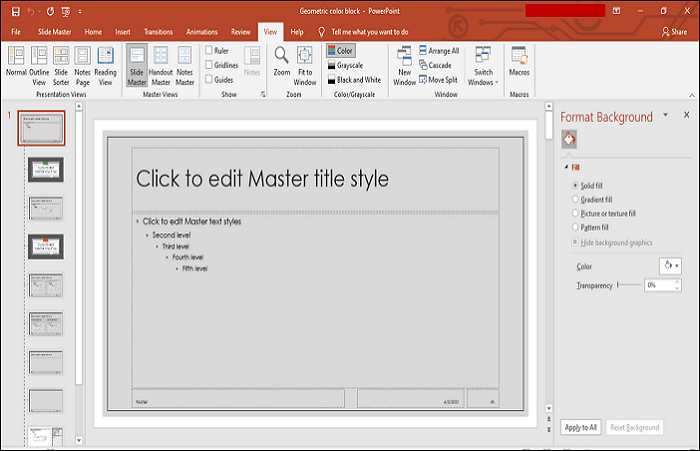
Step 3. If you want to insert a graphic from your computer, click "Picture or Texture fill" to bring your own subjects. Meanwhile, you can adjust other formattings.
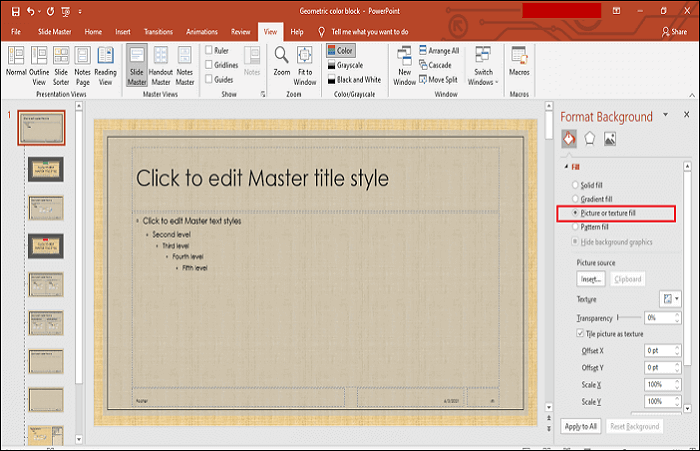
Step 4. Go to modify the background graphics. Click on the "Format Background" panel, and you can change the opacity by sliding "Transparency". Meanwhile, based on your needs, you can modify your graphics on other aspects as you like.
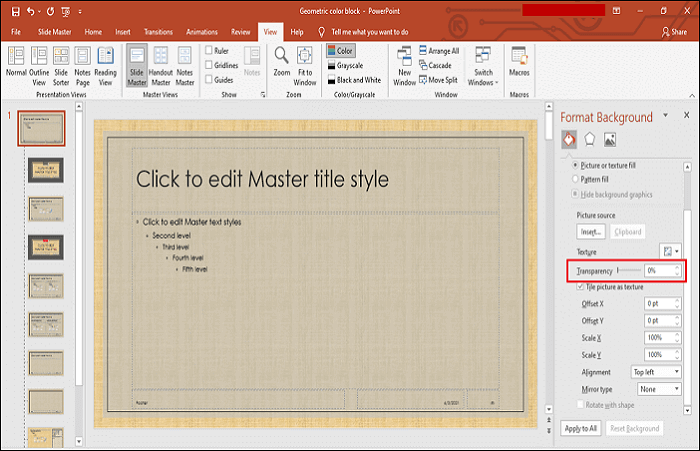
Bonus Tips: How to Modify a Background in PDF
We have shown you how to change background graphics in PowerPoint. However, there are some limitations you have to realize. Firstly, it may not always attract audiences' attention because the slide sometimes shows distracting elements, and the presentation may hinder learning. Also, there is too little content in one slide. Thus, more and more presentations are now produced in another type, which is in PDF format.
Files in PDF format allow the creation of fully interactive presentations. Even better, you can edit backgrounds easily, thereby creating unique and interesting presentations. When it comes to backdrop editing, you need an effective PDF editor. Here, EaseUS PDF Editor is recommended for you to make your presentations more attractive.
There are many remarkable features in this editor as it allows you to change the background color to the selected page, modify the opacity percentage in your background. You can even add a background to the specified area by setting the position. Furthermore, if you don't want a background, this tool will help you remove it permanently.
Main Features:
- Review PDF files using commenting tools
- Edit text, images, and background
- Convert PDF files into batch formats
- Optimize PDF and reduce the size of the document
- Add hyperlink to PDF
Try this tool to modify your PDF background much more attractive now.
Below is a simple guide for you on how to modify the background in a PDF.
Step 1. Launch the program and click "Edit" to import your target PDF file.

Step 2. Once loaded, click the Background option on the second toolbar and choose the down arrow icon. Then, you can choose to Add background, Update background, or Remove background option according to your needs.
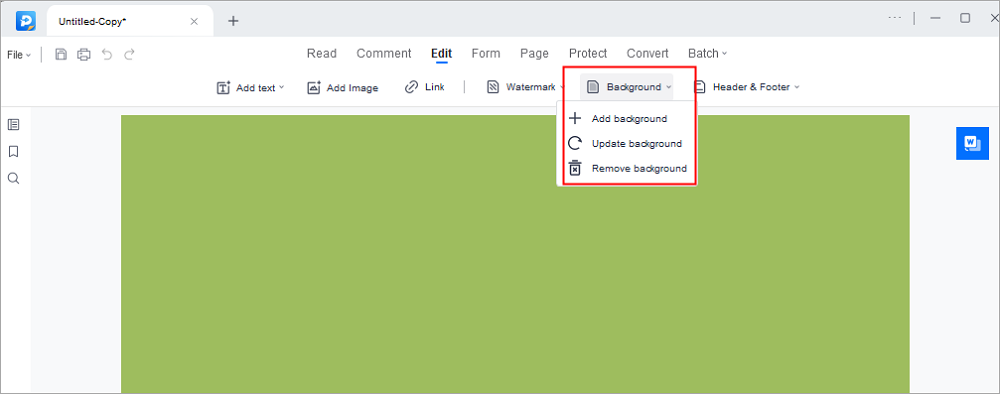
Step 3. When you are satisfied with your file, click File > Save or Save As to export your edited PDF.

Right now, you might have realized that presentations in PDF format might be a better option for you. So, use the tool we share with you to create a beautiful appearance that captivates your audience for your presentation.
About the Author
Jane is an experienced editor for EaseUS focused on tech blog writing. Familiar with all kinds of video/PDF editing and screen recording software on the market, she specializes in composing posts about recording and editing videos. All the topics she chooses are aimed at providing more instructive information to users.



![Adobe Reader for Mac and Its Alternatives [Free Download]](/images/pdf-editor/en/related-articles/31.jpg)