- About
- Discover EaseUS
- Reviews & Awards
- License Agreement
- Privacy Policy
- Student Discount
Easy Working Solutions to Add Pages to PDF for Free
Melissa Lee updated on Sep 19, 2025 | Home > PDF Editor Tutorials | min read
- Update:
- Recently, Microsoft is making a change to its Microsoft Office branding. Microsoft Office is being renamed by Microsoft 365. After the official renaming, our article content will be updated accordingly.
There are times when you may find yourself in need of inserting pages into PDF. For instance, when you create a business plan in a PDF format, you may somehow forget to add some very important documents and tables or images before converting to PDF. In such scenarios, you need to add forms or pictures in the report or blank pages in the PDF document. Unfortunately, PDF is one of not-editable format, therefore you need to rely on PDF editors to insert blank pages into PDF.
In this post, we are going to recommend some handy utilities and tools that can make your task of adding pages to PDF easier and quicker.
Part 1. How to Add Pages to PDF on Windows
For inserting pages into PDF on Windows, the Windows PDF editor can make it easy. Next, we will show you two programs to help you complete the task.
1. EaseUS PDF Editor
EaseUS PDF editing software is a versatile program for you to view, create, and manage your PDFs. With its help, you are able to insert blank pages, images, hyperlinks, or other items into your PDF document without any hassle.
Moreover, if you want to change your PDF into other file formats, you also can get it done with this best PDF converter. It supports more than 10 common file formats and can satisfy most of your converting needs without losing any quality.
Now download this program to add blank pages into your PDF:
Step 1. Launch EaseUS PDF Editor and click "Open" to import your PDF file.

Step 2. Click "Page" on the next window. You will see a toolbar bar containing "Rotate", "Delete", "Extract", "Split"... You may also click "Crop" to adjust the page size. Choose the function you want to edit the pages.

Step 3. After editing, click "File" > "Save as" to export the final version to your computer.

2. Adobe Acrobat DC
Adobe Acrobat DC is an all-in-one PDF utility for all of your PDF requirements. Above all, it can help you organize your PDF document into a professional-looking document in no time. With the assistance of Adobe Acrobat DC, you can insert pages and rearrange PDF pages in the way you want. What's more, it has a straightforward process to insert pages into PDF.
If you do have Adobe Acrobat DC Pro, then you can follow the below steps. If not, you need first to get its free trial version to insert pages into your PDF file.
Step 1. Open the PDF document with Adobe Acrobat DC.
Step 2. Go to the "Organize Pages" tool from the menu, as shown in the below picture.
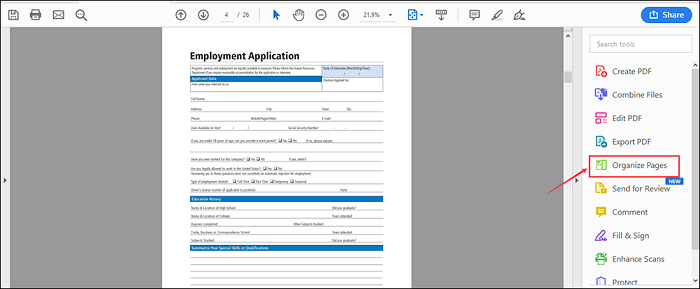
Step 3. Tap on the "Insert" button from the menu to insert pages into PDF. You can add pages from files, scanners, clipboards, web pages, as well as you can add blank pages.
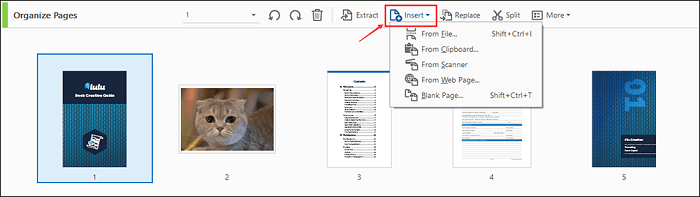
Step 4. Once adding the desired pages, you can then drag & drop pages to rearrange them. Finally, save your document.
Part 2. How to Insert Pages into PDF on Mac
To add pages to PDF on Mac, you can take the assistance of Preview. It is a built-in utility known as a PDF viewer of macOS. It can help you view and print PDF files and digital images. Along with it, it can even help you add and rearrange pages in PDF with ease.
Here's how to add pages to PDF using Preview for Mac:
Step 1. Open the PDF file in which you would like to insert pages with the Preview app.
Step 2. Pick the page you would like to appear before the new one, and then select "Edit" > "Insert".
Step 3. Now, select "Page from File", "Page from Scanner" or click on the "Blank Page" if you would like to insert blank pages into PDF.
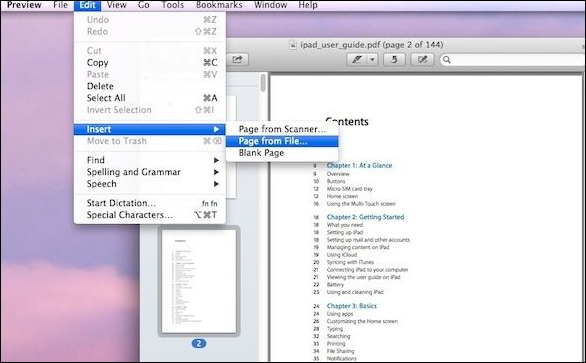
Step 4. Finally, click on the "File" > "Save" to save your PDF.
Part 3. How to Add Blank Pages to PDF Online
If you find inserting blank pages into your PDF document using offline software a hassle, no worries!! You can consider using online ways. There are tons of PDF editor tools out there that can help you add blank pages to PDF online with ease. To help you save from the trouble of finding a reliable tool to count on, we have heavy lifting for you. Below are our recommendations for the top 2 tools to insert blank pages into PDF for free online.
1. Smallpdf
Smallpdf is a PDF utility that comes with lots of tools for your PDF needs. Whether it is about converting PDF into another format, adding shapes/text/images to PDF, or compressing PDF, you can rely on it. In addition to all these functionalities, it can even help you add blank pages to PDF with ease and without letting you download any software on your system. It is a 100% free online way that works directly in the browser of your choice. What's more, it is fully compatible with all operating systems - Windows, Mac, and Linux OS.
Step 1. Use the "Merge PDF" tool via the Smallpdf homepage.
Step 2. After that, click on the "Choose Files" button and upload your target PDF document.
Step 3. Now, click on the "Add More" button to insert blank pages to PDF.
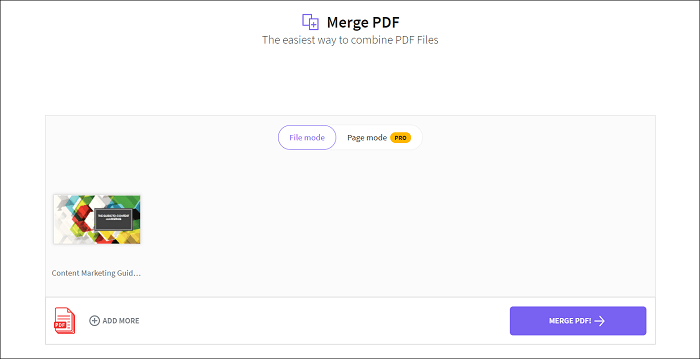
The tool will give you two modes to add pages, and you can use the one as per your need. You can also rearrange individual pages in the desired order.
Step 5. Finally, click on the "Merge PDF!" button and download your document.
2. pdfux
You can also use pdfux to insert blank pages into PDF with ease. Like Smallpdf, this tool also entails tons of tools for all of your PDF requirements. From merging, splitting, deleting, reordering pages to resizing and adding blank pages to PDF, pdfux can help you with all. It is also 100% completely free to use with no limitations. What's more, it works with all – from your mobile device's browser to desktop browser.
Step 1. First, go to its homepage and access the "Add blank pages" tool from the top menu.
Step 2. After that, upload your target PDF document.
Step 3. Then, you can decide where to add blank pages into a PDF file.
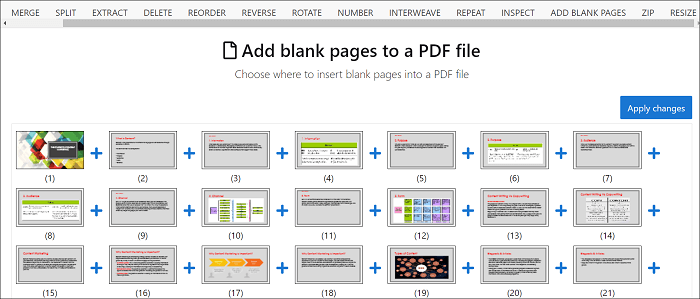
Step 4. Finally, click on "Apply Changes" and download your file.
Bonus Tip: How to Add a Page in Word
Besides PDF documents, you may find yourself in need of adding new content or a new section anywhere in your word document. Fortunately, inserting a new page into a Word file is a straightforward and easy process. Above all, adding a page will help you include an extra section, visuals, and more. If you have never added a new page in a Word document, no worries.
Here's a quick step-by-step guide that can help you insert a page into a Word document with ease:
Step 1. To begin the process, open a target Word file in Microsoft Word.
Step 2. Hover your cursor where you would like to insert a new page. After that, tap on the "Insert" option from the menu at the top.
Step 3. Now, hit the "CTRL + Enter" keys to insert a blank page into your Word document.
Step 4. Finally, click on the "File" > "Save" to apply the changes.
Final Words
If you work on PDF documents regularly, you need to get your hands on the right tools to meet all of your common PDF needs, including inserting pages into PDF. Thankfully, options are many out there. If you like doing things offline, you can rely on EaseUS PDF Editor on Windows PC or Preview for Mac. Otherwise, handy online PDF editor tools covered here can help you get the job done in no time.
About the Author
Melissa Lee is a sophisticated editor for EaseUS in tech blog writing. She is proficient in writing articles related to screen recording, voice changing, and PDF file editing. She also wrote blogs about data recovery, disk partitioning, and data backup, etc.



