- About
- Discover EaseUS
- Reviews & Awards
- License Agreement
- Privacy Policy
- Student Discount
How to Rotate Pages in PDF for Free Permanently
Melissa Lee updated on Sep 19, 2025 | Home > PDF Editor Tutorials | min read
- Update:
- Recently, Microsoft is making a change to its Microsoft Office branding. Microsoft Office is being renamed by Microsoft 365. After the official renaming, our article content will be updated accordingly.
Sometimes, you may receive PDF files in the wrong orientation, and these kinds of files are hard to view and read. So, for a better viewing experience, you'd better rotate PDF documents as you want. But some of you may don't know how to complete this task, then this post comes in handy. Here we are going to share with you some PDF rotating software, and walk you through the steps to rotate PDF pages permanently on different platforms.
- How to Rotate PDF Pages Permanently using EaseUS PDF Editor
- How to Rotate Pages in PDF with Adobe Acrobat
- How to Rotate PDF Pages using Preview
- How to Rotate Specific Pages in PDF Online Free
How to Rotate PDF Pages Permanently using EaseUS PDF Editor
To rotate pages in PDF permanently on Windows, you can opt for EaseUS PDF Editor, a versatile PDF creator and editor.
Providing a wide range of tools, this Windows PDF editor can help you deal with almost all PDF-related tasks effortlessly, including rotating PDFs. It allows you to rotate all pages or a specific page in your PDF documents, in different directions. Moreover, you can enjoy many more features to manage the PDF pages, like inserting new pages, deleting, extracting, replacing, splitting, cropping, and even combing pages with one simple click.
However, managing PDF pages is just a tiny part of its functions. This outstanding PDF software also performs perfectly in the below aspects:
- Support over 10 file formats
- Create a PDF from Word, Excel, images, or vice versa
- Add signature and bates numbers to your PDF document
- Password protect PDF effortlessly
Now download this Windows PDF rotator and check the below tutorial to begin your work.
Here's how to rotate PDF pages on Windows:
Step 1. Launch EaseUS PDF Editor and click "Open" to import your PDF file.

Step 2. Click "Page" on the next window. You will see a toolbar bar containing "Rotate", "Delete", "Extract", "Split"... You may also click "Crop" to adjust the page size. Choose the function you want to edit the pages.

Step 3. After editing, click "File" > "Save as" to export the final version to your computer.

How to Rotate PDF in Microsoft Edge
Rotating PDF is a unique feature of Microsoft Edge, and it is pivotal for those who always use PDF. If you want to know how to rotate a PDF in Microsoft Edge, check this article out!

How to Rotate Pages in PDF with Adobe Acrobat
Adobe Acrobat is a professional PDF software all over the world, and it can assist you in PDF rotating tasks within a few simple steps. Beyond that, it allows you to export the rotated PDF files in different file formats, like .doc, .docx, .jpg, .png, and many more. The word does not say more, so let's jump into the details.
Check the following tutorial to rotate PDF pages with Adobe:
Step 1. Open your PDF document with Adobe Acrobat.
Step 2. Click "Tools" in the second toolbar and select the "Organize Pages" button.
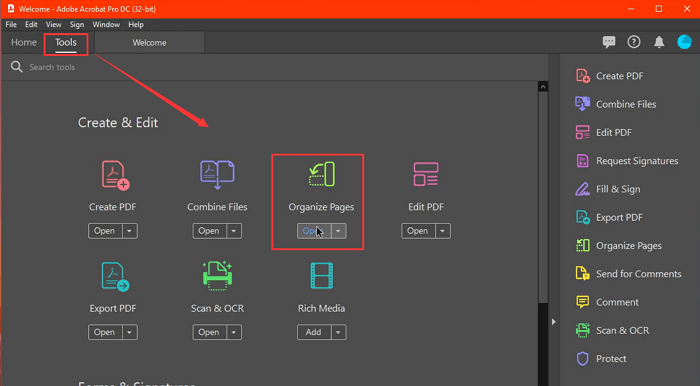
Step 3. Select the pages that you want to rotate. Once done, click "File" > "Save" to save the rotated PDF.
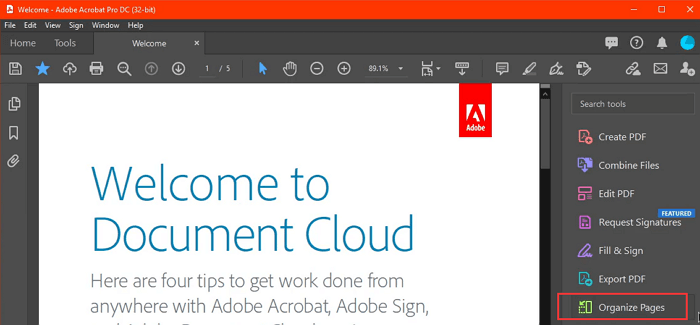
How to Rotate PDF Pages using Preview
If you are a Mac user who has no idea to rotate PDF pages, this section may help you. There is a built-in PDF rotating program on your Mac computer called Preview. This freeware enables you to view, edit, and crop a PDF effortlessly and also helps you rotate your PDFs in seconds. The following tutorial will make it easier to do the task.
A step-by-step guide to rotate PDF pages in Preview:
Step 1. Find the PDF file on your Mac, and right-click on it to open it with "Preview".
Step 2. You will see the thumbnails on the left side. If you want to rotate the entire PDF, hold Shift and select the specific pages you want to rotate from the sidebar.
Step 3. Click the "Rotate" icon in the top toolbar, and the pages will rotate 90° each time, so keep clicking the "Rotate" icon until all your pages disapply correctly.
Step 4. (Optional) If you only need to rotate the PDF left or right, you can directly click "Tools" > "Rotate Left" or "Rotate Right".
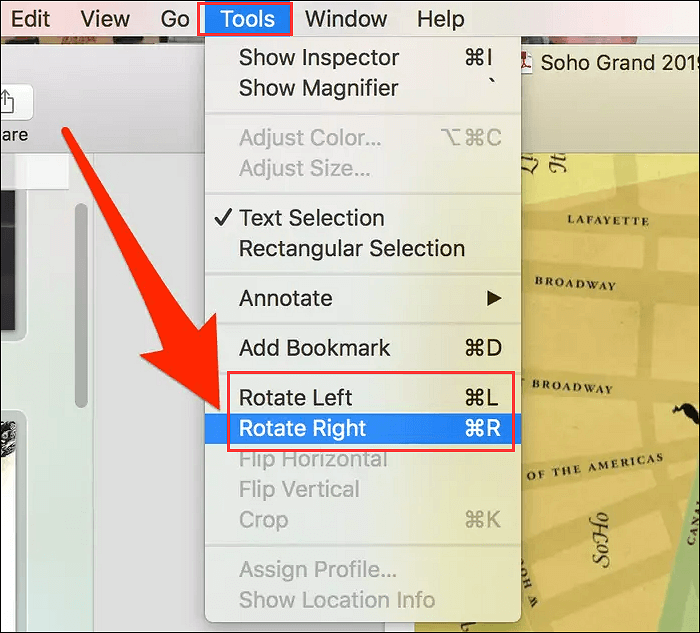
Step 5. Once it looks good, click on the "File" and the "Save" button to export the rotated PDF file on your Mac computer.
How to Rotate Specific Pages in PDF Online Free
Apart from rotating PDF pages offline, there are lots of online PDF rotating tools that enable you to get the work done. Here we will share with you one of the online programs – Smallpdf.
This online PDF rotator lets you change your PDF orientation easily whether you use Windows, Mac, or a Linux computer. Speaking about rotating pages in PDF, this program allows you to turn single or all the pages in any way you'd like. Moreover, with its help, you are able to merge and rotate multiple files at once.
Note: To guarantee your files, the online tool will erase your files permanently in 60 minutes after processing.
How to rotate PDF pages online for free:
Step 1. When you arrive at the official website, click "CHOOSE FILES" to upload the PDF file you want to rotate.
Step 2. After importing the file, you can click on "Rotate all" to rotate all pages at once. Or you can select a specific page as you want.
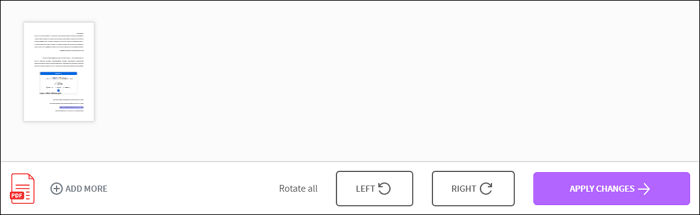
Here it also allows you to add more files, and delete or rearrange pages.
Step 3. Click "Apply Changes" to download the rotated PDF document when you finish your editing.
Conclusion
Whether you work on Windows or Mac computer, you can find the desired solution to deal with the problem in this post. If you happen to be a Windows user, you can try EaseUS PDF Editor. As an all-in-one PDF editing program, it will satisfy most of your needs whenever you are working or studying.
About the Author
Melissa Lee is a sophisticated editor for EaseUS in tech blog writing. She is proficient in writing articles related to screen recording, voice changing, and PDF file editing. She also wrote blogs about data recovery, disk partitioning, and data backup, etc.

![Print PDF in Windows 7 [2025 New!]](/images/pdf-editor/en/related-articles/8.jpg)

