- About
- Discover EaseUS
- Reviews & Awards
- License Agreement
- Privacy Policy
- Student Discount
How to Split A PDF Without Adobe [Easy!]
Jane Zhou updated on Sep 19, 2025 | Home > PDF Editor Tutorials | min read
Like other PDF-related tasks, splitting a PDF is crucial for satisfying your document distribution and management needs. Although Adobe Acrobat is a well-known PDF manager, it deters many users due to its large size, complex functionality, and high cost. Sometimes, this program may run into different issues. This is why users look for ways to separate PDF pages without Adobe Reader.
In this detailed post, you'll learn about the four leading methods on how to split a PDF page without Adobe on various devices in some simple clicks. Let's begin!
How to Split A PDF Page in Half
EaseUS PDF Editor takes the lead on the list of PDF splitters for Windows users due to its advanced features. This all-in-one PDF software offers various splitting modes and output options, such as target folder and file labeling. You can also add files in the Apply to Multiple list to split multiple files and save time. What makes this PDF splitter stand out is OCR functionality to make the scanned PDFs editable and split later. You can even merge different documents to make a single PDF. However, its other functionalities include PDF reading, PDF creation, editing, and converting. So why not download it and give it a try?
Step 1. Launch EaseUS PDF Editor and click "Edit". Then, choose and import the PDF you want to edit from your computer.

Step 2. There are many editing tools. You may choose to add text, image, link, watermark, set background, edit header & Footer, etc. Always remember to save the changes with the "Save" button.

Step 3. When you made all the changes, click "File" > "Save as" to save it to your computer. You need to give the new PDF file a name and file location, and click "Save" in the next window to finish.

Share this post with others seeking ways to split a PDF without Adobe!
Split A PDF Without Adobe for Free
LPT: if you want to separate some pdf pages without using any new software. you can open the pdf file in chrome then click on print then select custom pages option, and finally choose to save as pdf
byu/lashuel inLifeProTips
Don't you want to install third-party software? If yes, try a web browser like Google Chrome, which can be valuable for PDF splitting tasks. Here is a step-by-step guide on how to split a PDF with Adobe in Chrome:
Step 1. Find the PDF file you want to split, right-click it, tap "Open with," and choose "Google Chrome."
Step 2. Click the Print icon from the top right to open a new Window. Expand the "Destination" drop-down menu and select Save as PDF. Select "1" as the "Pages per sheet."
Step 3. From the "Pages" menu, select "Custom." Now, write the number of the desired pages. Hit "Save," choose the destination, rename the file, and click "Save" again. That's all!
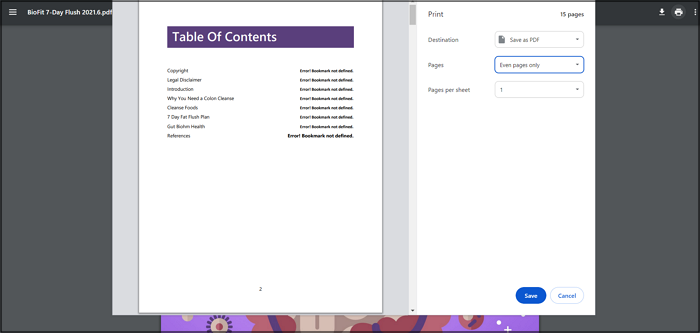
How to Separate PDF Pages in Preview
Preview is an in-built simple yet powerful tool for Mac users. Besides working as a PDF splitter, it can facilitate you in completing various tasks, such as PDF reading, highlighting, merging, cropping, adding comments or signatures, and exporting the document to other file formats.
Let's comply with the given steps on how to separate pages in a PDF on Mac:
Step 1. In the first step, open the PDF file in Preview by right-clicking it, pressing "Open with," and selecting "Preview."
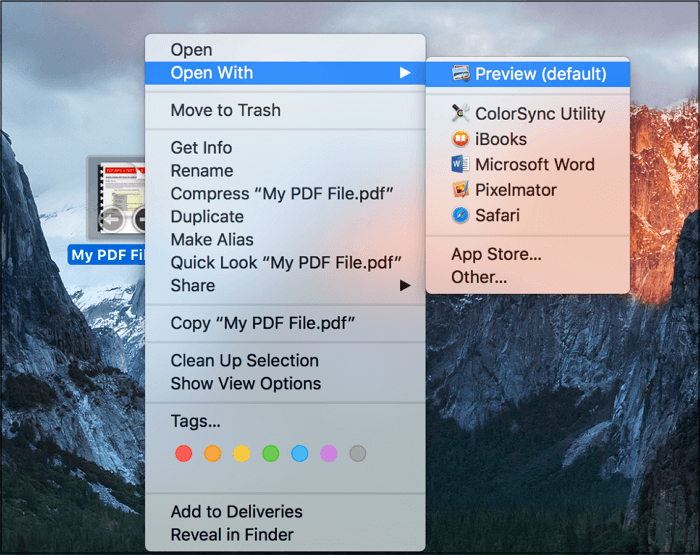
Step 2. Next, tap the "View" button from the main toolbar and choose the "Thumbnails" button to display the pages as thumbnails to proceed further.
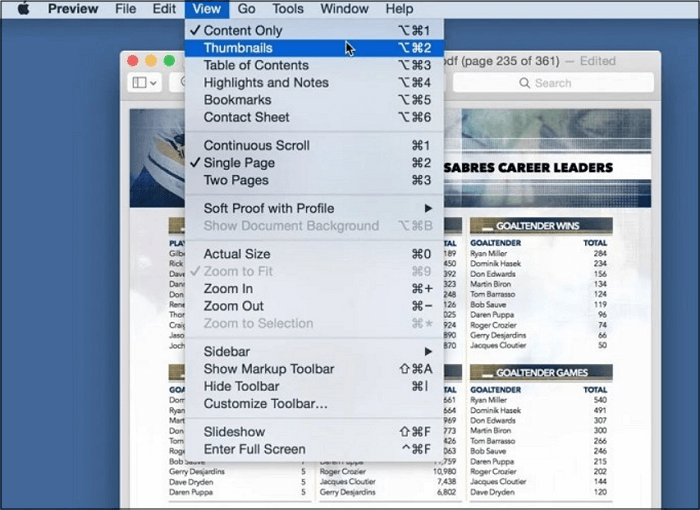
Step 3. Lastly, you must drag and drop the desired pages to the desktop for splitting. You can hold the "Shift" or "Command" key for the multiple selections. That's all!
How to Split PDF Online
Whether you prefer online tools or rarely work with PDF files, consider using a web-based tool like PDFfiller to split PDF into separate PDF pages. Although it works efficiently to help you with this task, you need to at least start a free trial by making an account and uploading payment details.
Below is a brief tutorial on how to split PDF into multiple files and rename with PDFfiller:
Step 1. Firstly, you have to open the PDFfiller website in your browser. Now, drag and drop your PDF file into the "Select from Device" section.
Step 2. It's time to click the "Done" button. From the next window, tap the three-dots icon for the required PDF file. Choose "Move to"> "Split."
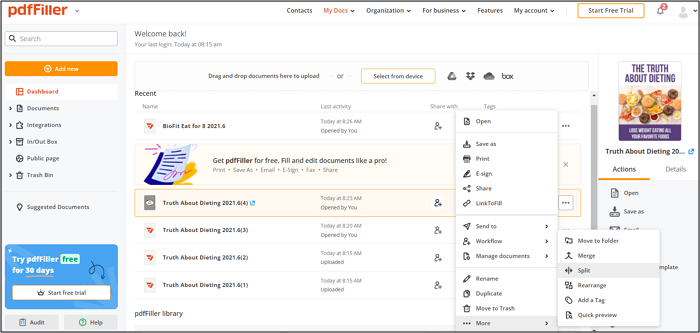
Step 3. You must write the "Document Name" and the range of pages that you want to include in the final PDF. Hit "Split", and that's all.
Print to PDF on Android FAQs
1. How do I split a PDF manually?
To manually split a file using EaseUS PDF Editor:
- Open the PDF file in this software and click "Pages" > "Split Document."
- Enter "Number of Pages," "File Size," or "Top-Level Bookmarks."
- Press "Output Options," select the options, and hit "OK."
2. How do I extract pages from a PDF for free?
To extract pages from a PDF for free with Smallpdf:
- Open its website, click "Tools" > "Extract PDF Pages" under "Organize."
- Drag and drop the PDF file. Select the pages to extract.
- Hit "Finish" and "Download" or "Export As" for the desired format.
3. How do I separate PDF pages in Google Drive?
To separate PDF pages in Google Drive:
- Upload the PDF to your account or search for the already uploaded PDF.
- Open the PDF file and click "Open with Google Docs." Delete the unnecessary pages.
- Click "File" > "Download" and select" PDF Document."
Conclusion
Since this article provides the best methods on how to split a PDF without Adobe, you can opt for the best one based on your requirements. But for Windows users, EaseUS PDF Editor is a highly recommended software. It helps you effortlessly split the PDF document using advanced functionalities. Download this tool for a seamless experience to split your document into separate PDF pages.
About the Author
Jane is an experienced editor for EaseUS focused on tech blog writing. Familiar with all kinds of video/PDF editing and screen recording software on the market, she specializes in composing posts about recording and editing videos. All the topics she chooses are aimed at providing more instructive information to users.

![[Free] How to Zip a PDF File Online/Offline](/images/pdf-editor/en/related-articles/22.jpg)

