How to Convert PDF to Images for Free
Melissa Lee updated on May 05, 2023 | Home > PDF Converter Tutorials | min read
PDF is a compact file format used for documents as it takes less space. But, to access the files, you need certain software or even specific plugins.
There can be an inconvenience when you don't know which tools are the best to open PDF files. If you want to evade the hassle, it's ideal that you convert PDF files into images for easy access. Image files can be unambiguous to open as you don't need special software or plugins to access the files.
Choosing the best PDF converter can be tedious if you don't know the features the tool offers. Below we gathered some of the best PDF to image converter software for Windows and Mac.
How to Convert PDF to Images on Windows 10
If you're searching for the best PDF to image converter for Windows 10, EaseUS PDF Editor is a perfect choice. The software permits you to convert PDF files to images, excel, word, or vice versa.
You may worry about the quality of your files during conversion but not with this program. The freeware can help you avoid any problems with the transformation, as it won't compromise quality.
Now, edit your PDF files with the fantastic editing features of the software. Whether you want to add or remove texts, you can get it done.
Other excellent features:
- Reliable PDF to picture converter for Windows 10
- Convert PDF to Word, Excel, PPT, HTML, PNG, and many more
- Protect your files by adding passwords
- Add watermark to PDF files
- Add Signature to your converted files for Copyright claims
Just get the free PDF converter on your PC and convert your PDF to images now.
Step 1. Launch EaseUS PDF Editor, then click "File" > "Open" to choose the PDF document. Or you can directly click "Open Files…" to import the PDF that you want to convert.
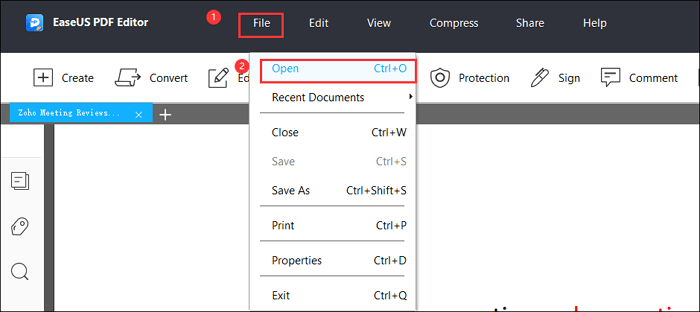
Step 2. Once the PDF file is imported successfully, click the "Convert" button at the top of the interface and choose what you want to save.
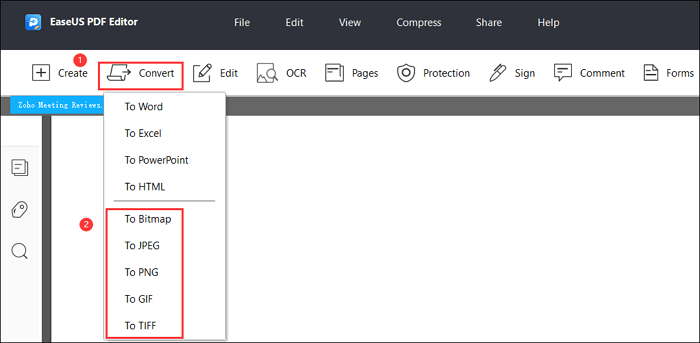
Step 3. After that, select the pages you want to convert flexibly according to your needs.
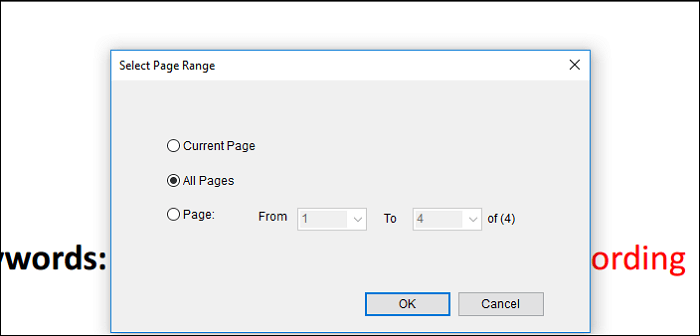
When the converting process finishes, you can customize the file name and file path to save it.
[2022] How to Convert Picture to PDF on iPhone and iPad
Learn about how to convert picture to PDF on iPhone and iPad in 2022!

How to Convert PDF Files to Images on Mac
Preview is free software that's bundled up with macOS. The app is the best choice to open various file types, especially PDF. Speaking of converting PDFs, it can help you convert PDF to PNG files.
Also, you can merge PDF files into one file with Preview. For the security of your files, the software offers to protection option for files with a password.
Step 1. First, open the Preview application on your Mac. Click on the "File > Open" option and select the PDF file you want to convert to a picture. To ensure the file is in the correct format, view your PDF file.
Step 2. Move your cursor to the main menu and click on the "File" option. Now scroll down the drop-down menu and click on the "Export" option. Select your image output format as PNG, JPEG, or TIFF.
Step 3. In the next step, you need to set the output parameter: the resolution, quality, and pixels. After this, save your settings and click on the "Save" option. It will save your PDF file as an image file.
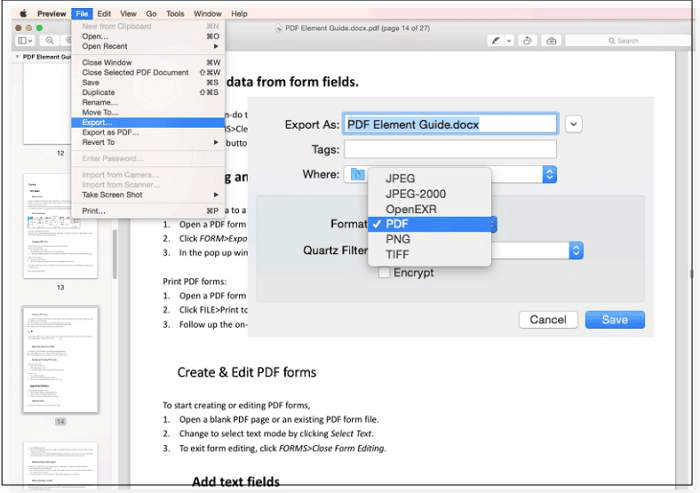
How to Convert PDF to Images Online
If you're looking for the best online PDF to image converter, SmallPDF is the best option.
The software enables the users to extract image from PDF files, convert PDFs into PNG, JPG in a few seconds. While some of you might be fearful about file security, take it easy! The online software has SSL connections that guarantee the protection of your files.
Smallpdf also has a desktop version and works on the go for offline file conversion. Here is the operating step to use the online software for PDF to image conversion:
Step 1. First, open the SmallPDF online software from your browser. You will notice an option of "Choose File" and "Drop PDF here." You may add files from your folders or drag and drop your files.
Step 2. Select your files, then go for "Convert Entire Pages" or "Extract Single Images." After that, click on the "Choose" option.
Step 3. After the conversion, you will see your file into images. Now, you can download the pictures of your PDF files one by one or download them as a Zip folder.
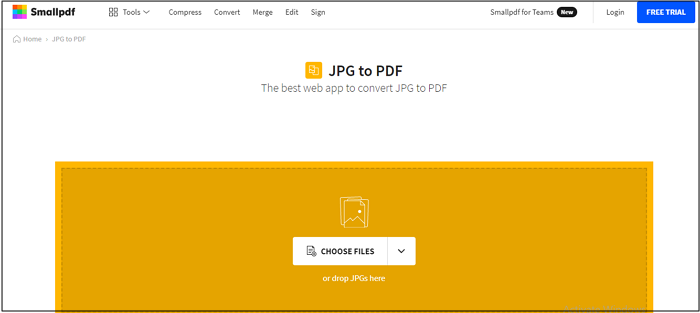
The Bottom Line
There could be various reasons you would want to convert your PDF files to image files, and also, there are different software and online tools for Windows 10 and Mac users to finish the task.
It's up to you to choose software or web-based tools for the conversion of your files. If you're looking for software that provides the best conversion features, go for EaseUS PDF Editor.
About the Author
Melissa is a sophisticated editor for EaseUS in tech blog writing. She is proficient in writing articles related to screen recording, video editing, and PDF file converting.



