- About
- Discover EaseUS
- Reviews & Awards
- License Agreement
- Privacy Policy
- Student Discount
[2025] How to Convert Picture to PDF on iPhone and iPad Simply
Melissa Lee updated on Sep 19, 2025 | Home > PDF Knowledge Center | min read
When you are required to upload documents to some places, they may need the target formats like PDF. What can you do when having images on iPhone or iPad? The best method is to convert images to PDF on iPhone directly. Also, iOS systems provide users with a default method to make it, which means you don't have to download any software from App Store.
To know how to convert picture to PDF on iPhone or iPad, this post can be helpful. Even if you use iPhone devices for the first time, follow the steps below and you can achieve the target goal effectively.
- Convert Picture to PDF on iPhone in 6 Steps
- Bonus Tips: How to Convert Picture to PDF on Windows
- FAQs About How to Convert Picture to PDF on iPhone
Convert Picture to PDF on iPhone in 6 Steps
iOS system offers the high convenience to convert images to PDF on devices like iPhones and iPad. You can easily convert images to PDF without downloading any third-party software. You only need to find your target images from Photos and then save them on iOS built-in Document. When the images are converted to PDF, you can share them with others easily.
Benefits of using this converting method:
- Convert images to PDF without Internet
- No need to download a third-party app
- Share converted PDF with others directly
How to convert picture to PDF on iPhone or iPad:
Step 1. Open your iOS devices like iPhone and iPad and then click the "Photos" option.
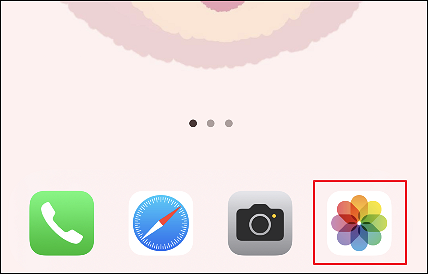
Step 2. Choose the images you want to convert into PDFs from your photo album. You can select the single images or multiple images as you like. After that, click the "Upload" icon from the bottom side of your screen.
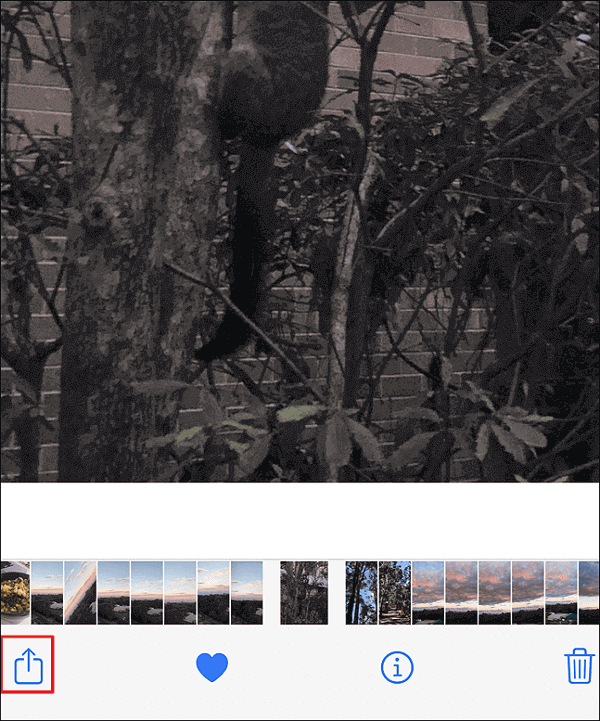
Step 3. After that, you need to scroll down the menu and choose the "Print" option on your iPhone or iPad.
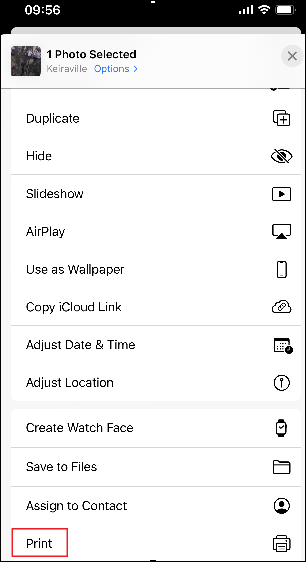
Step 4. Here, you are allowed to click the "Print" option again from the top side. When you click the Print option, the images is automatically converted into PDF format. Then, you need to save the converted PDF with ease.
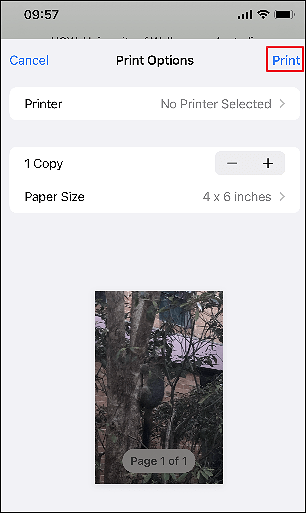
Step 5. To save the converted PDF, you need to choose the "Save to Files" option from the menu.
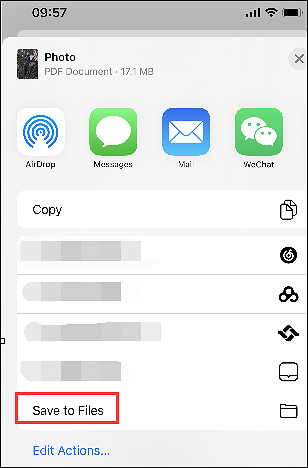
Step 5. Finally, choose the target document you want to save the converted PDF file. You are able to choose the documents from the iCloud Drive or others. Then, hit "Save". After that, you can view the converted PDF file from the chosen document.
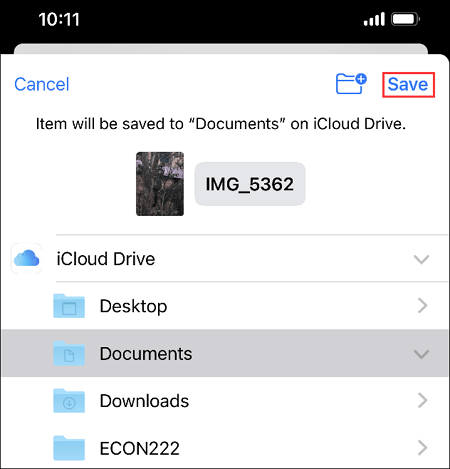
How to Save Pinterest Board to PDF [2025 Updated]
Learn how to save Pinterest board to PDF with an updated tutorial in 2025!

Bonus Tips: How to Convert Picture to PDF on Windows
Although mobile phones provide high convenience to convert pictures to PDF, you may use PDFs document on the desktop in most cases. If you need to convert pictures to PDFs on Windows, try PDF converting software like EaseUS PDF Editor.
This is an all-in-one PDF converter and editor. It can convert PNG, JPG, and other images to PDF in a few simple clicks. Also, you can even use it to merge images like PNG and JPG into one PDF file. The whole process is effective as you don't need to find the complex button from the software. After that, the PDF will contain the original content.
After converting your images into PDF, you can edit the text, images, and forms in the PDF. For example, you can change the text size, color, and space with ease. What's more, extracting images from the PDF is accessible.
EaseUS PDF Editor
- Print PDF without margins
- Modify the text, images, and forms in the PDF file
- Convert PDF to .word, .ppt, .excel, images or vice versa
- Crop, rotate, compress, and combine PDF pages
- Make PDF editable, searchable, and convertible
How to convert images to PDF on the desktop:
Step 1. Download and launch EaseUS PDF Editor. Click "Create" > "From File…" to select your pictures.
Or you can directly select the "Create PDFs" button to import your images.
Step 2. Choose your image on your computer, then click "Open" to begin the conversion.
Step 3. When the conversion completes, you can click "File" > "Save" to keep the PDF on your computer.
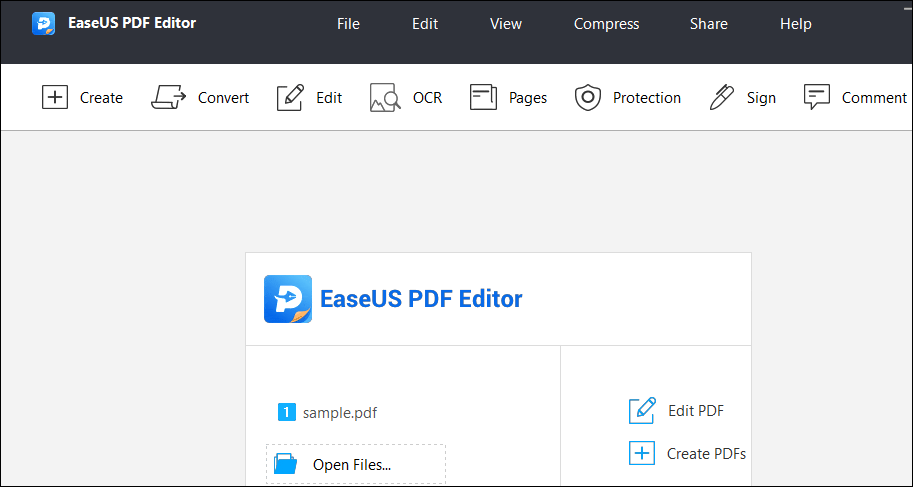
FAQs About How to Convert Picture to PDF on iPhone
Some related issues gathered from the public are listed here.
1. Can you turn a phone picture into a PDF?
Yes, you are allowed to convert images to PDF on iPhone with the default Print method. iOS devices like iPhone support the default method to convert images to PDF with ease. You don't need to download third-party software from App Store. Follow Part 1 to look for more details about images to PDF conversion.
2. How do I convert multiple images from iPhone to PDF?
Open Photos on your iPhone and then select several images you like. After that, you need to click "Print" and choose a document to save the converted file. Then, convert them into a PDF document on iPhone.
3. Can I convert a JPEG to a PDF on iPhone?
iPhone usually saves images in PNG format. If you have JPEG images from other devices, the Phone may convert them to PDF directly. Then, you can use the Print method to convert images to PDF with ease.
About the Author
Melissa Lee is a sophisticated editor for EaseUS in tech blog writing. She is proficient in writing articles related to screen recording, voice changing, and PDF file editing. She also wrote blogs about data recovery, disk partitioning, and data backup, etc.



