Free | How to Convert PDF to TIFF Online and Offline
Jane Zhou updated on May 05, 2023 | Home > PDF Converter Tutorials | min read
PDF is one of the most popular file formats used to store and distribute information in our daily life, as it will keep the original format anywhere. Sometimes, if your PDF project is heavily image-based and you want to manipulate the images, the best way is to convert PDF to TIFF, which is a file format for storing images and allows editing the images easily.
Given that, this post will show you 5 best PDF converter and walk you through efficient ways to turn your PDF files into TIFF on Windows, Mac, and even online.
Part 1. How to Change PDF to TIFF in Windows 10
What's the best way to create TIFF from PDF? We will show you two free and easy ways to complete the task.
1. EaseUS PDF Editor
EaseUS PDF editor is a versatile PDF converter and editor. It supports many file formats, and can quickly convert your PDF file to the most common file formats, including doc, ppt, tiff, bmp, and more, without losing original fonts and formatting. Also, you can create a PDF from these files with one simple click. Besides that, this Windows PDF converter provides plentiful editing tools to trim, crop, rotate, merge, or split PDF documents as your liking.
Whoever you are, you can easily create, review, and annotate the PDFs for your services using this Windows PDF editing software!
Step by step to create TIFF from PDF on Windows 10:
Step 1. Launch EaseUS PDF Editor, then click "File" > "Open" to choose the PDF document. Or you can directly click "Open Files…" to import the PDF that you want to convert.
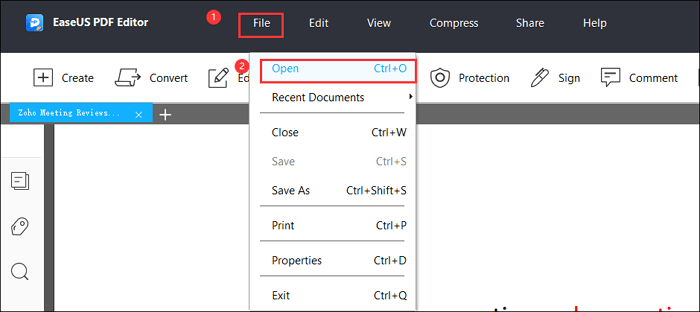
Step 2. Once the PDF file is imported successfully, click the "Convert" button at the top of the interface and choose what you want to save.
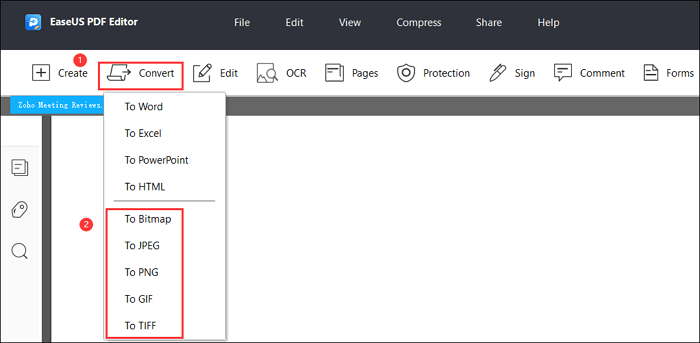
Step 3. After that, select the pages you want to convert flexibly according to your needs.
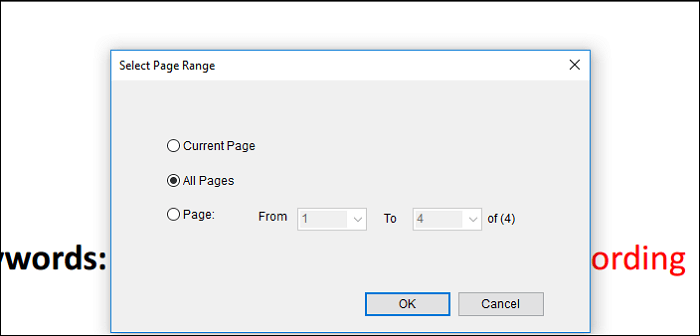
When the converting process finishes, you can customize the file name and file path to save it.
2. Adobe Acrobat
As one of the best Windows PDF editor and converter software, Adobe Acrobat can meet almost all your needs about PDF files. It supports a great many output formats like TIFF, PNG, JPEG, etc., so converting PDF to TIFF is a piece of cake. You can complete the work in a few simple steps. Now let's take a look at how to get the work done in Adobe Acrobat.
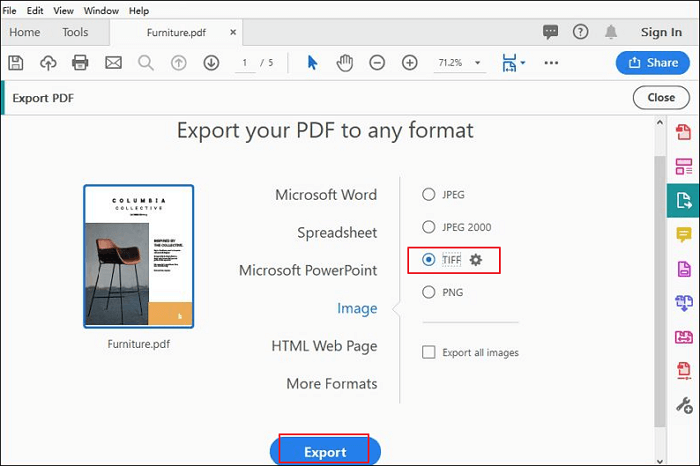
How to convert PDF files to TIFF using Adobe Acrobat:
Step 1. Download and launch Adobe Acrobat, then select the PDF file that you want to change to TIFF.
Step 2. Click on "Tools" > "Export PDF". Once done, you can choose the "Image > TIFF" option to launch the Open box dialog.
Step 3. Next, you can click on the "Export" button to begin turning PDF into TIFF using Adobe Acrobat.
Part 2. How to Convert PDF File to TIFF on Mac
For Mac users who want to change .pdf to .TIFF, it is extremely easy as there is a built-in free PDF to TIFF converter – Preview. This software will let you turn PDF into TIFF with high quality, and the conversion will be done in three simple steps.
Moreover, it is also a great PDF editor on Mac, which allows you to add text, annotate, crop, and merge PDF documents in seconds.
Step by step to make TIFF from PDF on Mac:
Step 1. Navigate your PDF files, choose the one you want to convert to TIFF, and then open it with Preview on your Mac.
Step 2. Click on "File" > "Export", and select TIFF as the output format in the menu. If needed, you also can adjust the parameters for compression and resolution.
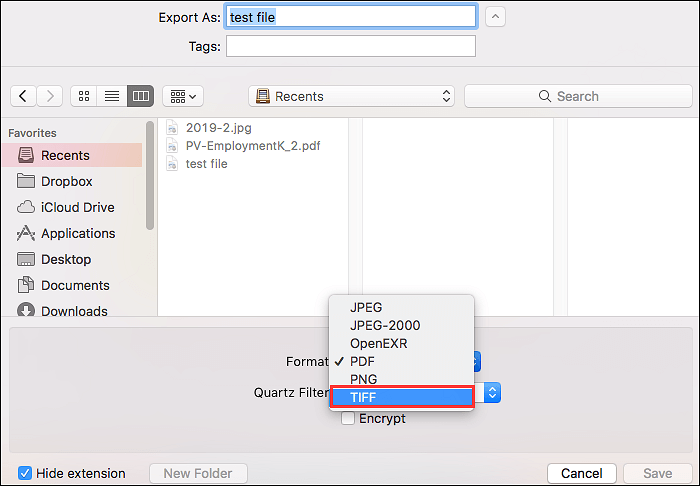
Step 3. When all is ready, you can click the "Save" button to create TIFF from a PDF file with high quality.
Part 3. How to Turn PDF into TIFF Online Free
When it comes to converting PDF to TIFF online, there are lots of free online PDF to TIFF converters available to help you complete the task with ease. Also, it is a challenge for you to determine the best online PDF to TIFF converting software. Given that, we have tested many online converters and picked out two excellent online tools to assist you in doing the job. One is Soda PDF, and the other is Zamzar.
1. Soda PDF
Soda PDF is one of the most popular PDF editors and converters. It enables you to make TIFF from PDF in minutes. Besides that, it provides numerous input and output formats, which means you can easily convert your PDF to and from multiple formats like Excel, PowerPoint, JPG, and many more with it. Most importantly, it ensures the quality conversions and the best solution for converting PDF files.
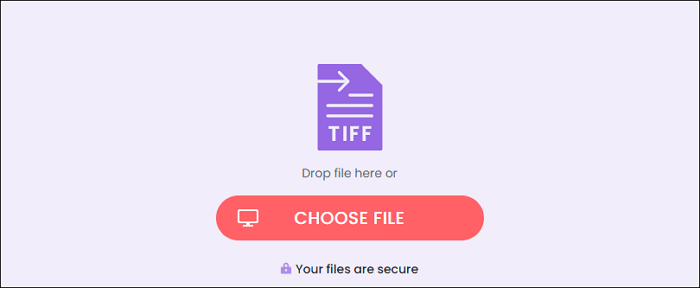
Step 1. Upload your PDF file. You can click "CHOOSE FILE" to select the local PDF document, or directly upload your PDF files from your cloud storage application like Dropbox or Google Drive.
Step 2. Once done, this online PDF to TIFF converter will begin converting process in no time.
Step 3. When it finishes, you can download the converted TIFF FILE on your computer, or simply insert your email to receive a link to your TIFF file in your mailbox.
Note: the link only gives you access to your file for 24 hours.
2. Zamzar
Zamzar is an online PDF that has converted over 510 million files since 2006. It is designed especially for those who don't want to download any software, and allows you to quickly change PDF to other file formats, including TIFF, heic, PNG, and many others. While using it, you can flexibly choose to upload your PDF files from your local computer, or simply copy a URL. However, this online PDF to TIFF converter has a limitation for the uploading files (the Max file size is 50MB).
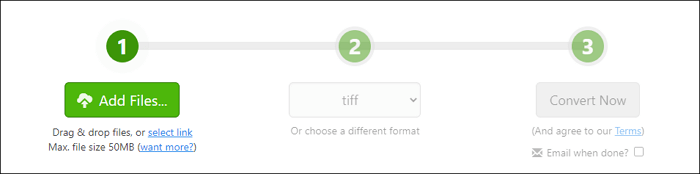
Step 1. Go to the official website, then click "Add Files…" to choose and upload the PDF file that you want to convert.
Step 2. Once uploaded, select the TIFF as the output format.
(Optional) If you want to save the PDF files as other formats, you also can get it done here.
Step 3. Then you can click on the "Convert" button to convert .pdf into .tiff.
The Bottom Line
We walk you through 5 easy and working solutions to convert PDF files to TIFF on this page. No matter you are using a Windows or Mac computer, you can find your desired method here.
If you happen to work on a Windows PC, we highly recommend EaseUS PDF converter. It can not only help you change PDF format but edit the files in a quick way.
About the Author
Jane is an experienced editor for EaseUS focused on tech blog writing. Familiar with all kinds of video/PDF editing and screen recording software on the market, she specializes in composing posts about recording and editing videos. All the topics she chooses are aimed at providing more instructive information to users.

![How to Save as PDF on Mac with Simple Clicks [2022 Tutorial]](/images/pdf-editor/en/related-articles/1.jpg)

