- About
- Discover EaseUS
- Reviews & Awards
- License Agreement
- Privacy Policy
- Student Discount
5 Ways to Convert Multiple Excel Files to PDF [Full Guide in 2025]
Crystal Chen updated on Sep 19, 2025 | Home > PDF Converter Tutorials | min read
Willing to convert multiple Excel files to pdf? Microsoft Excel is a mainly used spreadsheet format for arranging data in rows and columns. The users of Excel can easily calculate the different values using the related formulas. Although it seems pretty straightforward, these Excel sheets are a great way to store and organize massive data perfectly. Everything can be arranged perfectly through Excel sheets, whether data payrolls or accounting. One can easily create pie charts and graphs using the details in these Excel sheets.
PDF is a portable document format usually used to prevent third-party access over a preferable data set. If you are willing not to allow anyone to make changes to your documents but are eager to share or print the same, converting files to PDF format is quite comfortable. The users password protect PDF to secure their data.
Converting multiple Excel files to PDF is tricky and may require professional assistance. The guide will feature five different ways to convert Multiple Excel files to PDF.
How to Convert PDF to Excel Free Online & Offline
PDF files are the most common file types that are widely used for electronic documents. You might encounter one or more PDF files at work every day, but sometimes you have to analyze the data within a PDF.

Method 1. EaseUS PDF Editor
EaseUS PDF Editor is one of the leading tools that help convert multiple Excel files to PDF effortlessly. It is one of the most renowned Excel to PDF converters that provides faster access without any issues. One can easily convert Excel to PDF and vice versa within a few seconds.
The best thing about this tool is that it keeps the fonts and the layout you have chosen preserved even after conversion. The platform provides unlimited support to different documental and image formats. It also allows the creation of PDFs from other forms such as PowerPoint, PNG, Word, and others.
Features:
- Help in converting multiple Excel files to PDF effortlessly
- Provide absolute support to different file formats
- Easy-to-navigate tool
- Sign, encrypt, remove the password and add watermark to PDF
- Help in editing, OCR, merging, splitting, compressing, and creating PDF files
Here are steps for you to convert Excel to PDF:
Step 1. Launch EaseUS PDF Editor and click "Create". Then, import the file you want to convert. It could be a file in doc, docx, ppt, pptx, xls, xlsx, dxf, dwg, jpg, png, or jpeg formats.

Step 2. After importing, EaseUS PDF Editor will convert it directly to a PDF file. And you can edit it as you like. After editing, click "File" > "Save as" to export the PDF file to your computer.

Method 2. Adobe Acrobat
Adobe Acrobat is another best PDF converter available in the marketplace that helps you convert to and from PDF files without any data loss. It is a premium tool that allows users to perform different tasks efficiently, including editing, signing, organizing, protecting, and standardizing data files. It is a simple and easy-to-navigate tool that anyone can handle conveniently without much effort. It is a safe and secure platform that prevents your data from being copied by third-party sources.
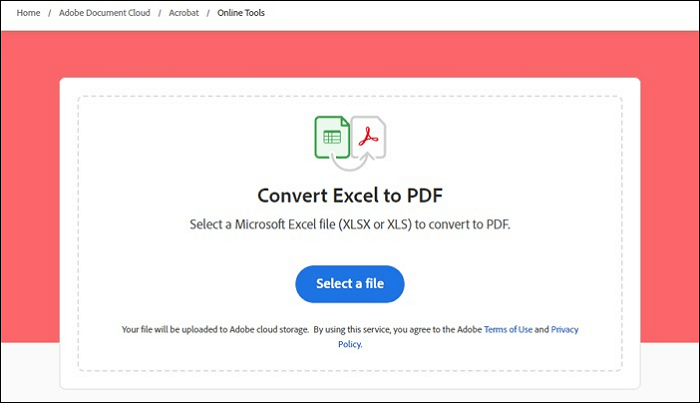
Features:
- Serve as a free OCR software
- Provide absolute support to most common file formats, including Word, Excel, PPT, JPG, and different others
- Help in converting PDF files to other formats and vice versa
- Users are free to share the created PDF files from the software
- Allow users to add signature to PDF
Steps to Follow:
Converting multiple Excel files to PDF with Adobe Acrobat is relatively easy. All you need to do is:
Step 1. Launch your favorite web browser.
Step 2. Now navigate to Acrobat and then select Comible Files from the given options.
Step 3. Drag and drop the preferable files into the conversion frame. One can quickly locate the file manually if required.
Step 4. Highlight the files you are willing to combine and select the Save option.
Step 5. Download the files that you have converted and merged PDF files.
Method 3. Aspose
Aspose is another leading PDF converter tool available in the marketplace that offers extreme convenience over converting multiple Excel files to PDF without a hassle. The platform provides excellent ease of comfort to the users and enables you to perform the task of PDF conversions just within a few seconds. It is a dedicated tool that provides unconditional support to multiple file formats.
The library enables the user to perform many document-processing tasks effortlessly. Users here can quickly generate, modify, convert, render and print different documents without third-party applications.

Features:
- Absolute ease of navigation
- Provide support to perform different document processing tasks effortlessly.
- Offer absolute support for different file formats, including DOC, DOCX, RTF, HTML, PDF, XPS, and various others
- Users here can quickly generate, modify, convert, render and print documents.
- Save your data from being copied by the third-party sources
Steps to Follow:
Step 1. Launch your web browser and then download and install Aspose.Cells for .NET on your development computer.
Step 2. Once done, create a project and add references to …\Program Files\Aspose\Aspose.Cells\Bin\Net1.0\Aspose.Cells.dll.
Step 3. Add conversion code to the project.
Step 4. Once done, you can conveniently convert your preferable Excel files to PDF.
Method 4. iLovePDF
iLovePDF is an attractive PDF converter option available in the market whose integration has made PDF conversion great fun. The platform provides unlimited support for multiple file formats. One can easily convert the dedicated file format to PDF and vice versa. The tool offers ease of convenience to the users and helps them generate, convert and render PDF files effortlessly.
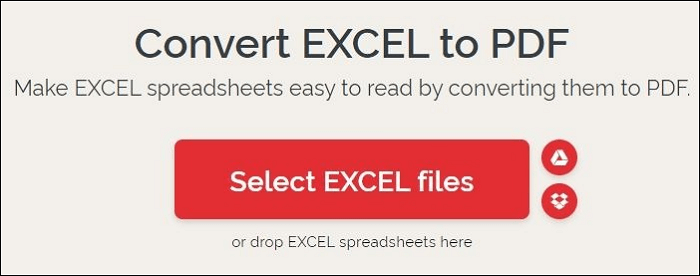
Features:
- Ensure multiple Excel files conversion to PDF effortlessly
- Support a wide range of file formats
- Help in creating, modifying, editing, and converting files effortlessly
- Save data from copying
- Easy navigation
Steps to Follow:
Step 1. Launch your web browser and then launch iLovePDF on your webpage.
Step 2. Navigate to the "Excel to PDF converter" option.
Step 3. Once done, select the preferable files you want to convert or drag and drop them straight into the canvas.
Step 4. The next thing you have to do is to tap on the "Convert to PDF" option.
Step 5. Download the converted file to your computer system and save it somewhere.
Step 6. Bingo! You have successfully converted multiple Excel files to PDF with iLovePDF.
Method 5. Online2PDF
Online2PDF is an excellent option for those currently looking forward to converting multiple Excel files to PDF effortlessly. It is a beautiful tool that comes in a free package and can be easily upgraded to the premium option per one's requirement. The platform helps users conveniently convert different file formats to PDF and vice versa. You can easily convert your preferred files to PDFs with just a few clicks. The platform features additional filters that protect your data from being copied by third-party sources.
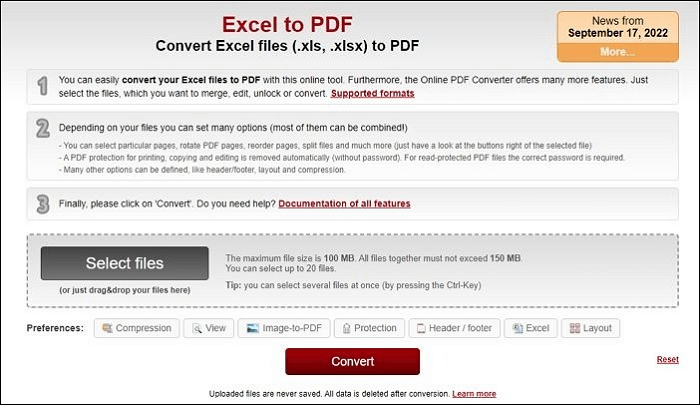
Features:
- Absolute convenience of usage
- Support multiple file formats
- Ensure multiple Excel file conversions to PDF
- Keep your data safe
- Help in editing, merging, and converting different files to PDF
Steps to Follow:
Step 1. Launch your web browser and then search and open Online2PDF on your webpage.
Step 2. Drag and drop the preferable files into the tool page.
Step 3. Once you do it, the tool automatically converts the Microsoft Office and images to PDF.
Step 4. Download and save your new connected PDF file conveniently.
Conclusion
So, Guys! These are the leading five methods for converting multiple Excel files to PDF effortlessly. We have provided detailed descriptions, features, and tools mentioned above. You can quickly go through the details and select one, depending on your preferences. EaseUS PDF Editor is undoubtedly the champion here and effortlessly supports a wide range of file formats. It is a free-to-use tool that can be easily upgraded to premium services depending on your requirements and preferences.
FAQ on Convert Multiple Excel Files to PDF
To know more details on this topic, here are three related questions for you.
1. Why is Excel not giving me the option to save it as PDF?
If your Excel is not letting you the option to save as PDF, you can easily do the same by:
Go to the Excel Help Windows and browse for the PDF and XPS options here. Tap on the Enable Support option for Other File Formats. Once done now, search and tap on the Save as PDF Programs Link.
Bingo! You have successfully saved your Excel file as a PDF.
2. How do I combine Excel and Word documents into one PDF?
One can easily combine Excel and Word documents into PDFs by using a dedicated tool. Acrobat is an excellent option for doing such things and lets you preview and arrange the documents and pages before creating the file. Users are here free to delete unwanted pages and move individual pages from a record conveniently anywhere among the pages that have been merged.
3. How do you turn a bunch of files into a PDF?
One can quickly turn a bunch of files into a PDF using the dedicated tool effortlessly. We have provided you with the five best options above. You can quickly go through the details and find a preferable option conveniently.
About the Author
I'm glad you can find my post. I hope my article can help you a lot. If you have any questions, please feel free to contact me!


![[Free Download] Top 5 XLSX to PDF Converter Online/Offline](/images/pdf-editor/en/related-articles/3.jpg)
