- About
- Discover EaseUS
- Reviews & Awards
- License Agreement
- Privacy Policy
- Student Discount
Never Miss: Top 5 PDF Password Remover Online
Melissa Lee updated on Sep 19, 2025 | Home > PDF Knowledge Center | min read
- Update:
- Recently, Microsoft is making a change to its Microsoft Office branding. Microsoft Office is being renamed by Microsoft 365. After the official renaming, our article content will be updated accordingly.
With a few easy steps, you can remove single and multiple PDF passwords with the help of a PDF password remover. A PDF password remover will allow you to edit, annotate or copy any of your protected PDF documents.
You can also reset the PDF password when you forget. Here in this article, you will get a detailed guide on unlocking PDF documents with five top PDF password removers.
Top 1. Smallpdf
Smallpdf has been one of the most visited online platforms for unlocking PDF files easily. It's an easy-to-use online and offline desktop app. All you need to unlock the PDF file is to drop and drag it on the tool.
The function of Smallpdf is not limited to extracting passwords from PDFs alone but also has many amazing features. Smallpdf also functions as a PDF reader and tool with 20 other PDF tools to compress PDF files, convert PDF to Word, combine, edit, unlock PDF, compress PDF documents, and more. Smallpdf is an easy-to-use platform to remove passwords from PDFs.
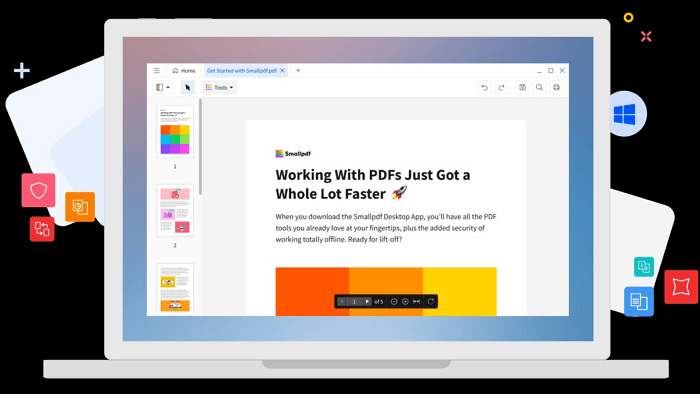
Advantages:
- Easy to compress or combine PDF and other files like Excel and Doc
- Simple to use free software to merge, edit or perform any action on PDF documents
- It can solve several problems with documents
- PDFs are compressed to about 80% of their initial size
- Provides an affordable solution for your PDF conversion
Disadvantages:
- The software does not always identify all forms in the PDF
- The software is costly and does not include features like a digital signature
- The daily limit for users is strict, and it can be easily used up
Compatibility: Windows, Mac, Android
Top 2. iLovePDF
iLovePDF is one of the easiest document management software to remove password from PDF. This tool removes PDF password security, allowing you to access your PDF documents as you wish.
The steps involved in uploading and removing passwords from any PDF file are simple. iLovePDF also has features to split, merge, convert and compress PDFs.
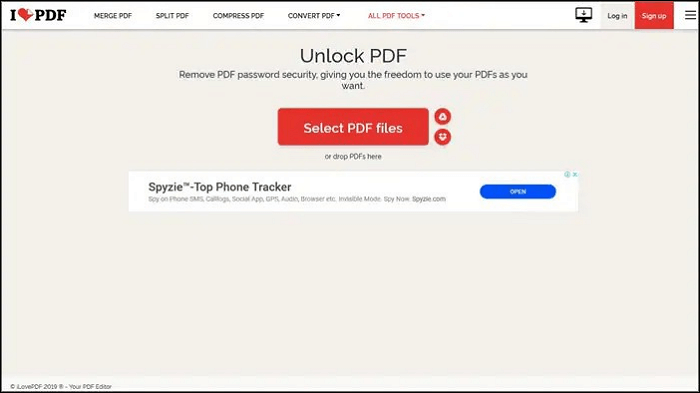
Advantages:
- The online version has cloud services (Google Drive and Dropbox)
- It can compress and merge multiple PDF files
- Some top features include Office to PDF conversions and adding a watermark
- iLovePDF combines your business and software with the accessible PDF library API
- Increases productivity by handling multiple files at the same time
Disadvantages:
- Many ads on the website
- Processing is limited to free versions
- The quality of the compressed file might be reduced
Compatibility: Works with Mac or Windows PC
Top 3. PDFCandy
PDFCandy has proven to be an effective tool that unlocks password-protected PDF files with a single click. The interface is simple for users to remove PDF passwords without stress.
You can share the file through a link after removing the PDF password. PDFCandy also allows you to open and view a PDF file smoothly before editing.
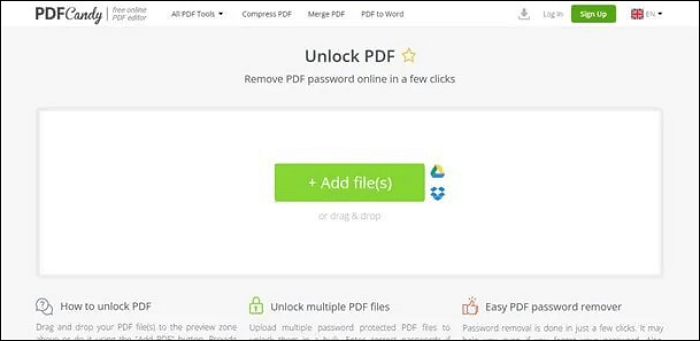
Advantages:
- You make your PDF look distinct when you add watermark to PDF
- PDF pages can be rearranged easily based on your preference
- It's add-free, and all features are provided at no cost
- You can upload files from Google Drive and Dropbox
- You can extract image from PDF to separate the file
Disadvantages:
- It's not compatible with Mac
- It is expensive
- The free version only allows one document per hour
Compatibility: Works online with Windows
Top 4. LostMyPass
LostMyPass is an online PDF password recovery software that helps users to recover the password of a PDF file that has been forgotten. This online password recovery tool has a good track record, unlocking millions of PDF files.
LostMyPass software also provides cloud-based password management solutions to generate and retrieve lost passwords. You'll be able to access the PDF's user or owner password for free (through its weekly password recovery feature).
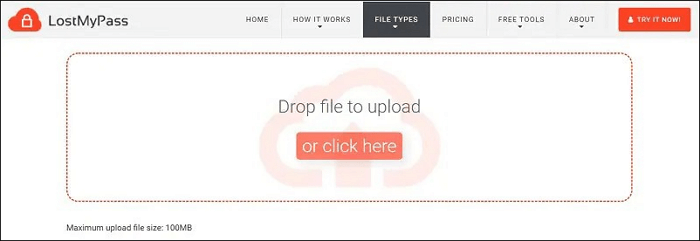
Advantages:
- It is easy to use online
- You can access weak password recovery freely
- Within a few minutes, the overall process of password recovery is completed
- Remove passwords for MS Office and PDF documents, Zip, RAR, and 7z archives
- You can remove the passwords from your documents for free
Disadvantages:
- It can't unlock files that are bigger than 100 MB
- It can't recover owner passwords
- 100 MB is the maximum upload file size
Compatibility: Compatible with Windows and Mac users
Top 5. FormatPDF
FormatPDF is a good tool for users who want to manage their PDF files quickly. It works online, and it's free. FormatPDF is also a great PDF unlocker as it allows you to remove a PDF password and unlock the PDF function. You can easily free a protected PDF with this tool.
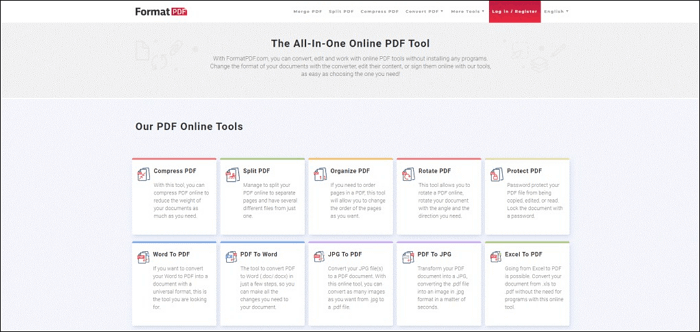
Advantages:
- Easy to access and use
- You can conveniently access it from any device
- Totally secured
- The premium version gives access to more features
- Password protection can be removed from PDF files for free
Disadvantages:
- The free version has a daily document limit
- The free version has ads
Compatibility: Works On Windows, Mac, Android, and iPhone
Bonus Tip: A Good PDF Password Remover for Windows
One of the best tools for removing passwords from PDF files on your Windows PC is EaseUS PDF Editor. This tool is highly recommended as it allows you to edit, create, view, convert, and manage your PDF documents.
Most importantly, this Windows PDF editor is simple to use and helps you to remove restrictions with a click. EaseUs PDF Editor has proven to be an amazing tool when you want to remove or add passwords on your Windows PC. Why not download and use it now?
Key Features:
- Remove password protection from PDF files
- Best free PDF editor, creator, and converter
- Annotate your PDF with various features
- Encrypt and remove watermark from PDF
- Effectively edit PDF contents
Compatibility: Windows
Here are the steps to remove passwords from PDF with EaseUS PDF Editor:
Step 1. Launch EaseUS PDF Editor and click "Open" to import the password-protected PDF file.

Step 2. Click "Remove password" in the next window. When a pop-up window asking if you are sure to remove security, click "Yes". Then, click the "Save" button. And the password will be removed.
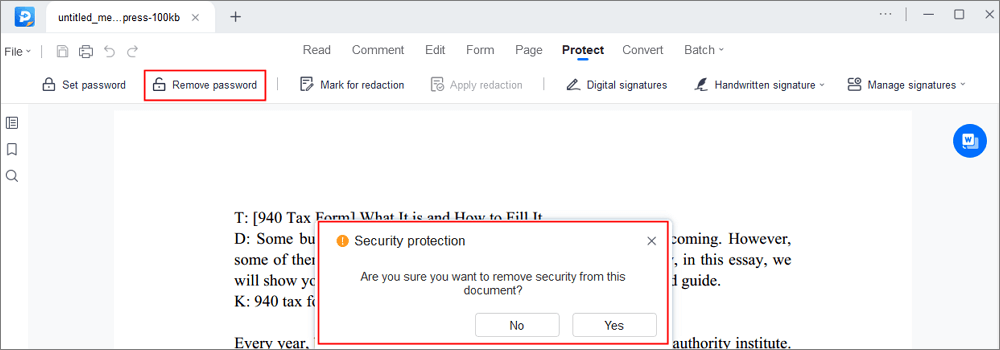
Step 3. If you want to save the unprotected file to other formats, just click "Convert" from the upper menu. You may choose to export it to Word, Excel, PPT, TXT, HTML, and even image files.

Conclusion
The process of removing a password from a PDF file is simple. In this guide, we've highlighted the top five PDF password removers that you can use to unlock, copy and edit these protected PDFs easily.
We highly recommend EaseUS PDF Editor as it allows you to manage, convert, create and edit your PDF documents effectively.
FAQ on PDF Password Remover Online
Unlocking password-protected PDFs can be done in a few easy steps. If you have further questions on removing passwords from PDFs, you will find answers in the following FAQ.
1. Can you bypass the password on PDF?
Yes, through an easy process. If you don't need the password anymore, quickly remove the PDF password from your created PDF document. Type in the owner's password, then remove the password. The PDF will be unlocked.
2. Where are all the passwords saved?
The "Permissions" application feature in Adobe Acrobat allows you to password-protect new and existing PDF documents. Locate and save your PDF password in Acrobat with the following steps:
Step 1. Select "File > Protect File Using Password".
Step 2. Select "Tools > Protect > Protect With Password".
3. How can you remove passwords from PDF files on Mobile?
Step 1. Open the PDF file, then enter the password when you see the prompt on your Android device.
Step 2. On the top corner to the right, click on the "three-dots" icon.
Step 3. Choose "Change Password" and select "Remove Password".
Step 4. Click "done". The password will be removed from the file.
About the Author
Melissa Lee is a sophisticated editor for EaseUS in tech blog writing. She is proficient in writing articles related to screen recording, voice changing, and PDF file editing. She also wrote blogs about data recovery, disk partitioning, and data backup, etc.


![[Guide] Convert EML to PDF on Windows/Mac/Online](/images/pdf-editor/en/related-articles/30.jpg)
