- About
- Discover EaseUS
- Reviews & Awards
- License Agreement
- Privacy Policy
- Student Discount
How to Password Protect Word Document [Step-by-Step Guide]
Melissa Lee updated on Sep 19, 2025 | Home > PDF Knowledge Center | min read
- Update:
- Recently, Microsoft is making a change to its Microsoft Office branding. Microsoft Office is being renamed by Microsoft 365. After the official renaming, our article content will be updated accordingly.
Are you responsible for keeping private and sensitive information in Microsoft Word documents? If so, it is best for you to password-protect these files. If there is a chance that someone will look through your confidential documents, this password security option is advantageous.
So, in this article, you will find three methods to safeguard your Word document from prying eyes. Read on to find out more. You can use the built-in feature, encryption, or draw signature in Word documents to password-protect the files.
Method 1. Password Protect Word Document in Word
Microsoft Office Word offers a built-in security method for all Office products, including Word. This feature can encrypt the document with a password, ensuring nobody can use any backdoor software to get the data from the Word document.
If you only want to restrict edits or access, you can choose from the options shown below.
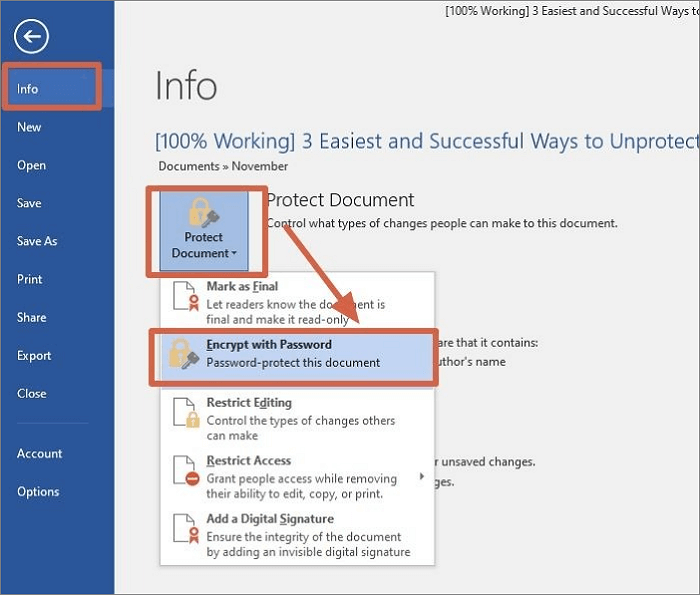
Let us see how to protect and set a password for a Word document in Word:
Step 1. Open your MS Word document, go to "Files > Info > Protect Document", and choose "Encrypt with Password" from the drop-down list.
Step 2. In the Encrypt Document window, type a password. Next, re-enter the password in the "Confirm password" window and press "OK".
It will set the password for your Word document, and the next time someone opens it, it will ask for the password.
FREE | How to Add a Signature to a PDF Document
Usually, we are used to signing PDF document on paper with a pen, but nowadays electronic signature becomes more and more popular as it is much better and faster compared to the traditional one.

Method 2. Add a Digital Signature to Word Document
A digital signature is an electronic, encrypted authenticating sign placed on digital material like emails, macros, or electronic documents. A signature verifies that the document is authentic and was not altered. So, you can electronically sign a Word document to protect it.
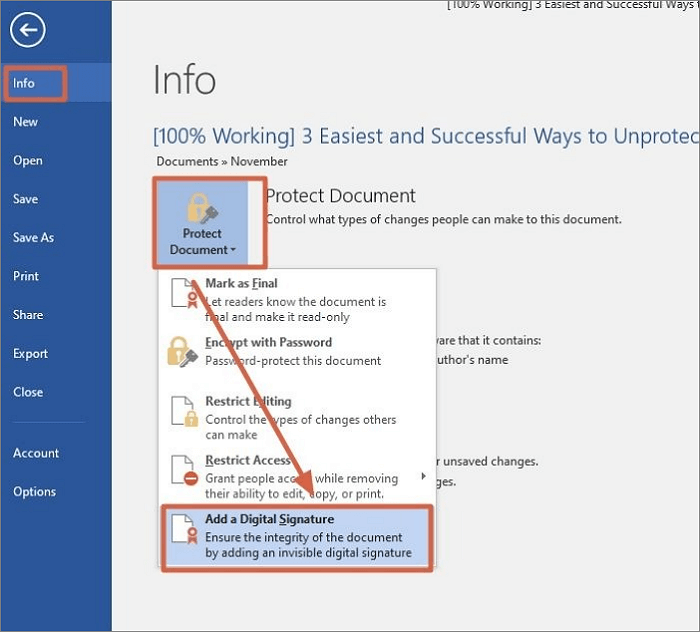
Here are the steps to add a digital signature to a Word document:
Step 1. Open the Word document into which you want to insert the digital signature. Go to "File > Info > Protect Document" and choose "Add a Digital Signature" from the drop-down menu.
Step 2. In the "Sign" window, choose and fill required details for "Commitment Type and Purpose" for signing this document.
Step 3. Next, click on the "Details" button, fill in the details in the "Additional Signing Information" window, and press "OK".
Step 4. Press the "Sign" button, and you will get a message that your sign has been successfully saved in the document.
Method 3. Make an Encryption in Windows Explorer
Microsoft Windows offers built-in encryption for all files and folders. You can use Windows Explorer to protect your data by encrypting it. The person with the correct encryption key or password can decrypt it.
In the background, this feature uses BitLocker to encrypt the file; hence, it will work on Windows Pro and above but not the Windows Home version. When setting this up, remember the BitLocker password or open it on a PC where you have set up "BitLocker" using the same Microsoft account.
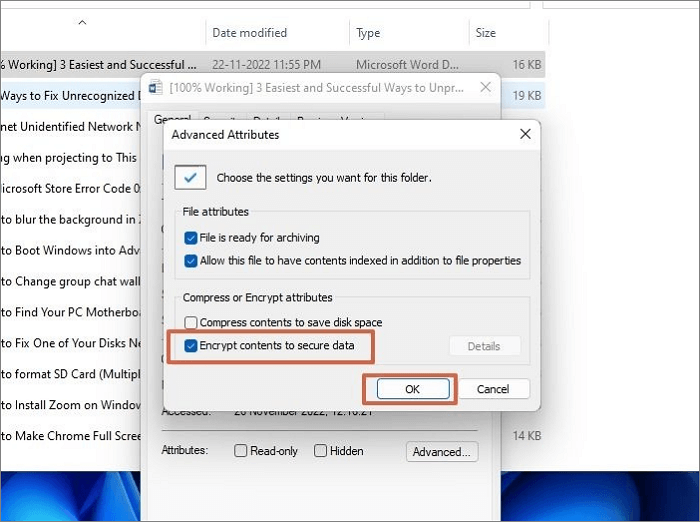
Here is how to encrypt your Word document using Windows explorer:
Step 1. Go to "File Explorer" and find the Word document you want to encrypt. Right-click on the document and choose "Properties".
Step 2. Go to the "General" tab and choose the "Advanced" option.
Step 3. Check the box next to "Encrypt contents" to secure data and click "OK".
Step 4. Next, click "Apply" and then "OK". Your Word document is encrypted.
Bonus Tip: How to Add Password to PDF
EaseUS PDF Editor is a powerful PDF editor and software that can not only password-protect PDFs on Windows but also helps you edit and change data inside it. Even if you are a first-time user, the user interface is straightforward and easy to learn.
Compared to adding a password to Office documents works, it is better for you to lock a PDF with a password. Since PDFs cannot be edited easily, you need to secure them using EaseUS PDF Editor and share them with the right person. Just click here and download this great tool.
Features:
- Add digital signature block to PDF files
- Remove the security feature from any PDF file
- Edit, compress, encrypt, sign, OCR, and annotate PDF files
- Design forms from scratch or use already available templates
- Encrypt PDF files with passwords or decrypt PDF free
Here are the steps to add a password to PDF with EaseUS PDF Editor:
Step 1. Launch EaseUS PDF Editor and go to "Tools" > "Encraption". Choose the file you want to protect.

Step 2. In the next window, click "Set password". Then, check "Open pasword", enter your password, and click "Save".
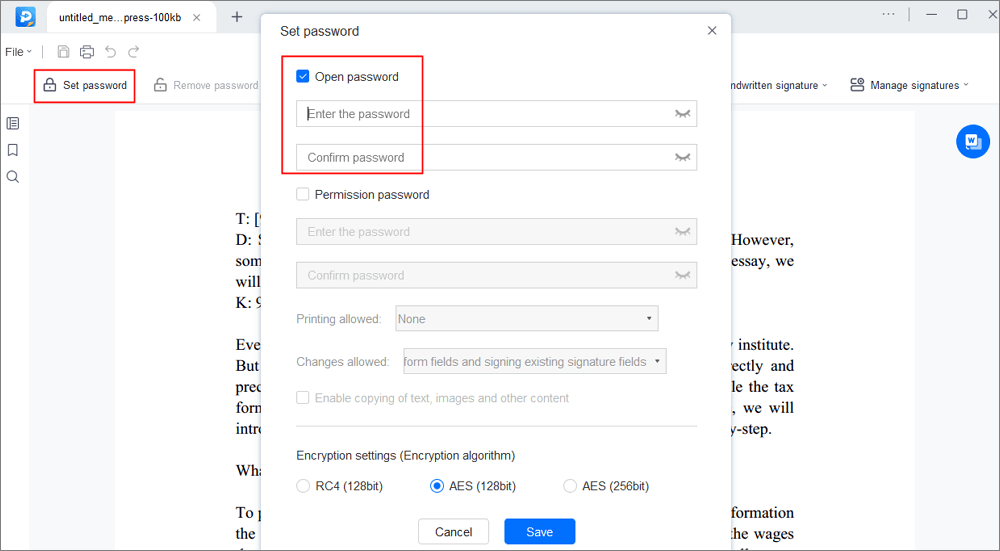
Step 3. When a pop-up window asking you if you want to apply the password to your document, click "OK". Your file will be protected.
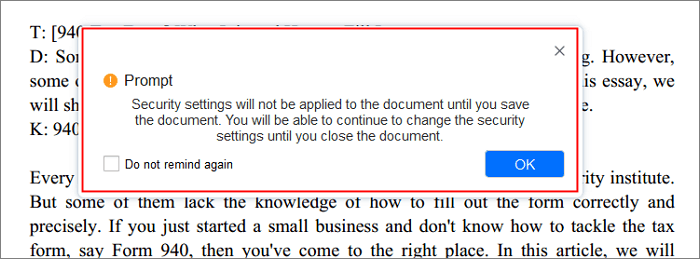
Conclusion
So, these are the three ways to secure MS Word from intruders. It would be best to remember the password you use to safeguard your Word file; otherwise, you risk losing critical information because Microsoft cannot recover a forgotten password.
There are no limitations on password strength in terms of length, characters, or numbers, but the passwords for Microsoft Excel are case-sensitive. Even if a file is password protected, you should exercise caution when sharing it. For safeguarding your Word files, I recommend EaseUS PDF Editor.
FAQ on Password-Protect Word Document
Have more questions about how to password-protect a Word document? Check out the frequently asked questions and their answers given below.
1. What is the difference between password protection and encryption?
Password protection is using passwords to secure your online accounts from hackers and other cybercriminals and prevent sensitive data from getting into the wrong hands. Only authorized users can access the desired information using password protection.
Encryption is a step up from password security and is more secure than passwords because it uses an algorithm and a key to encrypt or hide important information or data.
2. How to put a password lock on a file?
Step 1. Select the "Info" tab from the File menu, then click the "Protect Document" option.
Step 2. Click on the "Encrypt with Password" option from the drop-down menu.
Step 3. After entering your password, click "OK".
3. Why can't I protect a Word document?
Suppose you cannot enforce protection to a Word document. In that case, it may be because another program is using the document, protection is already activated, or another attribute is blocking the action.
Also, your ability to apply a certain level of protection will be limited by documents identified as the final version or read-only.
About the Author
Melissa Lee is a sophisticated editor for EaseUS in tech blog writing. She is proficient in writing articles related to screen recording, voice changing, and PDF file editing. She also wrote blogs about data recovery, disk partitioning, and data backup, etc.

![Top 5 PDF to MOBI Converter Online for Free [2025]](/images/pdf-editor/en/related-articles/23.jpg)
