- About
- Discover EaseUS
- Reviews & Awards
- License Agreement
- Privacy Policy
- Student Discount
Draw Signature in Word on Windows/Online/Mac/iPhone
Melissa Lee updated on Sep 19, 2025 | Home > PDF Editor Tutorials | min read
- Update:
- Recently, Microsoft is making a change to its Microsoft Office branding. Microsoft Office is being renamed by Microsoft 365. After the official renaming, our article content will be updated accordingly.
In a digitalized era, more and more people are able to work online with the help of various software.
Sometimes you may need to sign a lot of paper documents, but it's very time-consuming to sign them one by one. As an alternative way, you can choose to use some helpful software to do that quickly. For instance, you can draw a signature in Word and sign the documents in batches using it, save the signed files in PDF format, and print all of them out on paper at once.
But how to sign an electronic signature? How to draw signature in Word? This post will give you the answers to those questions.
Check also: Electronic Signature vs Digital Signature
How to Draw Signature in Word on Windows
If you are a Windows user, there is a straightforward way for you to draw a signature since Microsoft Word can help you to do that. Before drawing the signature, some preparation steps are necessary.
First of all, you need to sign your name on a piece of paper. Then, scan this paper and save it to your computer in an image format, such as JPEG or PNG. You can also use a Picture Tool to crop the picture to a suitable size.
Step 1. You need to insert this image into the Word that you want to sign. Click on the "Pictures" button in the "Insert" group to select the signature image and import it to the Word document.
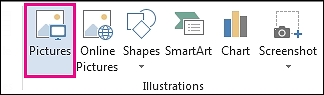
Step 2. To use the signature quickly in the future, you can save it in the "Quick Parts". Click "Insert" > "Quick Parts" > "Quick Part Gallery" > "Save Selection to Quick Part Gallery".
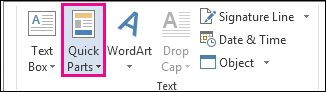
Step 3. Add the necessary information, and then click on the "OK" button to save the signature's image in Quick Part Gallery.
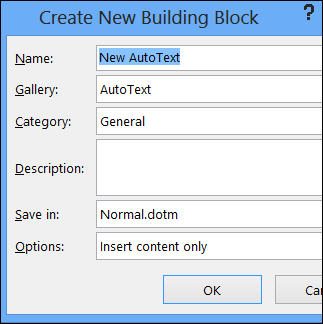
Step 4. Now, you can use the signature to sign a Word document whenever you want. You only need to click "Insert" > "Quick Parts" > "Quick Part Gallery" to select the signature and add it.
2 Methods | How to Add Multiple Signatures to PDF in 2025
Learn about how to add multiple signatures to PDF in 2025!

How to Draw Signature in Word Online
When you need a more rich-featured online tool to sign a digital document, there are enough choices. Among all those options, we recommend signNow as the best one.
You only need to use your email address to make a confirmation and get a free trial. Upload the Word file to which you want to add your signature, and then there will be many available tools. Now, we will show you the detailed steps to add a signature to the Word file.
Step 1. Import the file you need to sign and upload it to the website. Then click the name of your file to start adding a signature.
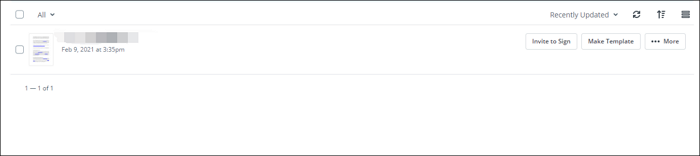
Step 2. There are many tools you can use on your left side. Click "My Signature". Then you can choose the position you want to sign your name by clicking it.
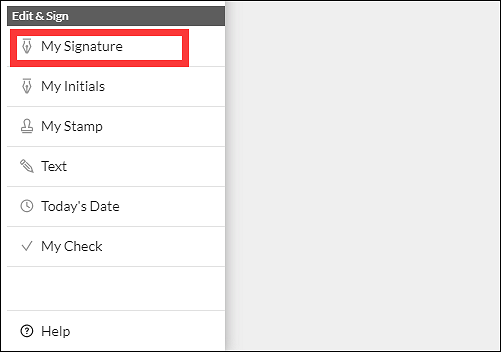
Step 3. Type your signature in the input box. And you can click the "Change style" to make your signature more personalized. If you need to sign documents from time to time, you can tick the box before "Set as My Default Signature" on the bottom right. Then, click on the "Sign" button beside it to apply the signature.
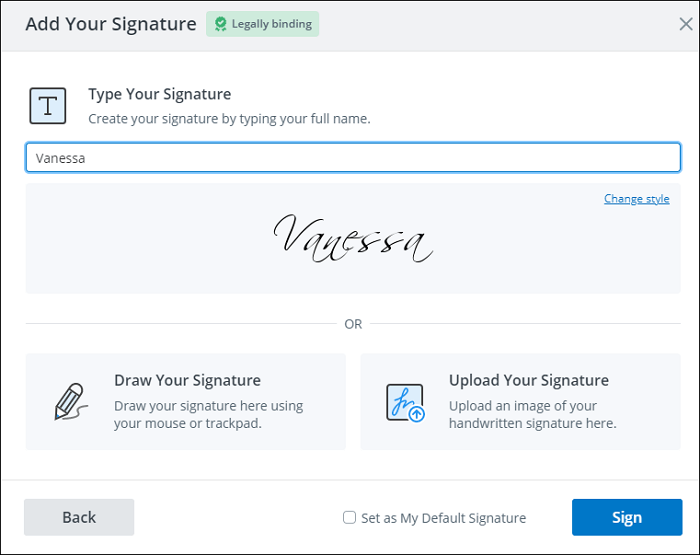
Step 4. Make sure that you are satisfied with the font and size of your signature. You can now click on the "SAVE AND CLOSE" button on the top of the page to save it. When it turns back to the home page, you can click the "More" button and choose to "Download" the signed document from the drop-down menu.
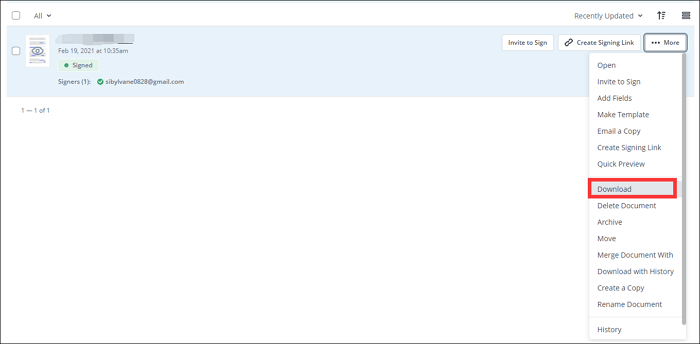
Step 5. After you finish all the steps above, you will select the folder to save the output file. And the signed Word document will be converted into a PDF file to ensure that the signature will not be changed. You can also easily print the PDF file out on paper.
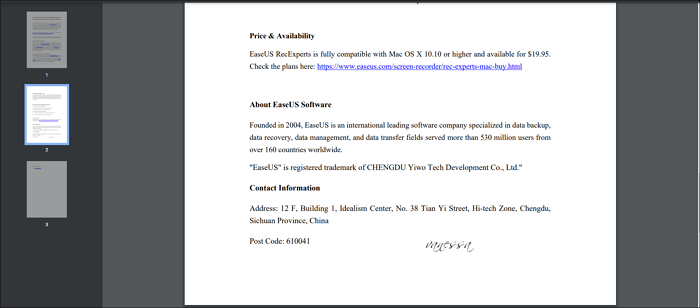
Try: https://www.signnow.com/
How to Draw Signature in Word on Mac
Preview, a powerful and helpful pre-installed application on Mac, can create an electronic signature and put it on a PDF file. When you need to sign a Word document, it's optional to convert it into a PDF file and use Preview to sign it.
PDF format is a widely-used text-based format that can secure the contents of your file since the contents of a PDF file can't be changed as easily as in a Word document. Generally speaking, it's safe to save commercial papers, legal documents, or any other important documents in PDF format.
First of all, you can open the Word document you need to sign in Word. Then, click on the "File" button and click "Save As" to convert its format, select "PDF" as the target format. Then, follow the steps below to put a signature on the converted PDF file.
Step 1. Open the PDF you need to sign in Preview. Click on the Pen icon at the upper right corner of the interface. Then, click the "Sig" button and choose "Create Signature from Built-in iSight…" from the drop-down menu.
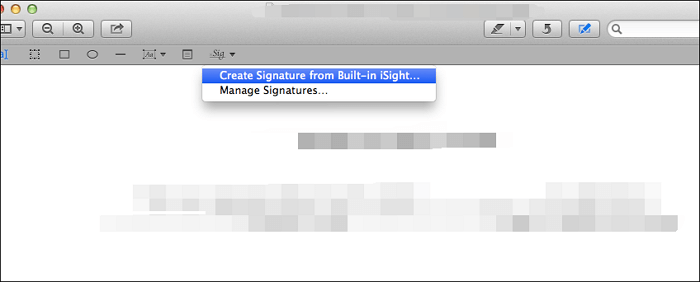
Step 2. A "Signature Capture" window will appear. You need to sign your name on a piece of paper and hold it up to the iSight camera, and the camera will automatically recognize your handwriting and display it on the Mac screen. You can then tick the box beside "Save this signature for use after Preview quits" and click on the "Accept" button to apply the signature.
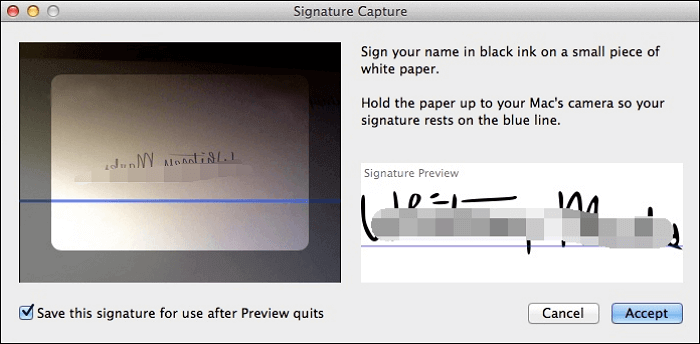
Step 3. You can now click the Pen icon > "Sig" button again to use the signature you created and saved. Drag the signature you want to add to the PDF and move it to wherever you want it to be.
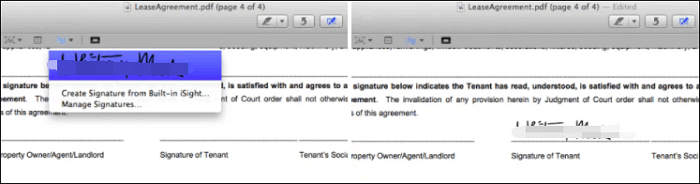
Step 4. Adjust the size of the signature and save the document. Then, you will get the signed document you need.
How to Draw Signature in Word on iPhone
If you need to sign a document on iPhone, SignEasy is a wonderful tool that you can use without much effort.
This is a full-featured third-party application that you can download from the App Store. And it supports many frequently-used file formats, including PDF, Word, Excel, PNG, JPG, etc. When you want to draw a signature in Word on your iPhone, you can easily open the Word document in this app and sign it no matter you import it from which source. This application allows you to import files from email, SD card, cloud storage services, or other applications.
Many people may worry about the security of your files, but SignEasy solved this problem for you. You can use the passcode and fingerprint to protect the files while those files are sent and stored using SSL encryption.
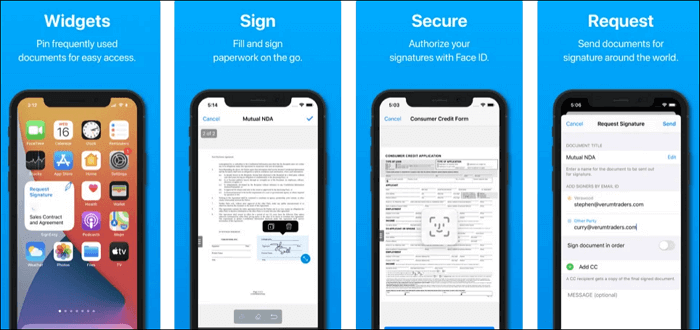
Step 1. Import the document that needs to be signed from a suitable source and open it in the application.
Step 2. Click on the "Sign" button at the bottom of the page to start signing. In addition to yourself, other people who are far away from you can also sign this document. You only need to choose the suitable option under "Who needs to sign?"
Step 3. Choose the tools in the toolbar to sign the document now. And you can save the signed file as a draft with the ability to access it offline.
How to Draw Signature in PDFs
Nowadays, more and more people choose telecommuting as their wording mode. Since they have to deal with issues online, it's inconvenient to use paper documents, and they usually use PDF documents instead.
When it comes to signing a document, many people don't know how to sign a PDF document on their computer. Actually, you can use a powerful PDF editor like EaseUS PDF Editor to help you.
This Windows PDF editor allows you to add e-signatures to PDF. You can customize your signature style freely, and your name, location, and date can all be included in your signature. Moreover, you can lock the PDF after signing so that others cannot change the PDF contents.
You can click on the button to download this software for free. If you installed this tool on your computer, you could follow this tutorial to add a signature to your PDF.
Step 1. Launch EaseUS PDF Editor and click "Tools". Then, choose "Signature". Import your PDF file form your computer. If the file is locked, you need to enter the password to unlock it first.

Step 2. In the next window, you will see a tool bar containing "Digital signatures", "Handwriting signature", "Manage signatures", etc. Choose the one you need.
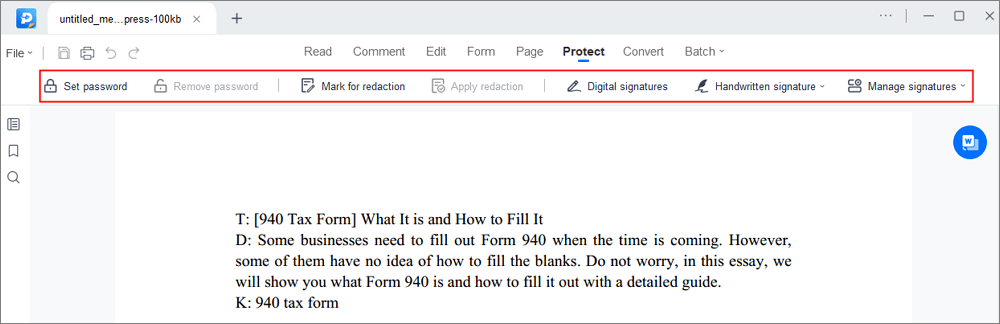
Step 3. After editing, you can click "File" > "Save as" to save the PDF file to your computer.
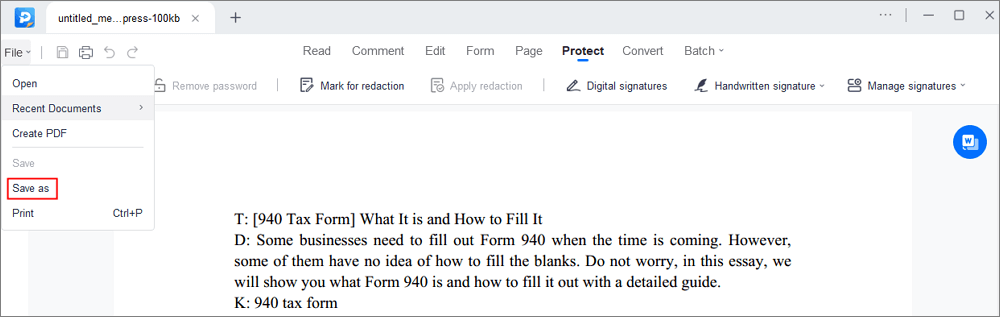
Conclusion
This post offers you four available solutions to draw signature in Word on many kinds of operating systems. You can sign the document directly in Microsoft Word or sign the Word document using some third-party software.
And we suggest you convert the Word file into PDF format and sign the PDF file since the PDF format can protect your documents' contents from being changed or deleted by others.
FAQs about Draw Signature in Word
Check the frequently asked questions related to this topic below.
1. How do I write my signature on a Word document?
- 1. Click where you want the line.
- 2. Click "Insert" > "Signature Line".
- 3. Click "Microsoft Office Signature Line".
- 4. In the "Signature Setup" box, you can type a name in it.
- 5. Click "OK".
2. How do you draw a signature line in Word?
Just follow the steps here.
- 1. Choose a place where you need a signature line.
- 2. On the "Insert" tab, click on the "Text" group and select "Signature Line".
- 3. Click "Signature Line for Microsoft Office".
3. How do I create my handwritten signature?
You need to use a tool that can turn your handwriting into a signature. Just Google it.
About the Author
Melissa Lee is a sophisticated editor for EaseUS in tech blog writing. She is proficient in writing articles related to screen recording, voice changing, and PDF file editing. She also wrote blogs about data recovery, disk partitioning, and data backup, etc.



