- About
- Discover EaseUS
- Reviews & Awards
- License Agreement
- Privacy Policy
- Student Discount
How to Sign a PDF in Adobe Acrobat
Melissa Lee updated on Sep 19, 2025 | Home > PDF Knowledge Center | min read
Electronic signatures are the digital equivalents of traditional pen-and-paper signatures. You can make them with an e-signature PDF program or by scanning a piece of paper with your signature on it. Due to their convenience and widespread use, they are a legally recognized method of obtaining consent or approval on a digital document.
Right now, E-signatures are recognized in over 180 countries around the world. With this said, you should know how to sign a PDF document. So, this article will teach you how to sign a PDF in Adobe Reader.
How to Sign a PDF in Adobe Acrobat
Adobe Acrobat is among the most widely used PDF viewers ad editors in the market. It's been around for many years, and it has become a solid alternative to Windows or Mac's default PDF viewer.
It is somewhat of an expert on the matter when it comes to signing your PDF file. Thanks to its flexibility regarding the eSign, you can insert an old signature by using a physical signature, or you can create your very first eSign in seconds. Once you have it, you can insert it in any place you want with Adobe's tools.
Nevertheless, this software is helpful for many more tasks. For instance, you can use it to view and read your PDFs. Also, it has advanced editing tools that can let you modify your PDF files according to your needs.
How to sign a PDF with Adobe Acrobat Reader:
Step 1. Open Adobe Reader, click on "File". then "Open". Find the PDF that needs a signature.
Step 2. If Adobe Reader finds your document to be a form, it may prompt you to sign it automatically. If not, click on "Fill & Sign" on the right-side menu. An alternative is to go to the "Sign" menu option as well.
Step 3. On the "Fill & Sign" menu, click "Fill & Sign under You".
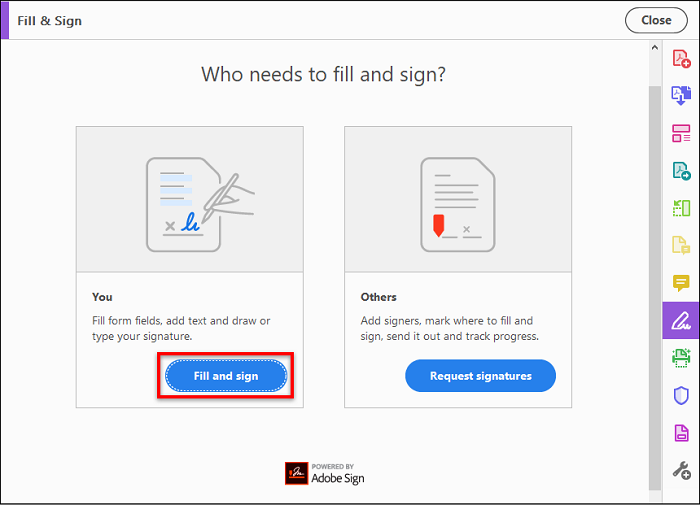
Step 4. Select "Sign" and then "Add Signature".
Step 5. In the new window, select "Type, Draw, or Upload your signature".
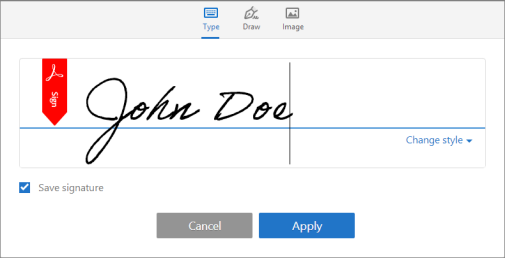
Step 6. Once you have created your signature, click "Apply". Place your electronic signature where required by clicking the signature area.
How to Sign a PDF in Adobe Acrobat Reader Alternative
EaseUS PDF Editor is rich in PDF editing features and functionality. Just like with Adobe Reader, you can quickly create your electronic signature in seconds.
Also, this program took another step forward by protecting your personal information. In that sense, you can even certify your legal documents with your eSign. This way, nobody can modify your signature, and it remains a binding document. But its tools are not reduced to only signing your PDF. You can do so much more! Most PDF users are always eager to edit text. It was never easier to do so than using this Windows PDF editor to modify font, color, spacing, etc. In addition, you can use this software to convert PDF files to different file and image formats.
EaseUS PDF Editor
- Sign your PDF files digitally
- Combine, split, flip, and rotate a PDF in seconds
- Add image to PDF file as a watermark
- Convert scanned files into editable text
Here's how to sign a PDF with this versatile PDF program:
Step 1. Launch EaseUS PDF Editor and click "Tools". Then, choose "Signature". Import your PDF file form your computer. If the file is locked, you need to enter the password to unlock it first.

Step 2. In the next window, you will see a tool bar containing "Digital signatures", "Handwriting signature", "Manage signatures", etc. Choose the one you need.
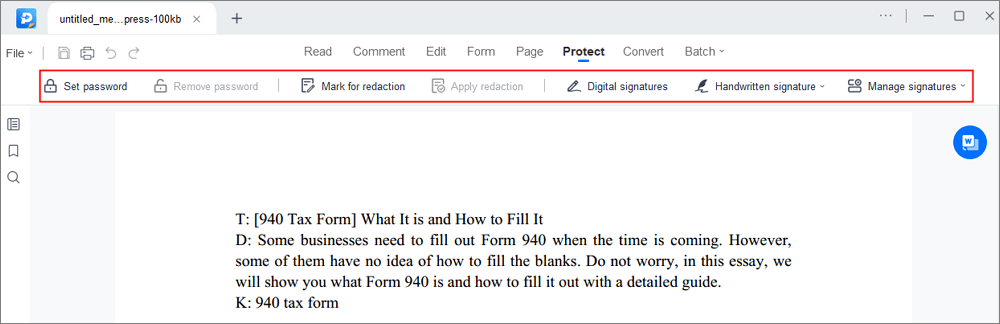
Step 3. After editing, you can click "File" > "Save as" to save the PDF file to your computer.
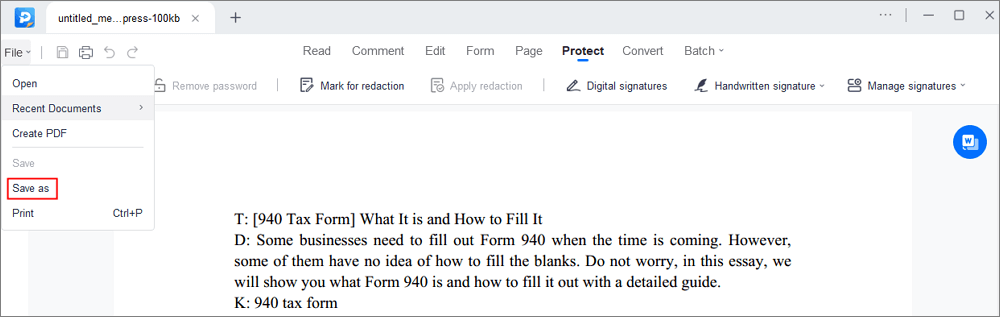
EaseUS PDF Editor vs. Adobe Reader
Here you have a table comparing the most important aspects between Adobe Acrobat and EaseUS PDF Editor. Please choose the right one to sign your PDF document according to your needs.
| Comparison | EaseUS PDF Editor | Adobe Acrobat |
|---|---|---|
| Interface |
|
|
| Price |
|
|
| Functionality |
|
|
| OCR |
|
|
About the Author
Melissa Lee is a sophisticated editor for EaseUS in tech blog writing. She is proficient in writing articles related to screen recording, voice changing, and PDF file editing. She also wrote blogs about data recovery, disk partitioning, and data backup, etc.

![How to Read a PDF on Kindle [The Easiest Ways for You]](/images/pdf-editor/en/related-articles/22.jpg)

