- About
- Discover EaseUS
- Reviews & Awards
- License Agreement
- Privacy Policy
- Student Discount
How to Password Protect a File on Mac [Full Guide]
Melissa Lee updated on Sep 19, 2025 | Home > PDF Knowledge Center | min read
- Update:
- Recently, Microsoft is making a change to its Microsoft Office branding. Microsoft Office is being renamed by Microsoft 365. After the official renaming, our article content will be updated accordingly.
There may be instances when you need an additional layer of security for the files stored on your Mac. Even though a password secures your computer, there may be times when someone else must use it. You may want to restrict their access to your files, such as budget spreadsheets and personal writing. Some of us may have to send papers to one another over an unreliable channel, like the internet.
How to Password Protect Word Document [Step-by-Step Guide]
Are you responsible for keeping private and sensitive information in Microsoft Word documents? If so, it is best for you to password-protect these files.

The ability to safeguard a folder on a Mac with a password will come in handy at some point. It means that you can store sensitive information such as your financial details or a secret work project without worrying that anyone who does not have a password will be able to access it. Adding password protection to your documents and folders will help secure them in all these scenarios. This article will concentrate on several approaches that may be of assistance to password protect a PDF Mac.
Method 1. Password Protect a File on Mac with Disk Utility
Using the built-in Disk Utility that comes with macOS, it is simple to lock a PDF or other files with a password. It generates a password-protected.dmg archive file using AES encryption, which requires a key to decrypt before it can be opened.
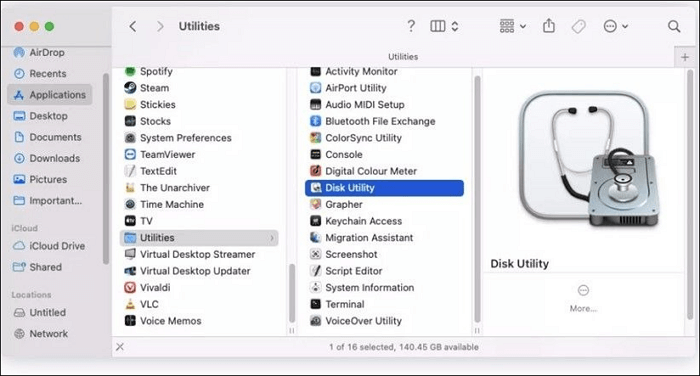
The following steps will show you how to secure folders using Disk Utility:
Step 1. Select "Applications > Utilities > Disk Utility" to launch the Disk Utility application.
Step 2. Navigate to the "file> New Image > Image" from the "Folder" option on the top menu bar.
Step 3. Go to the folder you wish to encrypt with a password and click the "Choose" button.
Step 4. Give your secured folder a name and choose a place to store it if you want. Open the "Encryption dropdown" menu, select, and click the "Save" button.
Step 5. When you are finished, click the "Choose" button after entering a password.
Step 6. You can also click the key symbol and let macOS generate a secure password for you automatically. When you are completed, click the Choose button once again.
Step 7. Click "Image Format > Read/Write". In the future, you can modify the contents of your protected folder by adding and removing items and clicking on the "Save" button.
Step 8. Ensure that Disk Utility has finished encrypting your folder before proceeding. When it's finished, you'll be left with a disk image that is password secured as well as the folder that was there before. You can delete the older folder if you no longer need its contents.
Step 9. On your Mac, to access the password-protected folder, just double-click the.dmg file to open it, and then enter your password when prompted to do so. If you provide the right password, the image of the drive will mount, and you will have access to its contents. This includes the ability to add or remove files and folders as needed.
Method 2. Password Protect a File on Mac with Preview
When using the Preview program on a Mac, it takes around ten seconds to password protect Excel, PDF, Word, etc. However, those few seconds you spend might save you hours of effort and thousands of dollars if you secure that document now to avoid information theft in the future. It is possible to produce a PDF that is secured by a password using Preview but to do so, the document must first be saved in PDF format, and you will have fewer customization possibilities.
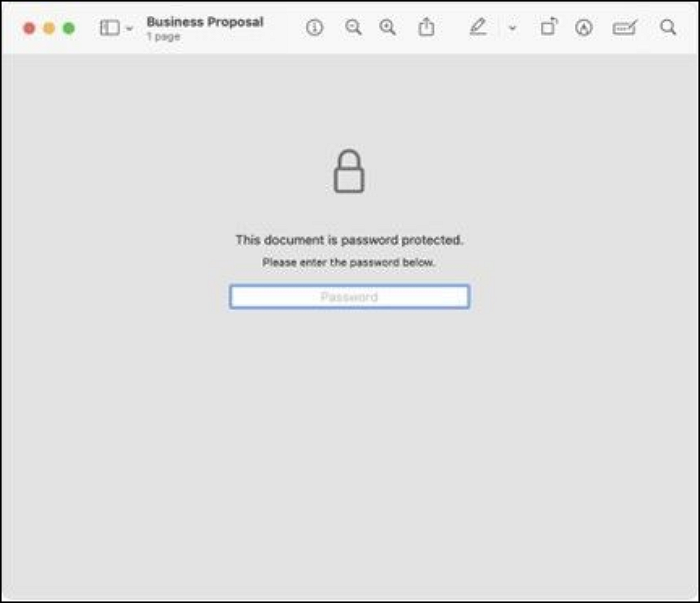
This is what you should do:
Step 1. Launch the Preview app and choose a file from the menu. Next, choose "Open", and go to an image or PDF file.
Step 2. Enter a new name for the PDF if you wish to produce a copy secured by a password while preserving the original's ability to remain unencrypted.
Step 3. After you have done any of the following, please be sure you click the "Permissions" button:
- Set a password to prevent unauthorized access to the PDF: Choose to ask for a password before opening the document. Please enter a password, then retype it to ensure it was entered correctly.
- Set permissions: To enable printing or updates to be made without entering the owner's password, choose the "checkbox" next to the action. If you want to require the owner to provide a password, deselect the "checkbox".
Step 4. In the Owner Password area, enter a password, then retype it to ensure it is correct. It might be the same as whatever password you generated in step 3, or it can be something completely different.
Step 5. Click the "Apply" button, then click the "Save" button.
Method 3. Password Protect a File on Mac with BetterZip
Your BetterZip passwords can be safely stored in a vault managed by your password manager. BetterZip can automatically use the correct password whenever you open a password-protected archive by cycling through the list of possible choices.
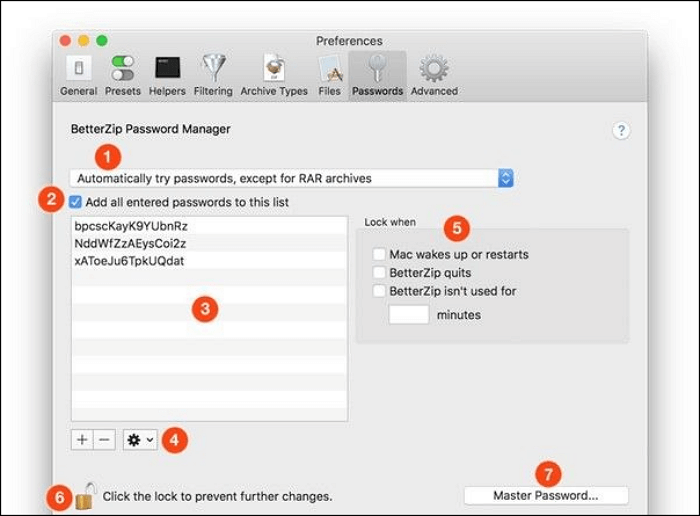
To find out how to achieve this, please refer to the instructions below:
Step 1. Set a master password to protect the password manager's settings and passwords.
Step 2. Check this box to save successfully entered passwords automatically.
Step 3. Add a new password with "+" or "N". To delete a password, hit the "back" button. Password removal clears the cache. Edit passwords as text display one password per line in a text editor.
Step 4. Set when BetterZip should lock your vault. Leaving all checkboxes unchecked will leave your passwords accessible.
Step 5. Unlock the password manager to make changes.
Step 6. Change your master password. It encrypts BetterZip's password vault. While unlocked, the master password is saved in the macOS keychain.
Step 7. BetterZip may propose secure passwords when needed. To copy the suggested password, click "generate new passwords".
Bonus Tip: An All-In-One PDF Editor
If none of the above-mentioned methods don't work for you, we have the ideal solution that will work regardless of anything. EaseUS PDF Editor is one of the best PDF lockers because it allows you to add passwords to PDF files. As its name suggests, in addition to being a piece of software that can encrypt PDF files, it is also a very capable PDF editor. In addition to that, you can also decrypt PDF free.
Drawing, adding new material or removing existing content, extracting content, rotating PDF pages, and many more PDF editing tools are available here. You may also use it to convert PDF files without experiencing any loss in quality if that becomes necessary. Now click here and download it.
Features:
- Simple edit text in PDF free
- PDFs should have their passwords and watermarks removed
- Free for creating, editing, and converting PDF files
- PDFs may be annotated using a variety of technologies
- You can password protect PDF files with ease
Here are the steps to add passwords to PDF with EaseUS PDF Editor:
Step 1. Launch EaseUS PDF Editor and go to "Tools" > "Encraption". Choose the file you want to protect.

Step 2. In the next window, click "Set password". Then, check "Open pasword", enter your password, and click "Save".
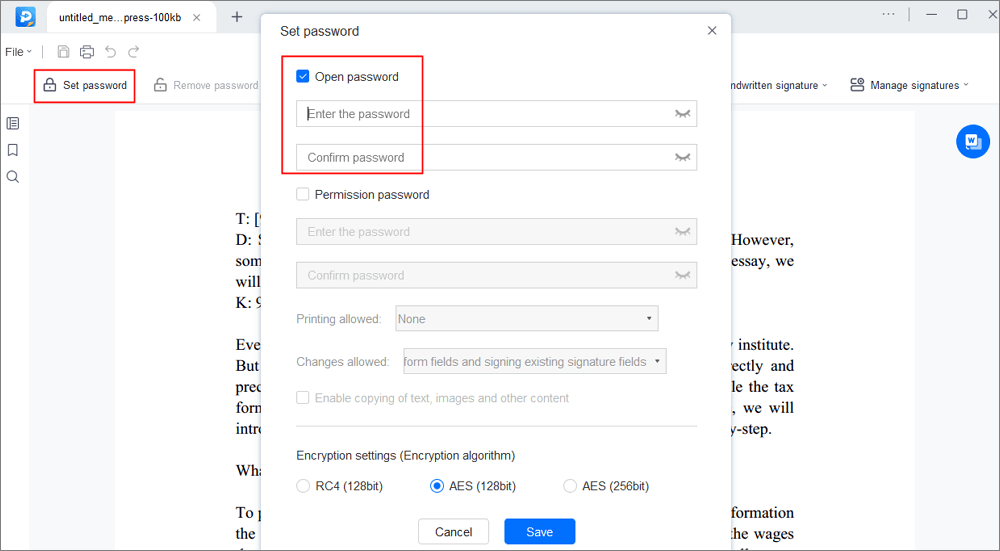
Step 3. When a pop-up window asking you if you want to apply the password to your document, click "OK". Your file will be protected.
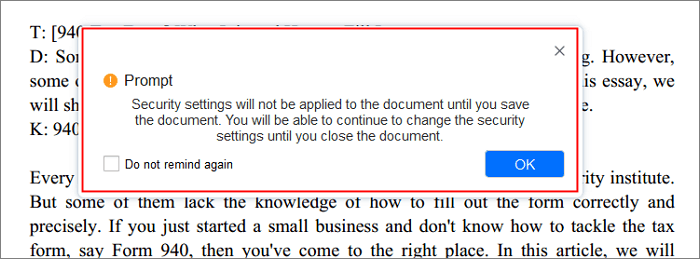
Conclusion
You should now be familiar with protecting a folder on a Mac with a password. Before reading this article, you could have felt that protecting a PDF was challenging. You are in luck since you have complete freedom to choose any one of the approaches.
These three options for password-protecting PDF files are not identical in terms of their accessibility or level of simplicity. For a more pleasant and trouble-free experience, using EaseUS PDF Editor comes highly recommended. You can complete the task using your PDF files in a very short time.
FAQ on Password Protect a File on Mac
Some commonly asked questions about password protect a file on Mac include the following.
1. Can you make password-protected folders on Mac?
Follow the steps below to make password-protected folders on Mac:
Step 1. Choose "File," "New Image", and "Image from Folder" from the bar of the menu options.
Step 2. Choose the folder you wish to secure with a password, and click the "Choose" button.
Step 3. You can give your secured folder a name and select a location.
Step 4. After you have entered a password, click the "Choose" button when you are finished.
2. What does a locked folder mean on a Mac?
The ability to lock a file is a capability that may prohibit a file from being changed in any way. You may lock documents to prevent unauthorized changes or deletions from being made to them inadvertently.
3. Does Apple have a locked folder?
The iOS software of the iPhone does not include any secure-folder functionality. However, there is a Hidden folder within the Photos app where you can move private photos and videos to store them.
About the Author
Melissa Lee is a sophisticated editor for EaseUS in tech blog writing. She is proficient in writing articles related to screen recording, voice changing, and PDF file editing. She also wrote blogs about data recovery, disk partitioning, and data backup, etc.



