- About
- Discover EaseUS
- Reviews & Awards
- License Agreement
- Privacy Policy
- Student Discount
How to Sign PDF on iPhone and iPad in 2025
Melissa Lee updated on Sep 19, 2025 | Home > PDF Knowledge Center | min read
Signing PDFs is a usual task done for any legal matter. It is valid for personal but especially for professional documents like invoices, contracts, and many others. With the technology prevailing everywhere, digital signing has also become a trend.
All professional or confidential dealings require a digital signature. Moreover, these e-signs don't need a face-to-face meeting, thus allowing remote signing. Simply, e-signs increase user accessibility, but people find it difficult to sign a PDF on iPhones and iPad.
Here, this write-up is coming up with the solution by offering the best methods on how to sign PDFs on iPhones and iPad. Also, try Windows software to perform this task.
How to Sign PDF on iPhone
Adobe Acrobat is an outstanding choice for managing PDFs because of its wide variety of features. Though not all the features are available free of cost, they are excellent. You can easily avail of the Fill & Sign tool to draw a signature as per your requirements. It is possible to either draw a sign or just the essentials, whatever you prefer.
You can change the signature color and place it wherever it is required. Moreover, you can add comments and encrypt the PDFs before sharing if they contain any confidential info. Other annotation features are also available, like inserting shapes, highlighting text, etc.
Let's know the process of how to sign PDF on iPhone using Adobe Acrobat:
Step 1. Firstly, you need to install the application on your iPhone and open it. Open the document which is required to be signed on.
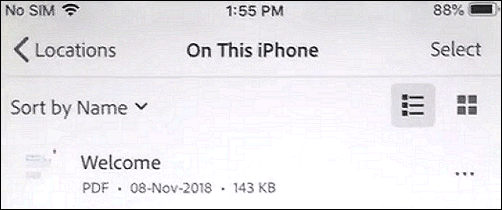
Step 2. Next, click the small "pen" icon on the below-right corner. It will open up the option to "Fill & Sign". Open it up.
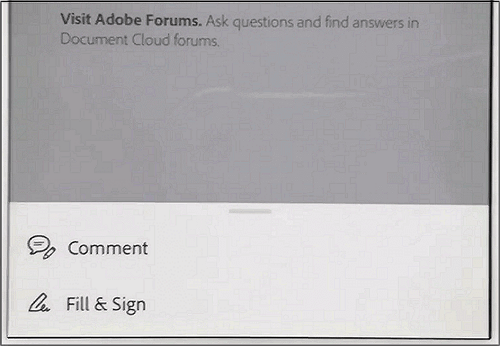
Step 3. You will see the options of "Create Signature" or "Create Initials." You can go for the one, draw a signature, and finally place it where you want.
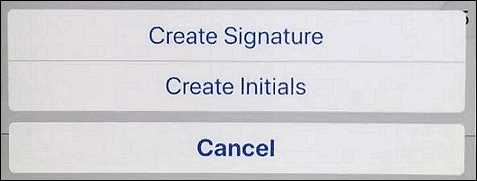
3 Ways | How to Sign a Locked PDF Easily in 2025
Learn about the ways to sign a locked PDF easily in 2025!

How to Sign PDF on iPad
Apple's Markup tool is considered ideal when people need to sign PDFs on iPhones and iPad. The reason lies in the fact that whenever you open messages, mail, photos, and file, it displays the Markup sign leading to a digital signature. It helps you quickly create and then add the signature to your documents. Drawing sign is also easier with the Apple Pencil on the iPad.
Once you are done with this drawing, it will always be available in the signature menu. You can come up and use it anytime. Furthermore, you can also add text, shapes, and magnifiers.
Here is the procedure for how to sign PDF on iPad using the default Markup tool:
Step 1. First of all, you need to open the PDF file that you need to sign. It can be opened using Mail, File, or even Photos application. You have to click the "Markup" icon in the top left corner. It will open up the annotation and drawing tools.
![]()
Step 2. Secondly, click the plus icon and select the option of "Signature". You need to draw a sign if you are using it for the first time. Now, turn the iPhone to landscape mode to efficiently perform the task.
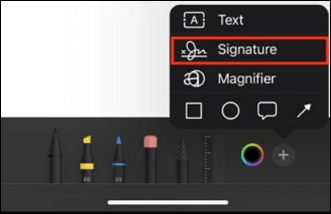
Step 3. Finally, draw your signature here and press the "Done" button. Click the signature box for the correct sign placement. After that, again click "Done", and that's all!
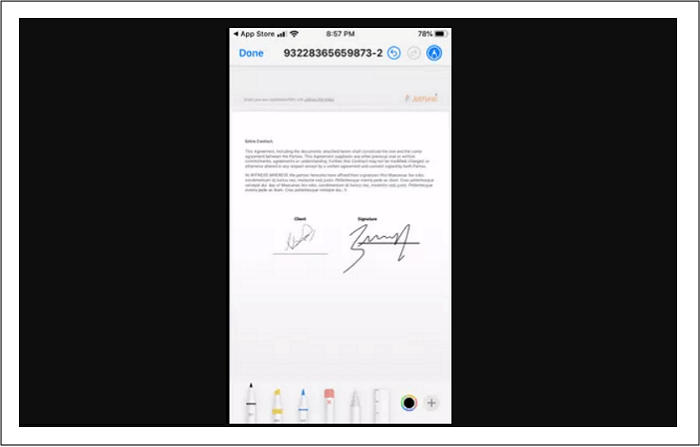
Sign PDF with EaseUS PDF Editor (Windows)
If you are finding out a comprehensive and credible software, EaseUS PDF Editor is a must to try. It allows you to edit the PDFs the way you want, assisting you in the complete content editing. With this PDF editor for Windows, you can edit personal/confidential PDFs as it offers complete security to your data. Adding comments to a PDF file, drawing markups, and annotations has become easier than ever. Also, it is possible to sign and certify the PDF easily and quickly.
You have two options of signing & certifying, including signing document/field and visible/invisible certification. Moreover, you can either remove security with a password before editing or encrypt the PDF after completing the required task. Last but not least, you can compress and optimize the PDFs to reduce the file size before sharing them with others.
Features:
- Convert PDF to other document formats
- Combine PDFs into a single file
- Add or remove background and watermarks
- Insert rectangle links
- Add different types of forms to fill
Now, download EaseUS PDF Editor and see how to sign a PDF on Windows.
Step 1. Launch EaseUS PDF Editor and click "Tools". Then, choose "Signature". Import your PDF file form your computer. If the file is locked, you need to enter the password to unlock it first.

Step 2. In the next window, you will see a tool bar containing "Digital signatures", "Handwriting signature", "Manage signatures", etc. Choose the one you need.
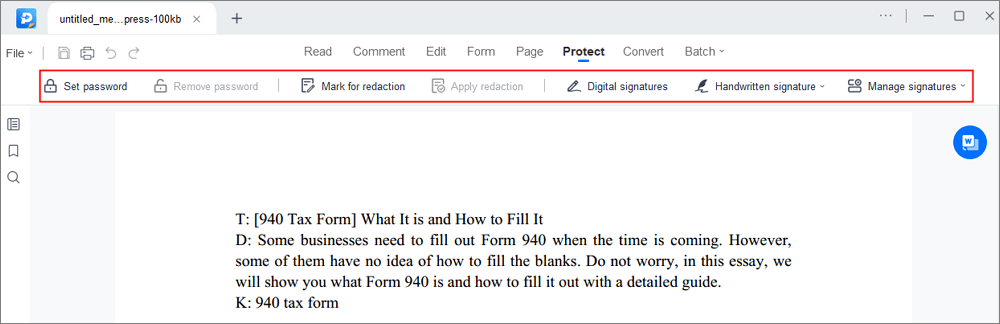
Step 3. After editing, you can click "File" > "Save as" to save the PDF file to your computer.
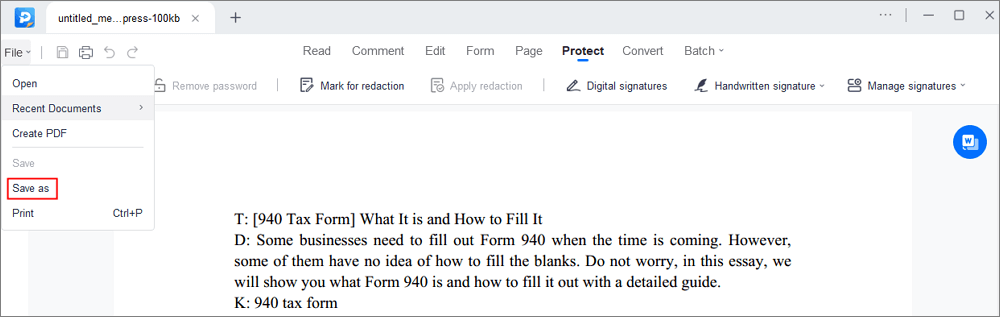
Conclusion
Signing PDFs is a usual task, but it becomes tricky for people when they have to sign PDFs on iPhones and iPad. Now, when the issue has been resolved after reading this article, you need to choose software that goes perfectly with your needs. Here you have all the three options for iPhone, iPad, and Windows users. Though each one comes with its unique features, EaseUS PDF Editor covers you from all perspectives besides signing when it comes to PDF editing. So why not give it a try!
About the Author
Melissa Lee is a sophisticated editor for EaseUS in tech blog writing. She is proficient in writing articles related to screen recording, voice changing, and PDF file editing. She also wrote blogs about data recovery, disk partitioning, and data backup, etc.



