- About
- Discover EaseUS
- Reviews & Awards
- License Agreement
- Privacy Policy
- Student Discount
How to Convert GIF to PDF for Free
Melissa Lee updated on Sep 19, 2025 | Home > PDF Knowledge Center | min read
GIFs have become very popular over the internet for all things like memes, newsletters, image replacement, and so on! Suppose you come against a GIF you really like and now want to convert it into a PDF, then how do you do it? This tutorial will show you how to convert a GIF file to a PDF easily within seconds for free!
Related post: How to Convert PDF to Gif
How to Convert GIF to PDF Online
If you want a quick and free conversion, then an online tool is the best! We'll show you 3 online tools which will help you convert your GIF to PDF for free!
#1. SodaPDF
SodaPDF is a very well-known PDF suite with various advanced editing tools. They have both an online and an offline version of their tool. The desktop version is a powerful one, and the online tools help you quicker and easier tasks!
Pros
- Online and hence can be accessed from anywhere
- Free and fast
- Allow editing before downloading your PDF
Cons
- Include advertisements
- Sometimes doesn't work
Here's how to use their online tool:
Step 1. Visit this URL: https://www.sodapdf.com/gif-to-pdf/.
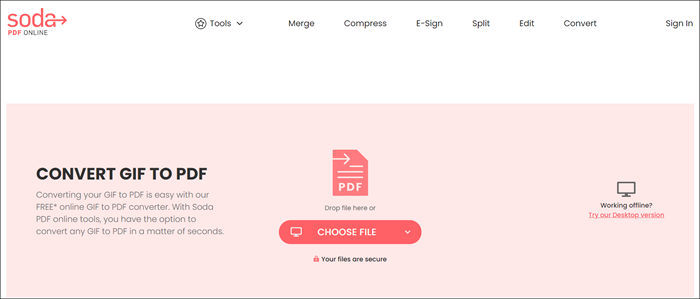
Step 2. Click on the button which says "Choose File". Now upload or drag and drop your file from your PC. You can also upload your file from Dropbox or Google Drive!
Step 3. Now you will be able to preview your PDF file, or you can directly download it!
Step 4. If you want to edit the generated PDF, then you have options to convert, merge, split, compress and draw on your PDF.
#2. Online2PDF
This is another online PDF service, but this only allows conversion of PDFs to and from different file formats. It's a completely free website!
Pros
- Completely free
- Can convert many different file formats to PDF and vice-versa
Cons
- Not very modern looking
- Upload size and file number limit is there
- No editing tools are available
The steps to convert your GIF to PDF using this online tool are below:
Step 1. Upload your file. You cannot upload more than 150MB files in size, and only 20 files are allowed max.
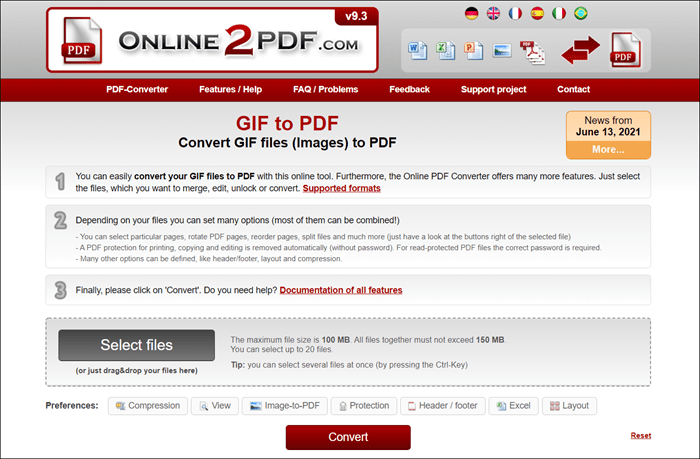
Step 2. Click on the convert button and also select "PDF" as file format from the dropdown
Now your file conversion will be completed, and it will be automatically downloaded to your PC.
#3. Cloudconvert
Cloudconvert is an online image to PDF converter, which supports importing various image formats, including PNG, GIF, JPG, etc., and you can easily create a PDF file from those files. Before converting, it allows you to adjust the width and height of your desired output files.
Pros
- Support 200+ common file formats
- Change file formats in seconds
- Offer a powerful API
Cons
- Editing tools are not available
Here's how to convert your GIF to PDF using this tool:
Step 1. Go to https://cloudconvert.com/gif-to-pdf, then click "Select File" to upload your GIF.
Step 2. Once uploaded, click on the red button that says "Convert" to begin the conversion.

Step 3. After the conversion is done, you can preview the converted file and download it to your computer.
How to Convert GIF to PDF on Windows and Mac
If you want something more powerful than an online piece of tool, then desktop software is the best for you. The software we'll be using today to convert our GIF to PDf is called FoxitFantom PDF. It has features like E-signing, editing, managing, sharing, collaborating, and lots more.
Pros
- Very fast and high-quality conversion
- Lots of other PDF editing tools apart from conversion tools
- Available for both Windows and Mac
Cons
- No free-forever version. Only a 14-day free trial
Here are the steps:
Step 1. Download Foxit Phantom and install FoxitFantom PDF.
Step 2. Open the software and click on the text in the top bar which says "Convert".
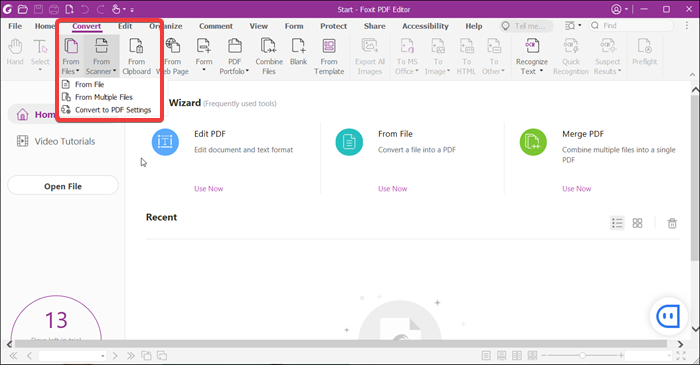
Step 3. Click on the "From Files" button and select the option which says "From File" from the dropdown which appears.
Step 4. Now import your file from your PC, and you're done! Now, Foxit Phantom PDF will convert your file from GIF to PDF format, and you will also be able to edit it!
An All-in-One PDF Editor and Converter for Windows
Apart from the tools we told you above, we are now going to introduce another great PDF editing tool to you! It's called EaseUS PDF Editor.
This PDF editor comes with a very modern interface along with some very powerful tools like conversion to 10+ file formats, compression, merging, and lot's more!
The best part is that it does all this conversion without losing any formatting, images, text and the conversion is one of the fastest available!
Some of its top features are:
- Easy and fast conversion of PDF files to 10+ formats like JPG, PNG, DOC, PPTX, etc.
- Add Bates numbers to PDF for greater PDF organization
- Support OCR, which helps you edit text on an already scanned PDF document
- Can create fillable PDF forms with MCQ, short and long answers, etc.
If you are someone who works with PDFs on a regular basis, then EaseUS PDF editing software is a must-buy tool for you.
Conclusion
So that was it! Now you know how to convert a GIF to a PDF document very easily! We showed you how to do it online, offline, and lastly, we shared a very good PDF editing tool for you, EaseUS PDF Editor! It's easy to use and boasts of a large feature set which is enough to get your work done! Plus, it's very affordable too!
Wo hope that this article helped you complete your task easily and saved you your valuable time! Thanks for reading!
About the Author
Melissa Lee is a sophisticated editor for EaseUS in tech blog writing. She is proficient in writing articles related to screen recording, voice changing, and PDF file editing. She also wrote blogs about data recovery, disk partitioning, and data backup, etc.



