- About
- Discover EaseUS
- Reviews & Awards
- License Agreement
- Privacy Policy
- Student Discount
How to Insert and Open PDF in OneNote in 2025
Melissa Lee updated on Sep 19, 2025 | Home > PDF Knowledge Center | min read
OneNote is beneficial to students, employees, or anybody accustomed to taking notes online. After all, users can take notes in various ways using OneNote, and its note-taking and scribbling tools can respond to the stylus smoothly and seamlessly without any lag. Besides note-taking, you can also attach and insert PDF handouts into this software. If you are not familiar with importing PDF to OneNote, follow the steps in this post to do that now.
| Workable Solutions | Step-by-step Troubleshooting |
|---|---|
| Fix 1. Insert and Open PDF in OneNote on Windows/Mac | Open OneNote, and go to the page where you want to insert the PDF...Full steps |
| Fix 2. Import PDF into OneNote on Android/iOS | Download OneNote from the Play Store/Apple Store, and open your note...Full steps |
| Recommendation: A Versatile PDF Editor on Windows | Even though OneNote is excellent, you cannot edit PDF files with it...Full steps |
How to Insert and Open PDF in OneNote on Windows/Mac
OneNote is a rich-featured program, and its main highlight is data storage in the form of a Notebook. This feature allows users to store multiple files in various formats, and you can create a "notebook" to look at the files quickly. And you don't even need to worry about the file formatting as this software offers you many notebook templates from which you can choose freely.
OneNote can also ensure the security of the notes you took on it. You can protect the notes using a password and ensure that they won't be opened without permission.
If you want to use its key function to take notes on a PDF handout, what would you do to open the PDF in this software? There is a detailed tutorial that guides you to do that. Follow it to solve your problem now.
Step 1. Open OneNote, and go to the page where you want to insert the PDF. Make sure you're in editing mode.
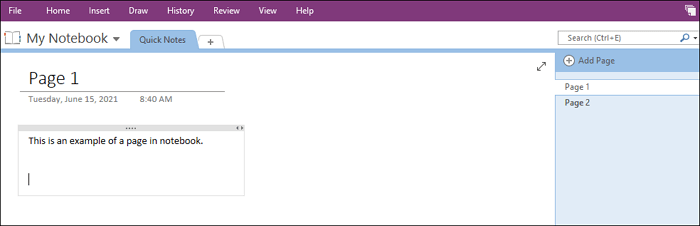
Step 2. Go to the toolbar, and click "Insert". Next, pick either "File Printout" or "File Attachment".
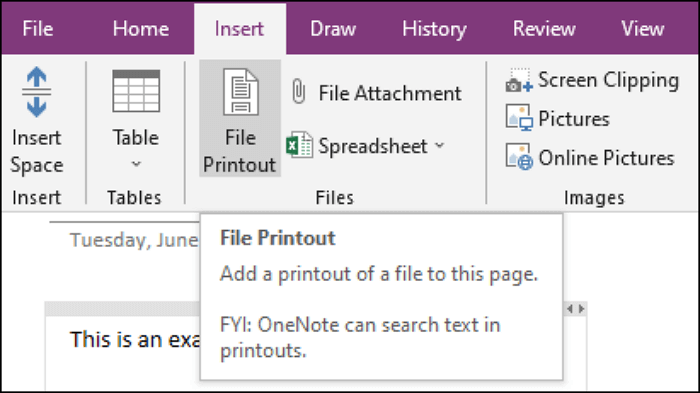
Step 3. Select the PDF you want to insert into OneNote.
Step 4. Once your PDF is uploaded, it should be on the page. Below is the preview of the PDF uploaded as a printout.

[Fixed] PDFs Opening in Chrome Instead of Adobe in 2025
Learn how to make PDF files opening in Chrome instead of Adobe in 2025!

How to Import PDF into OneNote on Android/iOS
You can also use OneNote on your mobile phones. The Android and iOS versions, unlike the desktop version, have more unique features, and you can scribble on the note directly using a stylus. This feature makes it perfect for users to draw or highlight notes without any hassle so that you can easily decorate your notes.
Besides the handwriting function, the basic features of the desktop version also work on mobile phones. So if you want to import PDF to OneNote on Android/iOS, here is the method of doing that.
Step 1. Download OneNote from the Play Store/Apple Store, and open your note. Make sure you're in editing mode.
Step 2. Click on the "Clip" icon at the bottom, and upload your PDF file.
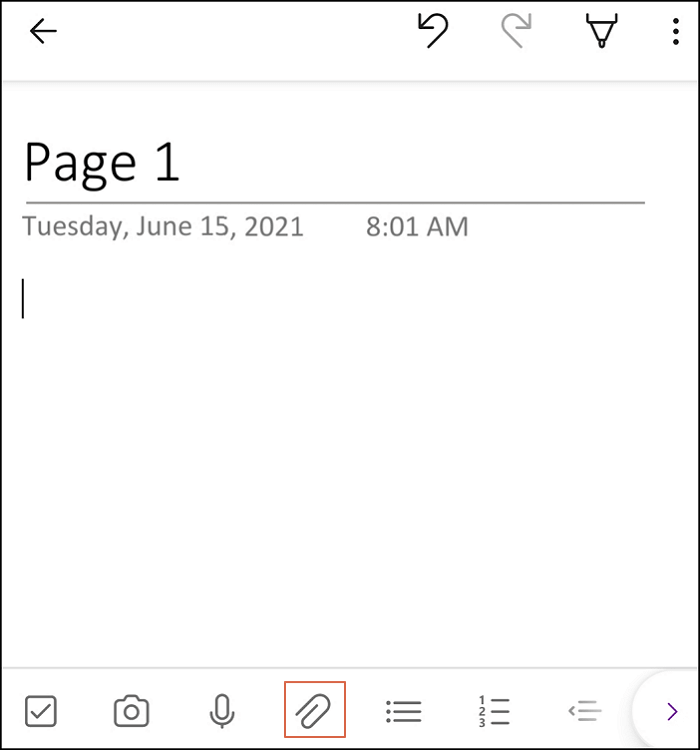
Step 3. Choose whether you want to upload the PDF as "Attachment" or "Printout".
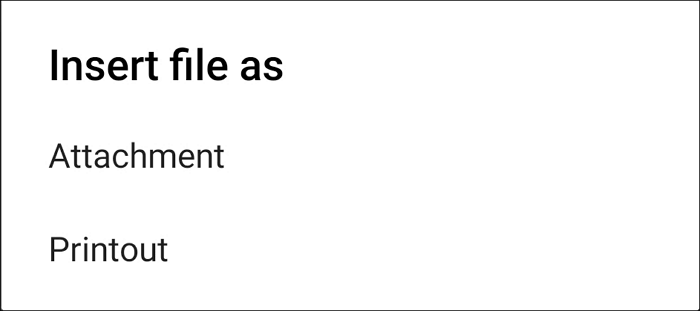
Step 4. The PDF will appear on the note, either as an attachment or a printout.
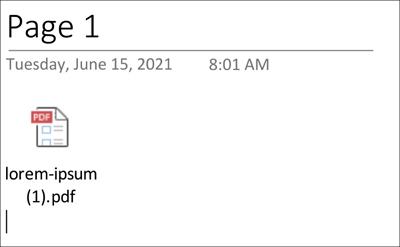
Recommendation: A Versatile PDF Editor on Windows
Even though OneNote is excellent, you cannot edit PDF files with it. What should you do if you need to edit the handouts to modify their content, add images, and so on? The best solution is to edit the PDF with PDF editing software, such as EaseUS PDF Editor.
This software supports adding text to PDF, as well as inserting images or hyperlinks to enrich the content of the PDF. You can also customize the font of the text, such as its style, size, and color. When you need to add paragraphs of text to PDF, this feature will be beneficial.
The PDF pages can also be edited in this software. For example, you can merge several separated PDFs into a whole one, crop PDF pages to resize them, or rotate a PDF to adjust its orientation. When you want to share the PDF handout with your classmates, sometimes you may find the file size is too large to add as an email attachment. Don't worry. All you need to do is to compress the PDF and reduce PDF size without losing quality.
Key Features:
- Offer free PDF OCR function
- Support adding a password for PDF file protection
- Support file format conversion, like convert Excel to PDF
- Add comments and annotations to share your ideas
- Add PDF forms and fill out them easily
To take notes on PDF, this software might be the most appropriate choice on Windows PC. If you are a novice who wants to learn to operate this tool, there is a tutorial that will be helpful. Before following it, don't forget to download and install EaseUS PDF Editor.
Conclusion
OneNote is the perfect note-taking tool for everybody. Users can write or draw whatever they want on their notes digitally without any obstacles. They can also attach handouts, such as PDF handouts. However, OneNote does not give you the option to edit PDF handouts.
This is where PDF editors, such as EaseUS PDF Editor, come to the rescue. It allows you to edit the PDF, such as adding text and images to enhance the PDF handouts. And you can compress them to send them to others more conveniently.
About the Author
Melissa Lee is a sophisticated editor for EaseUS in tech blog writing. She is proficient in writing articles related to screen recording, voice changing, and PDF file editing. She also wrote blogs about data recovery, disk partitioning, and data backup, etc.

![Top 8 OCR to Excel Converters [Free Download]](/images/pdf-editor/en/related-articles/9.jpg)

![How to Save PowerPoint as PDF with Notes [2025]](/images/pdf-editor/en/related-articles/34.jpg)