- About
- Discover EaseUS
- Reviews & Awards
- License Agreement
- Privacy Policy
- Student Discount
How to Convert JPG to Word [4 Working Ways]
Melissa Lee updated on Sep 19, 2025 | Home > PDF Knowledge Center | min read
Quick Navigation:
- Method 1. Convert JPG to Word with Smallpdf
- Method 2. Convert JPG to Word in Zamzar
- Method 3. Convert JPG to Word by Using Convertio
- Method 4. Convert JPG to Word with Duplichecker
- Bonus Tip: A Helpful PDF to Word Converter
- FAQs on JPG to Word
Have you ever had someone send you a picture of a document you wish you could edit? Unfortunately, you cannot edit files such as a JPG directly. However, many people need to be made aware that there is still a way to edit those JPG files by converting them into a Word document first. You can find many tools that can convert your JPG file into a word document.
Today, we will look into some tools and methods to help you convert JPG to word.
Method 1. Convert JPG To Word With Smallpdf
Smallpdf is an online tool that lets you convert different file formats with a simple drag-and-drop feature. You can batch convert Word to PDF, convert Excel to PDF, convert PPT to PDF, etc. Of course, you can also convert your PDF into any of those files. Although Smallpdf is used for PDF files, it is compatible with both JPG and Word formats and can convert your JPG to a PDF file before converting it into a Word file.
Features
- Available on Windows, Desktop, Linux, Android, iOS, and more.
- Reduce PDF files size
- Split and merge PDF files
- Convert PDF to Word, Excel, PPT, JPG, and more
- Convert other files, like convert Excel to PDF
- eSign, Unlock and Protect PDF files
Steps To Convert JPG to Word with Smallpdf
Converting a JPG file to a word file may take extra steps as you have to convert it into PDF and then into a word file. However, you can follow the below steps:
Step 1: First, open the JPG to PDF converter on the Smallpdf website.
Step 2: Drag and drop your JPG file onto the drop area.
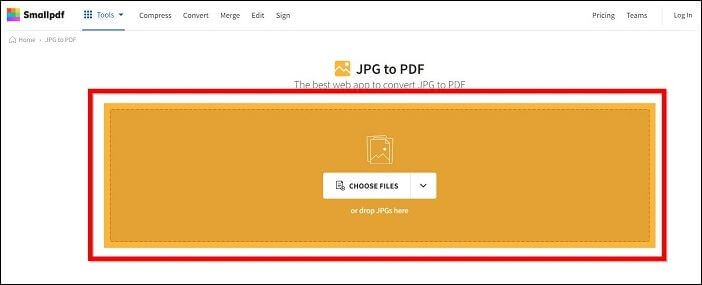
Step 3: Once the upload is done, click Convert on the next screen. Smallpdf will start converting your JPG file into a PDF file now.
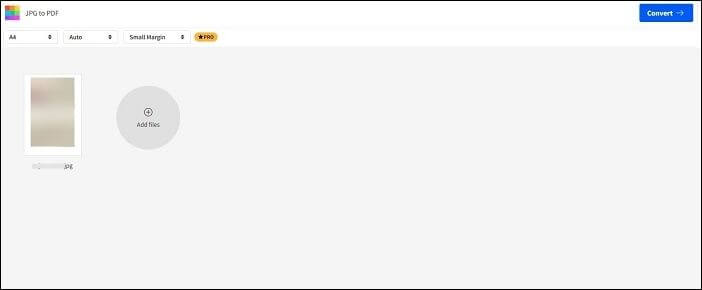
Step 4: Once it is done converting the file, you can now download it on your device.
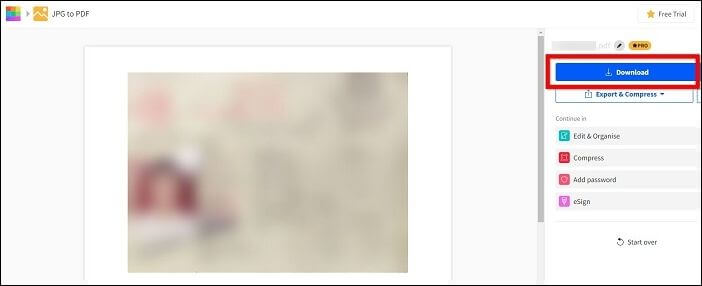
Step 5: Now open the PDF to Word tool to convert the downloaded PDF into a Word file.
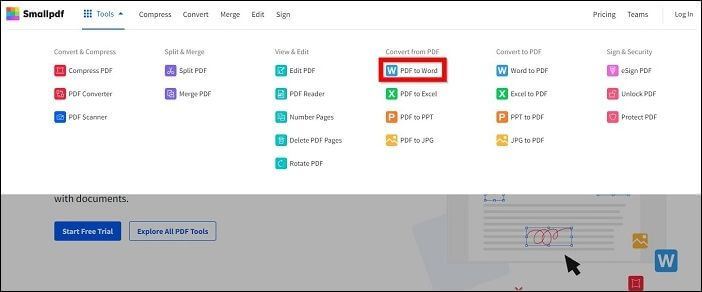
Step 6: Same as above, drag and drop the downloaded PDF file into the drop area.
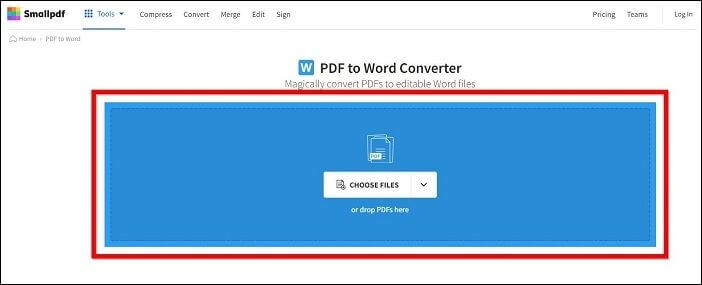
Step 7: You will now have to choose between "with OCR" and "without OCR." It will then start converting your PDF to a Word file.
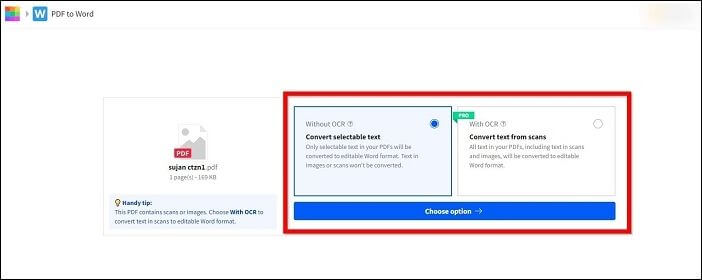
Step 8: After the conversion, you can download the Word file and use it as you wish.
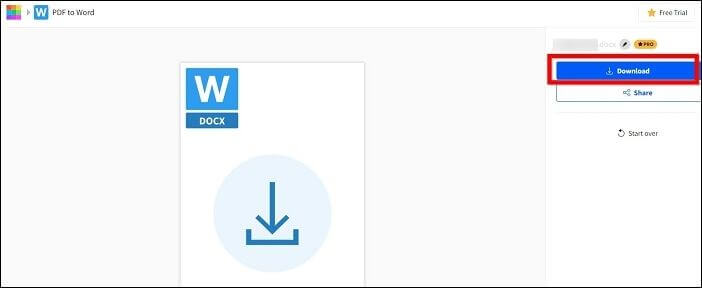
Method 2. Convert JPG To Word in Zamzar
Zamzar is an online file conversion tool that works with many file formats. You can convert Image files, Documents, Music files, Videos, Video presets, Ebooks, and more. You can also use this tool to convert JPG files to Word files. Zamzar is a very clean site with no ads or pop-ups. This makes it a safe tool to use without worrying about getting injected with malware.
If you are looking for a safe tool for your file conversion, Zamzar is rated as a safe website by web security checkers such as Web of Trust (WOT) and Norton.
Features
- Works with a large number of file formats, i.e., 1200+.
- Directly convert JPG to Word
- Supports multiple devices and platforms
- Dedicated support for any files you cannot convert
- The maximum timeframe for conversion is 10 minutes
Steps To Convert JPG to Word in Zamzar
To convert JPG to Word using Zamzar, follow the steps below.
Step 1: Open the Zamzar JPG to Word tool by going to their website.
Step 2: Drag and drop your JPG file onto the drop area.
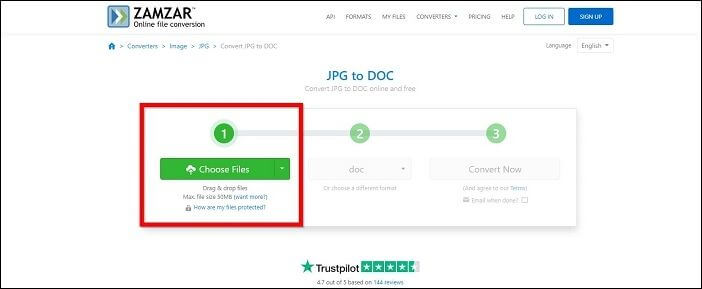
Step 3: Click Convert to start converting.
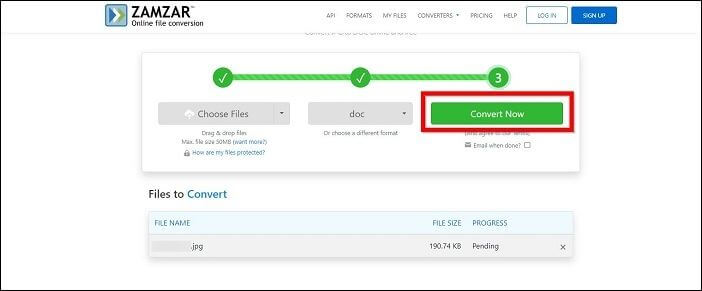
Step 4: Once the conversion is done, you can download the Word file onto your computer.
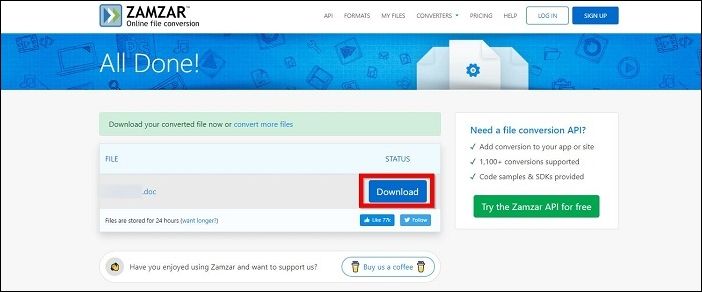
Method 3. Convert JPG To Word By Using Convertio
Convertio is another popular file converter site that supports more than 300 file formats. You can use Convertio to convert video, audio, document, and images. Similarly, this tool can convert your JPG files to a Word document. Convertio works best for small file sizes due to its fast and efficient file conversion process. However, it may not be a good choice for converting large files.
Convertio also uses trusted cloud providers for its infrastructures, making it one of the secure tool to use when converting sensitive documents.
Features
- Drag and drop file conversion
- Supports more than 300 formats
- Conversion settings available
- Uploaded files are deleted after 24 hours
- Supports almost all devices and platforms
Steps To Convert JPG to Word in Convertio
Follow the below steps to convert JPG to Word using Convertio.
Step 1: Go to Convertio's JPG to DOC converter on their website.
Step 2: Drag and drop your JPG file onto the drop area.
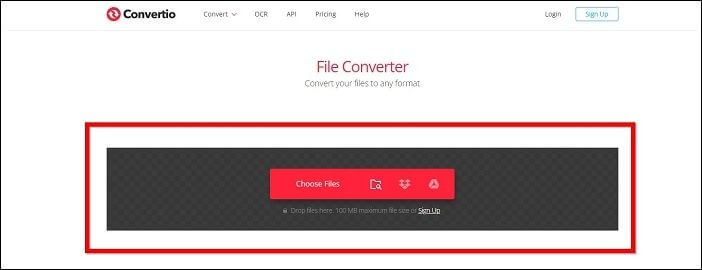
Step 3: If needed, click the dropdown button to select DOC, which is the format you are going to convert the JPG file to.
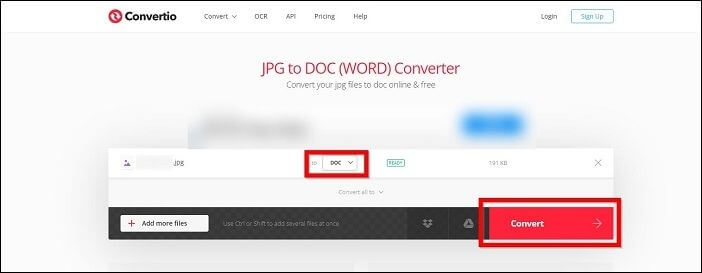
Step 4: Click the Convert button to convert the JPG to a DOC file.
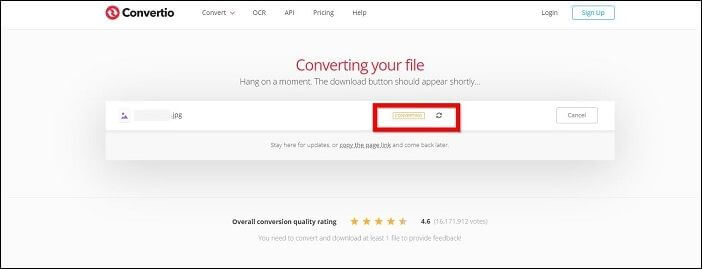
Step 5: Once converted, you can download the file and use it as you like.
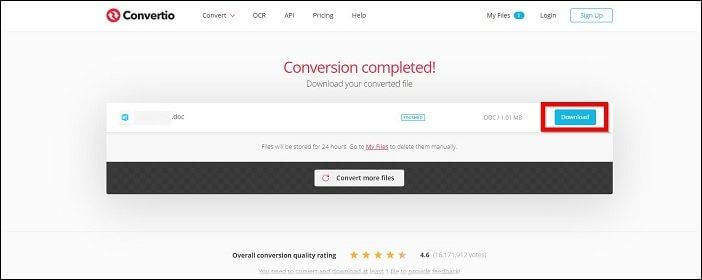
Method 4. Convert JPG To Word With Duplichecker
Duplichecker is a site with a wide range of tools, such as text analysis tools, image tools, video downloaders, keyword research tools, and more. You can use the JPG to Word tool to convert your JPG file to a Word file.
Duplichecker is regarded as a safe tool for checking plagiarism and converting file formats. It does not store any data submitted by the users as the algorithm is designed in such a way. If you are looking to convert confidential and sensitive documents, Duplichecker is the tool you should use.
Features
- Free of cost
- Supports almost all devices and platforms
- Top-level security for conversion
- Drag and drop conversion
- Directly converts JPG into Word
Steps To Convert JPG to Word in Duplichecker
Follow the below steps to convert JPG into a Word file.
Step 1: Open Duplichecker JPG to Word tool on your computer browser.
Step 2: Drag and drop your JPG file onto the drop area.
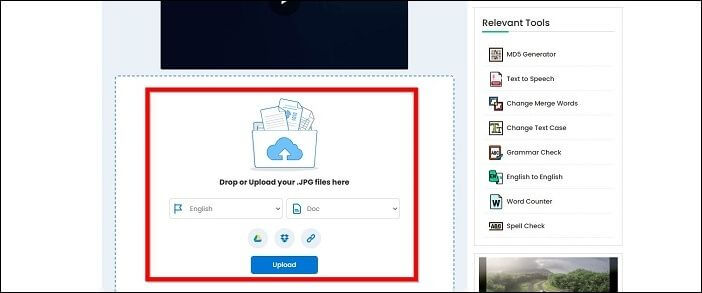
Step 3: Tick the captcha "I am not a robot" box to confirm you are a human.
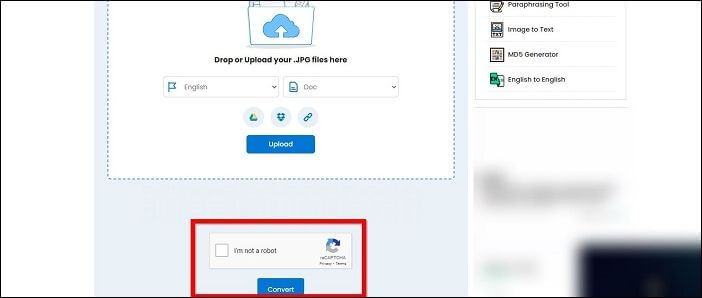
Step 4: Click convert to convert the JPG file to a Word file.
Step 5: After the conversion is complete, download the word file and use it as you want.
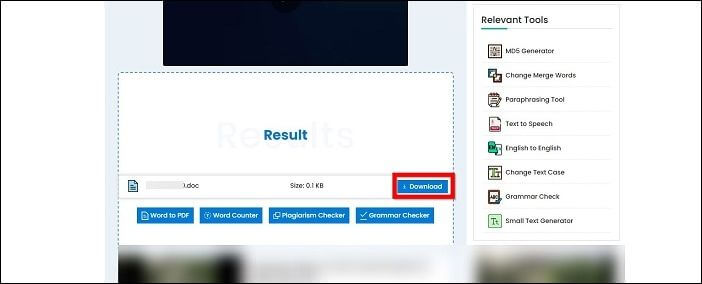
Bonus Tip: A Helpful PDF To Word Converter
If you are in constant need of file conversion and it is no longer possible to use online tools for your conversion due to safety reasons, we recommend using EaseUS PDF Editor. For example, you may have experienced losing the original format when converting a PDF file into Word; well, with EaseUS PDF Editor, this is not the case. This tool can convert your PDF files without losing the formatting and content.
EaseUS PDF Editor is not an online tool and needs to be downloaded and installed on your computer before use.
Features
- Convert PDF to Word, Excel, PPT, etc.
- Edit, OCR, Merge, Split, etc., on your PDF
- Sign, Encrypt or remove the password from PDF files
- Collaborate with your team members
- Add watermark to PDF documents
Conclusion
Although online conversion tools are easy, they are not safe. There are several security risks when using a free online tool to convert confidential documents. This is why using locally installed applications like EaseUS PDF Editor is more practical, fast, and secure. So, if you are looking for a tool to help you convert JPG and PDF into Word, EaseUS PDF Editor is a great choice.
FAQs on JPG to Word
There can be many more questions about JPG to Word conversion, and we tried to address some below.
1. Can I Convert the Image To Text in Microsoft Word?
Yes, many different tools can help you convert the image file into a text Microsoft Word file. Smallpdf, Zamzar, and EaseUS PDF Editor are some of the popular ones.
2. Can I Extract Text From A JPEG?
Yes, it is possible to extract text from a JPEG file. You can use online tools like Convertio or a locally installed app like EaseUS PDF Editor to do the job.
3. What Software Do You Need To Convert Images Or Text To Editable Text?
Any online or offline tool equipped with OCR (Optical Image Recognition) technology can properly convert images to editable text. EaseUS PDF Editor is one of the popular ones on the market.
About the Author
Melissa Lee is a sophisticated editor for EaseUS in tech blog writing. She is proficient in writing articles related to screen recording, voice changing, and PDF file editing. She also wrote blogs about data recovery, disk partitioning, and data backup, etc.


