- About
- Discover EaseUS
- Reviews & Awards
- License Agreement
- Privacy Policy
- Student Discount
[2025] How to Create a PDF Portfolio with/without Adobe
Melissa Lee updated on Sep 19, 2025 | Home > PDF Knowledge Center | min read
As it is known to us, a PDF portfolio contains a number of files, such as PDF, Excel, pictures, and even media files. You don't need to convert these files to PDF and the portfolio can be regarded as a whole PDF document. With a PDF portfolio, you can easily share the file with others. You can regard it as a type of zip format to combine all types of files.
In this article, you learn how to create a PDF portfolio with Adobe Acrobat. Also, an alternative to Adobe is also introduced for you to make the PDF portfolio. Follow this post to learn the details about PDF portfolio creation.
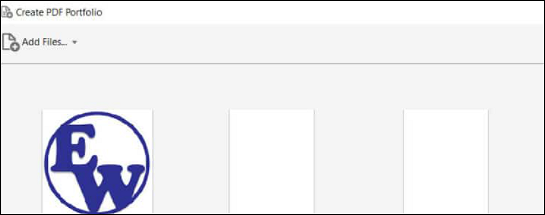
- Part 1. How to Create PDF Portfolio via Adobe Acrobat
- Part 2. How to Create a PDF Portfolio without Adobe
- Part 3. Bonus Tips: How Edit PDF on Windows 10
How to Create PDF Portfolio via Adobe Acrobat
Adobe Acrobat could be the first choice when you are going to create the PDF portfolio. Its simple interface attracts many users to edit the PDF. You can create a PDF portfolio with Adobe easily. Once finished, you can see all the files in the portfolio are shown in the navigation pane, and then you can manage them. Also, it's accessible to preview the portfolio.
Besides the PDF portfolio creation made by Adobe, you can enrich the PDF with ease. There are various PDF editing tools provided by Adobe, such as compressing the PDF, singing the file digitally, etc.
Features:
- Powerful and complete PDF editing tools
- Flatten a PDF in Adobe Acrobat
- Practical tools to create a PDF portfolio
- Edit, convert, and search the PDF pages
Here is a list of steps on creating a PDF portfolio in Adobe:
Step 1. Download and install Adobe. Open it and choose "File" from the top toolbar. Then, click "Create" > "PDF Portfolio".
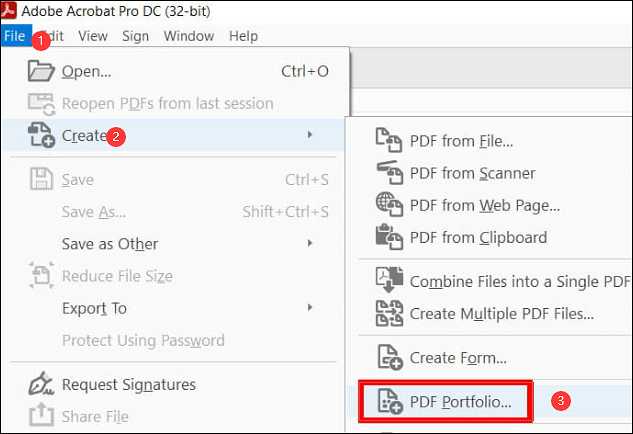
Step 2. When the "Create PDF Portfolio" shows, you need to click the "Add Files..." option to import the target files from your local files. Or you can drag the files into the main interface.
There are several options to import the files, including adding files, folders, and webpage.
Step 3. Once finished adding the files, you can set the order in the list. Then, click "Create" to finish making a PDF portfolio.
2 Ways | How to Create a PDF on iPhone in 2025
Learn about the 2 ways to create a PDF on iPhone in 2025!

How to Create a PDF Portfolio without Adobe
Actually, you can try Adobe alternative to create a PDF portfolio as well.
Nitro PDF Pro - PDF Creator and Editor
If you don't want to pay for Adobe or just try the 7-day free trial in Adobe, therefore, Nitro PDF Pro can be your selection. It offers a similar ability to Adobe in terms of creating the PDF portfolio. You can freely import your target files like PDF, Excel, PPT, images, etc., into this desktop software. The created portfolio can be easily edited as well.
When importing the files, you can choose the single file or the folder. After creating the PDF portfolio, you can choose all files to edit them at the same time, check the properties of the imported file, etc.
Features:
- Create a PDF portfolio without Acrobat
- Insert pages in a PDF with ease
- Digitally sign a PDF file as you like
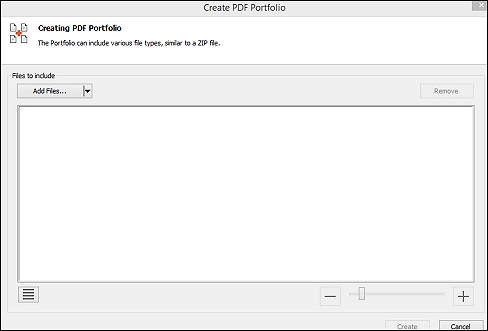
Create PDF portfolio via Nitro PDF Pro:
Step 1. Open Nitro PDF Pro, and click "Convert" > "Create" > "Portfolio".
Step 2. Now, you see the "Files to include" window. Under the option, find the "Add Files..." option. There are three options for you to choose from.
- Add Files: you can import the files one by one
- Add Folder: import a folder into this software
- Add Open Files: here you can import all PDFs in Nitro PDF Pro
Step 3. If you want to upload your resources to the created portfolio, tab the "Create" option. At the same time, you can right click the file in the portfolio to see the properties of the PDF, etc. After that, you can save the file by clicking "File" > "Save".
Bonus Tips: How Edit PDF on Windows 10
After creating a PDF portfolio, what can you do if you want to edit the PDF file? You can download the best Windows editing software, EaseUS PDF Editor. With its help, you can enrich the PDF file in many aspects, such as adding the text and image, filling the forms, and adding a watermark in the file. Also, it can convert the PDF to common formats or vice versa.
You can convert PDF to JPG on Windows 10 and PDF to Word, Excel, PPT, etc. During the conversion, there is no quality loss, so you will receive the original information in the converted file. Overall, it's an all-in-one PDF converter and editor on PC.
EaseUS PDF Editor
- Crop, merge, split, compress, and convert the PDF file
- Add the header and footer in the PDF file
- Print PDF without margin on Windows PC
- Extract the text, image, and form from PDF
- Best free Windows PDF editing software
FAQs About How to Create a PDF Portfolio
Some related issues about how to create a digital portfolio are gathered from the public.
1. What is a PDF portfolio?
With a PDF portfolio, you can combine multiple files into one portfolio. In other words, multiple pages are packages into one PDF file. If you want to create a digital PDF portfolio, choose software like Adobe Acrobat and Nitro PDF Pro.
2. How do I combine PDF files in a portfolio?
Let's take Adobe Acrobat as one example.
First of all, download and install this tool. Then, click "File" > "Create" > "PDF Portfolio". Import the files you want either by clicking "Add Files..." or simply dragging the files. After that, hit "Create" directly.
About the Author
Melissa Lee is a sophisticated editor for EaseUS in tech blog writing. She is proficient in writing articles related to screen recording, voice changing, and PDF file editing. She also wrote blogs about data recovery, disk partitioning, and data backup, etc.



