- About
- Discover EaseUS
- Reviews & Awards
- License Agreement
- Privacy Policy
- Student Discount
How to Rotate Text in PDF on Windows/Mac
Melissa Lee updated on Sep 19, 2025 | Home > PDF Knowledge Center | min read
Due to the problems in printing and composing, you may usually find it's hard to read a PDF with the text in an unsuitable orientation. And what if you want to rotate the horizontal text in your PDF to vertical? Well, as it turns out, it's straightforward to accomplish this task, but you would need to follow specific steps. This article will show you how to do that very easily on Windows and Mac through various tools. So check and follow those tutorials to know how to rotate text in PDF now.
- Part 1. How to Rotate the Text in PDF on Windows with Acrobat
- Part 2. How to Rotate Text in PDF on Mac with Preview
- Bonus Tips: Method of Rotating PDF Pages with a Simple Editor
How to Rotate the Text in PDF on Windows with Acrobat
Adobe Acrobat is a professional PDF editing suite by Adobe, the founder of the PDF format. It has tools for PDF merging, splitting, cutting, compressing, and professional tools like digital signature, encryption, and so on.
The biggest problem with Adobe is that it's pricey and costs $14/month standalone and $52/month with Adobe Creative Suite. But as long as you get enough budget, it would be a great choice for you as it can be used on various occasions.
This tutorial will take Adobe Acrobat Pro 2017 as an example. Here are the steps to rotate text in PDF with Adobe Acrobat.
Step 1. Open your PDF in Adobe Acrobat on Windows PC.
Step 2. Click on "Tools" > "Edit PDF".
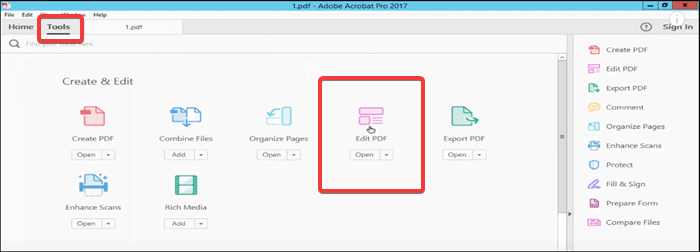
Step 3. Now select the text in the PDF you want to rotate. You'll see a box around your text.
Step 4. Now take your cursor to the top right corner, and you'll see your cursor change into a rotated arrow. Now move your mouse in the direction you want to rotate your text.
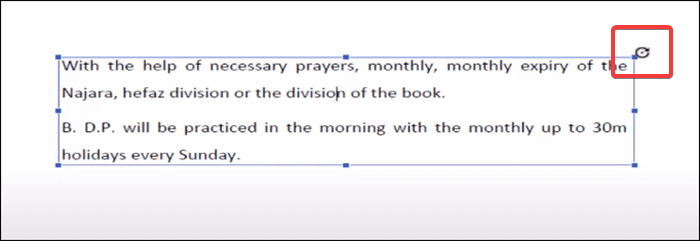
That is it! Now you can rotate the text in any direction you want and read your PDF easily. As this tutorial is for Windows users, If you own a Macbook, the specific steps for that too are given below.
2 Methods | How to Rotate a PDF in Google Drive in 2025
Learn about the 2 methods on how to rotate a PDF in Google Drive in 2025!

How to Rotate Text in PDF on Mac with Preview
With Preview, you can't directly rotate the text in PDF, and you can only rotate the whole PDF page to adjust the orientation of the PDF text. You can use Adobe Acrobat for Mac if you want to adjust the particular text, but if you don't want to spend money on it, there is a free way to change the orientation of the whole PDF page. We'll use the built-in Preview app, which comes with every Apple Mac. Here are the steps.
Step 1. Right-click on the PDF you want to open and select open with Preview.
Step 2. To rotate the page, you need to click on "Rotate" in the top right corner. If you want to rotate more pages, you need to select them all from the sidebar by using "Shift", selecting each one individually, and then rotating them.
Step 3. If you want to rotate all the pages, you can click on "Cmd" + "A" to select them all.
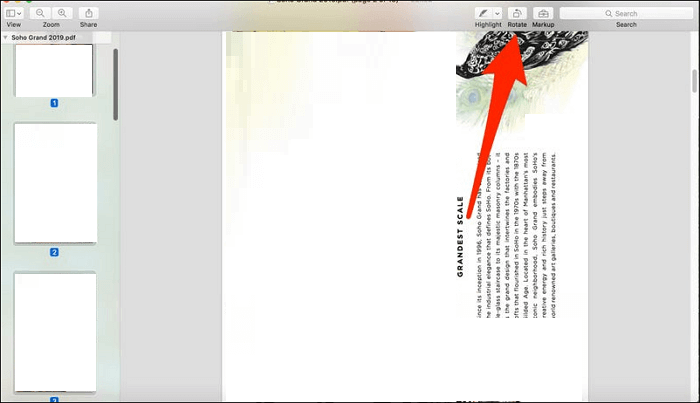
How to Paste Text to PDF in 5 Ways [2025 Updated]
Learn about how to paste text to PDF in 5 ways [2025 Updated]!

Bonus Tips: Method of Rotating PDF Pages with a Simple Editor
Both two of the above-mentioned editors have their own cons. Adobe Acrobat is expensive and sophisticated for most people. Also, no lifetime availability of the software makes it even more expensive if you use it in the long run. You have to pay even more if you want to use Adobe tools like Acrobat, Premiere, Photoshop, etc., on Mac.
On the other hand, Preview is a fundamental editor. It can perform simple functions, but you can't expect to edit professional and large PDFs with it. Also, it lacks many tools which are essential for creating, editing, and managing PDFs.
Is there any PDF editor which is powerful, user-friendly, and affordable? Then, EaseUS PDF Editor is what you need. It is a versatile PDF editing program with most of the tools you need for editing PDFs, and it's only available for Windows users. It does not offer the functionality to rotate text in PDFs, but you can flip the whole PDF page to adjust the orientation.
Besides rotating the PDF pages, its many other features will enable you to create, edit, convert, and rotate PDF files easily and efficiently. Although some of those features will be listed below, is there any function that would benefit you?
- Easy and fast conversion of PDF to JPG, PNG, DOC, PPTX, etc.
- Support PDF OCR free and make the scanned PDF editable
- Allow adding Bates Numbering for greater organization of PDFs
- Create forms in PDFs, such as "Text Field" and "List Box"
- Remove restrictions from PDF on Windows PC
Moreover, you can even use this PDF editor to process commercial documents. It offers you the e-signing tool to add a digital signature to a PDF to validate it. If this editor would be beneficial for you, don't hesitate to download it now.
Steps to Rotate PDF Pages with EaseUS PDF Editor:
Step 1. Launch EaseUS PDF Editor and click "Open" to import your PDF file.

Step 2. Click "Page" on the next window. You will see a toolbar bar containing "Rotate", "Delete", "Extract", "Split"... You may also click "Crop" to adjust the page size. Choose the function you want to edit the pages.

Step 3. After editing, click "File" > "Save as" to export the final version to your computer.

Conclusion
This post is about how to rotate text in PDF with different tools and methods. Some editors can ensure you flip the PDF text directly, while other editors can only help you rotate the text by changing the orientation of the whole PDF page. Although Adobe Acrobat is suitable for rotating the PDF text directly, it's not affordable. If you choose Preview as the alternative, you will find it lacks many advanced tools you need in editing PDFs.
EaseUS PDF Editor combines the advantages of 2 tools so you can get a PDF editor with both elemental and advanced tools at a relatively low price. However, there is one thing you need to pay attention to, i.e., flip PDF page to rotate text.
About the Author
Melissa Lee is a sophisticated editor for EaseUS in tech blog writing. She is proficient in writing articles related to screen recording, voice changing, and PDF file editing. She also wrote blogs about data recovery, disk partitioning, and data backup, etc.



