- About
- Discover EaseUS
- Reviews & Awards
- License Agreement
- Privacy Policy
- Student Discount
How to Remove PDF Restrictions Online & Offline [Free]
Melissa Lee updated on Sep 19, 2025 | Home > PDF Editor Tutorials | min read
For some reason, you may add passwords to protect your files from being copied or modified by others. However, sometimes you need to create a PDF with your colleagues or classmates collaboratively. What if they get a PDF with a password? The truth is that they won't be able to edit the PDF, and your work schedule will be affected.
To permit them to edit the PDF freely, you need to remove the password and remove restrictions from PDF. A powerful PDF editor is needed to remove PDF restrictions, but which one is the best one and how to use it? Don't worry, and this post will guide you to do that in simple steps.
How to Remove PDF Restrictions Offline on Windows/Mac
Although online tools are convenient to use, they will become out of reach when the network is in poor condition. To remove restrictions from PDF offline, two powerful tools can help you do that on Windows and Mac, respectively.
1. Removing PDF Restrictions on Windows
To remove password from PDF easily and efficiently, EaseUS PDF Editor is the tool you can't miss. This PDF editor for Windows supports PDF editing, converting, and even PDF protecting. Its "Protection" part offers you two options, and you can both encrypt your PDF file with a password as well as remove security from it.
After removing the password from the PDF, you and the receivers of the PDF will get permission to edit the PDF contents freely. For instance, you can add watermark to PDF or reduce PDF size by compressing it. If you want to make the PDF more impressive, this PDF editor also allows you to insert images into the file.
Steps to Remove Security from PDF on Windows:
Step 1. Launch EaseUS PDF Editor and click "Open" to import the password-protected PDF file.

Step 2. Click "Remove password" in the next window. When a pop-up window asking if you are sure to remove security, click "Yes". Then, click the "Save" button. And the password will be removed.
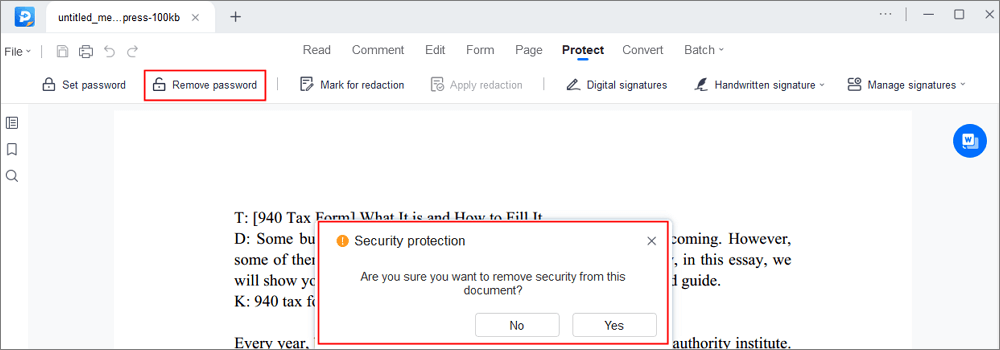
Step 3. If you want to save the unprotected file to other formats, just click "Convert" from the upper menu. You may choose to export it to Word, Excel, PPT, TXT, HTML, and even image files.

2. Removing PDF Restrictions on Mac
If you want to lock a secured PDF file offline on Mac, you don't even need any third-party software since a vendor-supplied tool is available, and it can ensure the security of the data in PDF.
This program that comes along with macOS is named Preview. As its name indicates, you can use it to preview the photos on your Mac. While it also offers some basic editing tools, it can be used to crop the pictures. Moreover, this versatile program also supports PDF editing, and you can highlight the text in a PDF or add underlines to the sentences in it.
Before editing the PDF content, sometimes there is a necessary step, i.e., you need to remove PDF restrictions firstly.
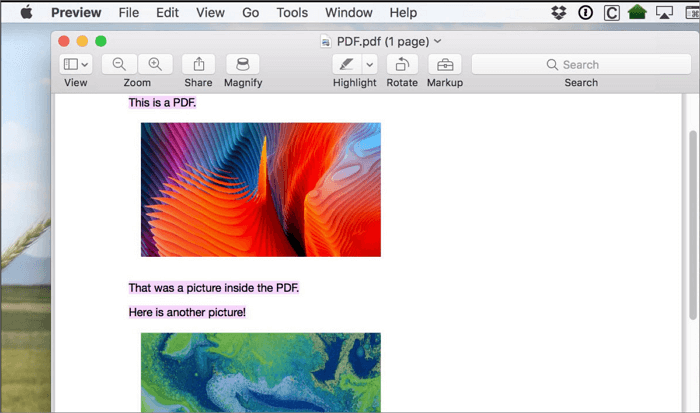
Steps to Remove Security from PDF on Mac:
Step 1. Right-click the PDF with restriction. Then, click on the "Open with" button and select "Preview" to open it.
Step 2. Type the "Password" and enter the correct password.
Step 3. When the PDF is open, click on the "File" button and choose to "Export" it. You can select a suitable folder to save the PDF.
Step 4. Uncheck the "Encrypt" option. After that, click on the "Save" to export the PDF without a password.
How to Remove Restrictions from PDF Online
Besides removing restrictions from PDF files, deleting the password from PDF using an online tool is also a common solution for most users. The advantage of this solution is that you don't need to spend time downing any software. All you need to do is visit the page of the tool and click on several buttons.
Smallpdf is a rich-featured online tool that helps you remove the password from PDF. After removing the restriction, this tool also gives you the ability to edit and convert the PDF. For instance, you can convert it into a Word document, merge it, or split it.
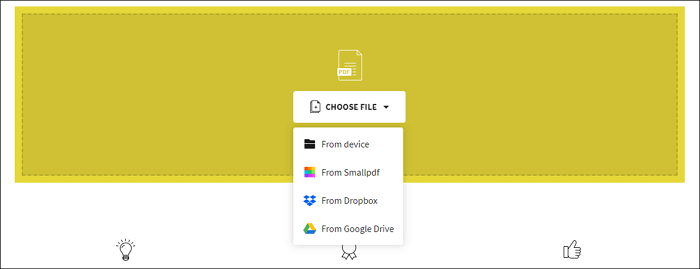
Step to PDF Remove Restrictions Online:
Step 1. Click on the "Choose File" button to upload the PDF. Or you can upload the file from Dropbox and Google Drive.
Step 2. The tool will ask you to confirm that you have the right to edit the file and remove the restriction. Then, click on the "UNLOCK PDF" button.
Step 3. The decryption process will start. If it's unable to unlock the PDF, you can enter the password to continue.
Step 4. Edit the PDF file freely and click on the "Download" button to save it.
Conclusion
Three easy-to-use tools enable you to remove the restriction from PDF effortlessly. Whether you are a Windows user or a Mac user, you can find an appropriate PDF password remover in this post.
But we recommend EaseUS PDF Editor as the best remover if you are using a Windows PC since it is fully compatible with the operating system and offers you enough PDF editing tools. Click on the button below to download it now.
About the Author
Melissa Lee is a sophisticated editor for EaseUS in tech blog writing. She is proficient in writing articles related to screen recording, voice changing, and PDF file editing. She also wrote blogs about data recovery, disk partitioning, and data backup, etc.


