- About
- Discover EaseUS
- Reviews & Awards
- License Agreement
- Privacy Policy
- Student Discount
How to Paste Text to PDF in 5 Ways [2025 Updated]
Melissa Lee updated on Sep 19, 2025 | Home > PDF Editor Tutorials | min read
What if you have downloaded a PDF but need to make a few corrections like adding text to either mention some crucial points or implement the content. Undoubtedly, the editors can also help you edit the actual PDF text without pasting anything.
But in many cases, your work is about form filling, adding reviews, and feedback to the document. Moreover, your document may not be editable, so the only option is to paste the text.
No matter your situation, you must find the proper method of adding the text in multiple ways. Check the below content is all about the five best methods for how to paste the text into PDF!
Paste Text to PDF with EaseUS PDF Editor
EaseUS PDF Editor is a credible, coherent, and comprehensive software that lets you copy and paste the text to PDF efficiently. Not only is it valid for text, but you can also paste the image or a link easily. What you need to do is to copy the text from anywhere and then paste it by using the add text to PDF feature under the editing tab. Even if you want to make any other necessary editing, you are allowed to do that.
Moreover, you can add bookmarks, watermarks, headers, footers, and bates numbering PDF, etc. Even it is possible to convert PDF to other formats, i.e., JPG, PPT, Word, BMP, etc. Last but not least, you can easily protect the confidentiality of the PDFs by encrypting them with a password.
Features:
- Offer a user-friendly and intuitive interface
- Search the text in a PDF with easy steps
- Change PDF background color in simple clicks
- Let you compress and optimize PDF files
- Support the OCR technology to make the PDF editable
Now, download EaseUS PDF Editor and follow the steps below to paste text to PDF.
Step 1. First, launch EaseUS PDF Editor and click on Open to import the PDF document you want to edit.

Step 2. Once opened, choose the Edit option on the top toolbar. To edit the text in your PDF, just select the text in your file, and you can adjust the font, font color, position, character spacing, line spacing, and more. If needed, you can underline, strikethrough, and bold the text.

Step 3. Besides, you are able to copy, paste, and delete the text you selected by right-clicking your mouse when you have chosen the text.

Step 3. To export your edited PDF, just click File > Save.

[Online] Convert AZW3 to PDF with Converters in 2025
Learn the ways about how to convert AZW3 to PDF with some capable converters in 2025!

Paste Text to PDF with Adobe Acrobat
Adobe Acrobat is an open-source and standardized application to handle all your PDF tasks. It offers extensive tools to create, edit, and compress files according to your demands. Adobe proves to be the ultimate solution, whether you need to select the text for copying or paste it anywhere on your PDF file. Also, you can use the rich media feature if required.
Moreover, you can use the annotation features to add the text in your desired format, style, color, etc. Even you can combine the PDFs; while doing that, it is possible to insert, extract, delete, and organize the pages.
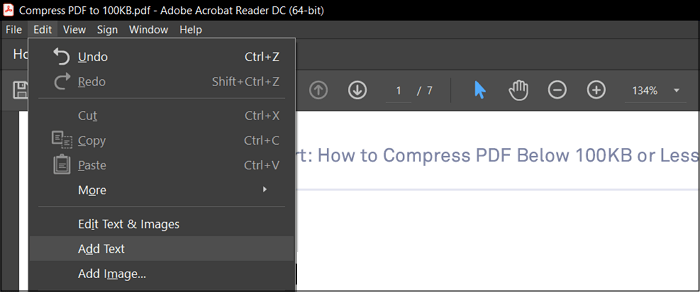
Here is the complete process of pasting text to PDF using the Adobe Acrobat:
Step 1. First of all, download and launch the application on your system. Now, click File > Open to upload the PDF on which the text needs to be pasted.
Step 2. Secondly, open the "Edit" tab and select "Add Text" to proceed further. Click on any area of the PDF, and a new text box will appear to which you can paste the text.
Step 3. Lastly, it is possible to paste as many texts as you want and then save the PDF by clicking File > Save As. Rename it and hit the "Save" tab again. That's all!
Paste Text to PDF with Preview
Preview is a free and default media application of the macOS. As a Mac user, you can easily and efficiently perform various PDF-related tasks, including the feature to paste text to PDF. It provides you with the special annotation mode where you can avail yourself of the multiple annotation marks. These include the tools to highlight, underline, strikethrough, placement, signs, and others.
Furthermore, it allows you to change the font style, size, and color. Most importantly, it is possible to save the documents in other formats into PDF files. Even encrypting the PDFs while exporting is all you need.
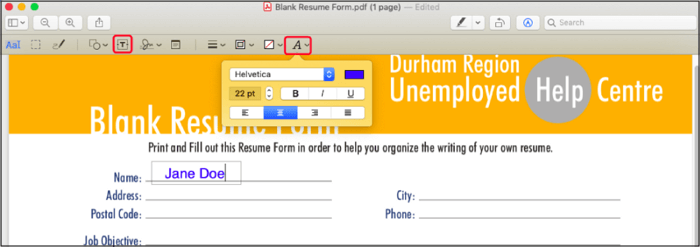
Let's know the steps to paste text to PDF with Preview:
Step 1. The first step involves the opening of PDF using the Preview application. For that, right-click the PDF file and click Open with > Preview to proceed further.
Step 2. In the second step, you have to press the "Pointer" icon from the top bar on the right side. You will see the markup tools where you need to click the "Text" icon to get the text box for pasting text to PDF.
Step 3. Finally, adjust all the text settings and then save the PDF as usual. You are all done!
Paste Text to PDF with PDF Expert
PDF Expert is a professional and quick software readily available to paste text to your PDF files. However, it is designed especially for Mac users. Though it provides the best PDF viewing experience, you can also use the advanced features to add text, notes, images, links, comments, and many other elements. Even it is good to go for editing the elements per your choices.
Furthermore, you can utilize its annotation features like an easy fill-out and signatures. The touch bar support is what it offers its users to enhance the smooth experience. Last but not least, you can manage the PDF pages by merging, splitting, and cropping pages.

Here is the detailed tutorial for how to paste text to PDF via PDF Expert:
Step 1. Firstly, you have to download and launch the PDF Expert on your system. Now, import the required PDF for pasting text. After uploading, switch to the "Annotate" mode to get all the annotation/markup tools on the interface.
Step 2. Click the "Text" icon and click on the specific area of the PDF. After that, paste the already copied text using the Command plus V button. Now, saving the PDF file is what you need to do. All done!
Paste Text to PDF with Soda PDF Desktop
Soda PDF is a complete program that does not only offer free online but also a desktop version. It assists you in pasting text to PDF, inserting images, adding page marks, adding a link, and even changing the format. Also, changing all the text settings is in your control, like making it bold, changing the color, using the new text font, placing it at your desired place, etc.
Moreover, it is possible to use all the other editing features like adding signs, bookmarks, comments, pages, and whatever you want to do. Even it allows you to convert the format of your document at ease.

Let's explore the step-by-step procedure to paste the text to a PDF through Soda PDF Desktop:
Step 1. After downloading, installing, and opening the Soda PDF Desktop on your system. Now click the three-bar menu tab and then Open > Desktop to upload the PDF file from the computer.
Step 2. Secondly, choose the "Edit" category, press the "Type Text" tab, and click on the area where you want to paste the copied text. A rectangular text box will appear.
Step 3. In the final step, make all the other changes to the PDF and click File > Save As. After that, you need to rename the file and again hit the "Save" button. That's all!
Conclusion
After getting through the article, copying a specific text and pasting it into a PDF is not tricky. The above five ways will prove helpful in this regard. Though you can avail yourself of any software/tool from the above list, the EaseUS PDF Editor should be the first choice for all Windows users. It offers you many excellent features while working as an editor, converter, and viewer. Even you will get high-quality output results.
About the Author
Melissa Lee is a sophisticated editor for EaseUS in tech blog writing. She is proficient in writing articles related to screen recording, voice changing, and PDF file editing. She also wrote blogs about data recovery, disk partitioning, and data backup, etc.

![How to Add a Date Stamp to PDF Document [Updated]](/images/pdf-editor/en/related-articles/39.jpg)

