- About
- Discover EaseUS
- Reviews & Awards
- License Agreement
- Privacy Policy
- Student Discount
2 Methods | How to Rotate a PDF in Google Drive in 2025
Melissa Lee updated on Sep 19, 2025 | Home > PDF Knowledge Center | min read
"How to rotate a PDF in Google Drive?" "How to rotate it permanently?"
Google Drive can be used as a file storage service, which allows storing the files in the cloud. You can save kinds of files in this service, including spreadsheets, presentations, images, forms, and of course, PDF files. There are multiple editing functions you can apply to PDF in Google Drive. Rotating PDF is one of its stunning functions.
In terms of rotating PDFs in Google Drive, many users don't know where to find the rotate button. Don't worry, as this post here introduces two methods to rotate your desired PDF permanently. Meanwhile, at the end of this post, you learn one best PDF editing software on Windows, which offers more PDF editing functions than Google Drive.
- Part 1. How to Rotate a PDF in Google Drive Permanently - 2 Methods
- Part 2. Bonus Tips: Best PDF Editing Software on Windows 11/10/8/7
How to Rotate a PDF in Google Drive Permanently - 2 Methods
The time when exporting the PDF file in Google Drive, it will maintain the original orientation. If you want to change the orientation, you need to apply the rotating method in this application. You don't need to use a third-party app, as Google Drive provides you with default methods to rotate a PDF. Also, you are able to save the modified PDF permanently.
Here is a list of steps for rotating a PDF in Google Drive:
Step 1. Open Google Drive and Select PDF
Open Google Drive and log into your account. Find the PDF file you want to rotate. Select the PDF file and open it.
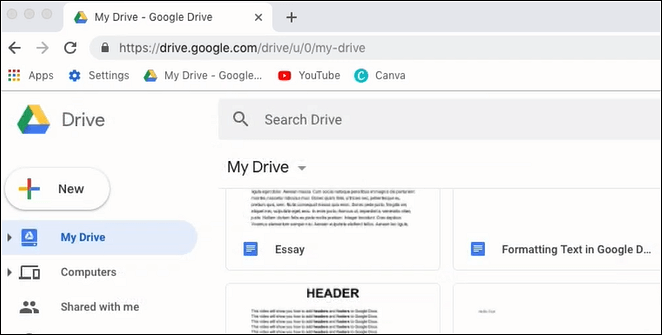
Step 2. Hit the Print Button
Once you have opened the PDF file, find and click on the Print button from the upper right corner.
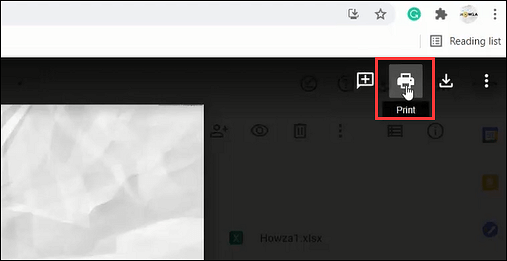
Then, the Print window shows and you need to click the "Cancel" button.

Step 3. Rotate the PDF Page in Google Drive - 2 Ways
You have two methods to rotate the PDF, clicking the rotate icon or right-clicking the mouse.
Method 1. Click the "Rotate" icon to rotate PDF counterclockwise. You can continue clicking the button to rotate it as you like. To rotate it permanently, hit the "Download" icon. Here, you can save the rotated PDF page on the computer.
![]()
Method 2. Right click your mouse and then choose the "Rotate clockwise" or "Rotate counterclockwise" option. Also, you can click the Print button to save the modified PDF on the computer.
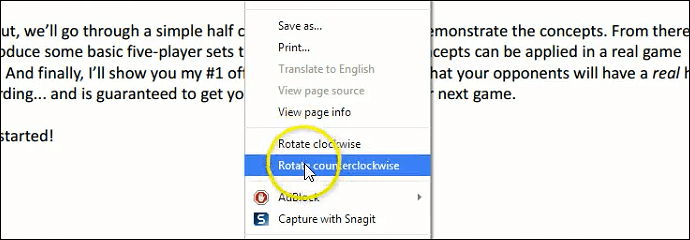
Bonus Tips: Best PDF Editing Software on Windows 11/10/8/7 ★★★
Believe that you have learned about how to rotate a PDF in Google Drive. If you want to apply more functions for enriching the PDF, find and choose one dedicated PDF editing software such as EaseUS PDF Editor. For sure, it supports the rotating function like Google Drive. What's more, you can use it to edit the PDF in other aspects as well.
It provides many PDF functions to you. For example, it can be a PDF compressor as it can reduce the size of PDF. Also, it's functional in changing the format of the PDF. You can convert PDF to Word, PPT, Excel, or vice versa.
Moreover, you can use it as a PDF searcher, creator, locker, highlighter, signer, etc.
Main Features of EaseUS PDF Editor:
- Modify text and images in PDF
- Print PDF without margins in a few clicks
- Combine, compress, split, and unlock PDF
- Able to convert PDF to JPG on Windows 10
- Make PDF editable, searchable, and convertible
Now, download this PDF editor on Windows without registration! Explore more PDF editing functions.
Also, this PDF editor allows changing the PDF orientation as well. Follow the below guide to learn more.
Step 1. Launch EaseUS PDF Editor and click "Open" to import your PDF file.

Step 2. Click "Page" on the next window. You will see a toolbar bar containing "Rotate", "Delete", "Extract", "Split"... You may also click "Crop" to adjust the page size. Choose the function you want to edit the pages.

Step 3. After editing, click "File" > "Save as" to export the final version to your computer.

FAQs About How to Rotate a PDF in Google Drive
Several frequently-asked questions gathered from the public are listed here.
1. How do you rotate on Google Drive?
To rotate files in Google Drive, you need to find and choose the function by clicking the "Print" button. Google Drive allows you to rotate the PDF clockwise or counterclockwise. If you want to save it permanently, just hit the Download button.
2. How do I rotate a PDF and save the orientation?
Firstly, find one PDF editing software that supports rotating the PDF. You can choose applications like Google Drive, EaseUS PDF Editor, etc. Then, save the modified PDF on the computer. The orientation you change will be saved permanently.
Here is a short guide on rotating the PDF with EaseUS PDF Editor:
1. Import the PDF into this editing software.
2. Right click the mouse and choose "Rotate Right". Or choose "View" to hit "Rotate View".
3. Select "Clockwise" or "Counterclockwise" to apply the PDF rotation.
3. How do I rotate an image file in Google Drive?
Compared to PDF, it is more difficult to rotate the image in Google Drive. There is an indirect way to rotate the image in Google Drive. First of all, upload the image after opening the Google Drive. Use your mouse and double-click the image. Choose the "Open with" button. Open the images with "Photo editor". Now, use the photo editor to rotate the PDF page.
About the Author
Melissa Lee is a sophisticated editor for EaseUS in tech blog writing. She is proficient in writing articles related to screen recording, voice changing, and PDF file editing. She also wrote blogs about data recovery, disk partitioning, and data backup, etc.

![How to Delete a Page in Word [Easy as 1-2-3]](/images/pdf-editor/en/related-articles/37.jpg)
![Top 5 PDF Compare Tool to Compare PDF Files [Online and Offline]](/images/pdf-editor/en/related-articles/14.jpg)