- About
- Discover EaseUS
- Reviews & Awards
- License Agreement
- Privacy Policy
- Student Discount
How to Read a PDF on Kindle [The Easiest Ways for You]
Melissa Lee updated on Sep 19, 2025 | Home > PDF Knowledge Center | min read
These days, everyone has a Kindle. And you mostly use it to read eBooks. It may be a pleasant surprise to Kindle readers (or users of the Kindle app) that PDF files may be opened and read on a Kindle. However, some assistance is needed while viewing PDFs on a Kindle. PDFs, or Portable Document Files, are static images that can be seen on any device with the appropriate software. This includes the same size, font, graphics, and formatting.
This is fantastic news for those whose devices have screens big enough to show PDFs at their native size but terrible news for those who use the little Kindle e-reader. Because of the screen's rather low resolution, you'll need to pinch and swipe to view the whole page. It's a terrible ordeal to go through. The issue may be fixed by PDF to Kindle converters. Initially, we'll demonstrate the email mentioned above hack, and then we'll go through a couple of other approaches.
How to Read a PDF on Kindle?
Does the Kindle support PDF files? In short, that question has a positive response. The Kindle supports "native" (i.e., unconverted) PDF file reading. As a bonus, the Kindle makes reading PDFs a breeze. In this article, we will go through the specifics of how to open a PDF file on a Kindle.
Send PDFs to Kindle via Email
The first method for you is using email. It is very easy for you to add PDF to Kindle via email only if you follow the steps below.
Step 1. Create an email draft and attach the PDF to it.
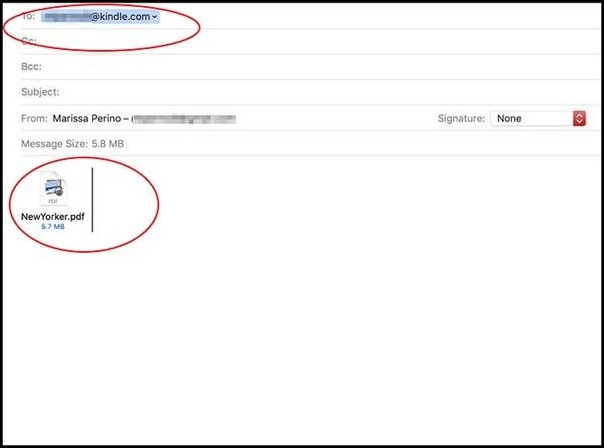
Step 2. You should send the email.
Step 3. Your Kindle will send you an email to let you know it has received a request for a document when the support team at Kindle sends them.
Step 4. Simply approving the link requires you to click on it. After forty-eight hours, the link will no longer work.
Step 5. After selecting the URL, the file you want to download will be sent to the device you have designated.
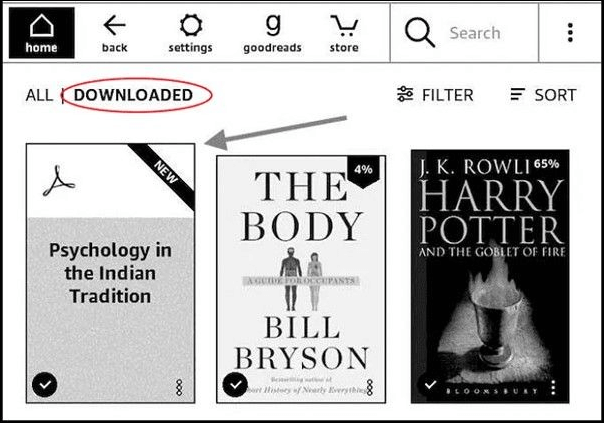
Convert PDF to MOBI with Calibre
Downloading Calibre is something you should think about doing if you want to keep a library of files on your computer that are optimized for reading on a Kindle or if you need to convert a large number of PDFs at once to view them on a Kindle. Calibre is a free open source PDF editor and converter. It can convert many PDFs at once and deliver the converted files to your Kindle in an instant.
Connecting your Kindle to your computer via the USB port, opening Calibre, and waiting for it to detect your connected e-reader are the steps you need to do to utilize Calibre for this purpose. After adding the PDF files to the library in Calibre, click the Send to Device button. Your Kindle will be prepared to display those PDFs within a few minutes.
Follow the steps below to read the pdf on Kindle using Calibre:
Step 1. Install Calibre and set it up.
Step 2. Select the "Add Books" menu item.
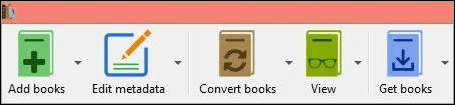
Step 3. Then double-click the PDF you wish to convert to add it to Calibre.
Step 4. Click on the "additional book".
Step 5. To convert books, choose that menu item.
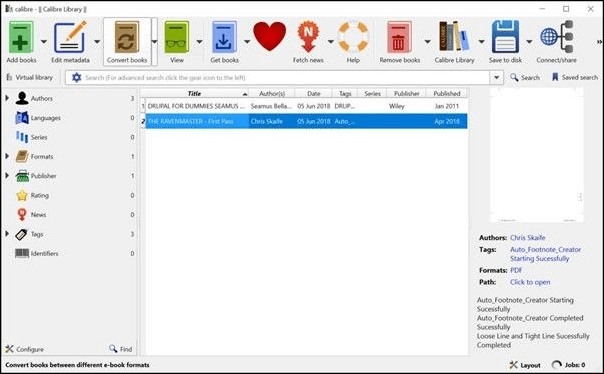
Step 6. To convert each item manually, use the drop-down menu and choose "Convert" Individually.
Step 7. When the new window appears, go to "Output Format" and choose your desired format. Then Click "OK".
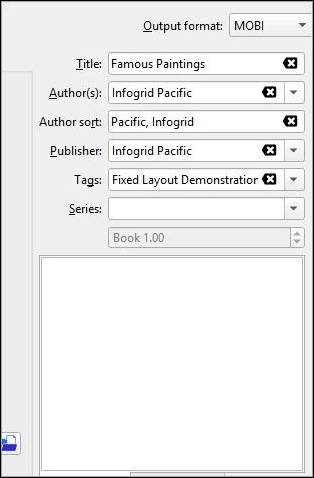
Read PDF in Kindle App on Android
Step 1. If you can link your computer and android device through USB, you may transfer the pdf file to the "Kindle" folder on your android device.
Step 2. After the transfer of the pdf files, you should be able to find the pdf file in the library of your Kindle for an Android device, as seen in the photo below.
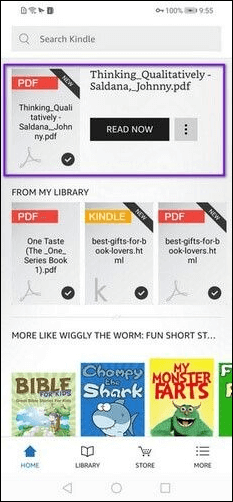
Read PDF in Kindle App on iPhone
You can upload pdf files to your Kindle app for iOS using iTunes, regardless of whether you use a Windows or Mac platform.
Step 1. Connect your iOS device to your computer using the Lightning cable, then launch iTunes.
Step 2. Go to "iTunes > File Sharing > Kindle" by clicking on your device. Drop the PDF file into the "Kindle Documents" column using the "drag and drop" method. Clicking the "Done" button in the toolbar to begin the transfer.
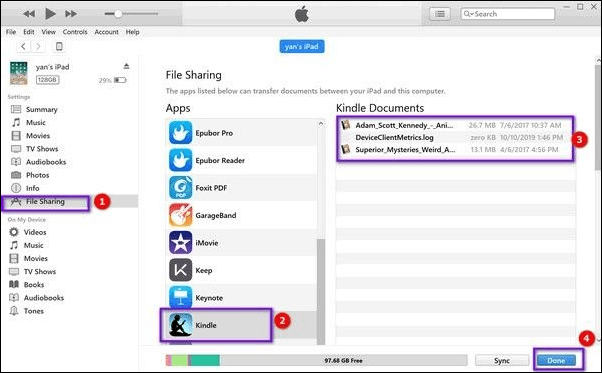
Step 3. A few seconds later, the transfer of your PDF files to the Kindle app for iOS will be completed successfully.
Easy Ways to Convert Kindle to PDF on Windows/Mac/Online
Kindle is one of the large businesses managed by Amazon. If you use this eBook service for yourself, you probably know that it is a nightmare to read Kindle eBooks on a non-Kindle device.

Bonus Tip: A Good PDF Converter
Converting a PDF file is often challenging, but it can be accomplished quickly and easily with the help of a PDF converter. It may look as if PDF files cannot be converted. If you are seeking a high-quality PDF converter, you should give EaseUS PDF Editor a go.
It is a well-known tool for users to edit and convert PDF files. This program has some very powerful converting capabilities built right in. At the same time, you can edit PDFs by using this program without too much effort. All its functions will allow you to make many modifications, just as you would normally do on a Word document.
Benefits:
- Convert PDF to Excel, Word, PowerPoint, and images
- Convert Word, Excel, PPT, and images to PDF
- OCR capabilities
- Convert multiple files simultaneously
Key Features:
- Serve as a free OCR software
- Relocate text to anywhere on the page
- Add a blank page or fillable forms
- Convert scanned PDF to Word
- Edit, annotate, or add watermarks to any PDF file
If you want to know how to use this tool, look at the easy steps below to convert PDF to Word:
Step 1. Launch EaseUS PDF Editor and click "Convert from PDF". Then, import the PDF file that you want to convert. If the PDF is password secured, you need to enter the password to unlock it first.

Step 2. Choose the "Output format" and "Output folder". You can choose to convert the PDF to Word, Excel, PPT, HTML, PNG, etc. Then, click "Convert" to start converting. You may also click "Add file(s)" to import more PDF files.

Step 3. Then, wait for conversion. When the file is converted, you will see the exported file in the next window.
Conclusion
While the Kindle can read PDF files, doing so on the device is notoriously difficult. But it isn't always the case. There are applications available that can convert books from PDF format to a file format that Kindle supports.
EaseUS PDF Editor is a great program you can have if you want to convert files from PDF to other formats. Also, Calibre PDF Editor is an excellent choice for you to consider. There are several other pdf to kindle converters that work just as well. You are free to utilize whatever is most convenient for you.
FAQs on How to Read a PDF on Kindle
In this section, we've briefly answered some commonly asked questions by users about this topic. You can read all these questions and learn more about today's topic in detail.
1. Is it possible to read PDFs on Kindle?
The Kindle can read any kind of PDF file in its original format, which means that it does not need the file to be converted. In addition, reading PDF documents on a Kindle is incredibly simple, problem-free, and requires very little effort.
2. What file format does kindle use?
Amazon created AZW files, also known as Kindle files, to replace the MOBI file format for their Kindle eReaders. AZW files are also known as Kindle files. The AZW file format is based on the MOBI file format, but it also includes DRM protection, so it can only be read on Kindle devices or other devices that have the Kindle software installed.
3. Can I add my books to Kindle Paperwhite?
If you email the file to your Kindle (with any topic and no text in the email), it should soon appear on your Kindle. If you connect your Kindle to your computer through a USB connection, you may move the file from your computer to the e-reader by dragging it.
About the Author
Melissa Lee is a sophisticated editor for EaseUS in tech blog writing. She is proficient in writing articles related to screen recording, voice changing, and PDF file editing. She also wrote blogs about data recovery, disk partitioning, and data backup, etc.

![How to Remove Password from Word Document [Easiest Methods]](/images/pdf-editor/en/related-articles/21.jpg)
![[Form 941 Instruction for 2025] How to Fill Out Form 941](/images/pdf-editor/en/related-articles/34.jpg)
![How to Rotate Page in Word [Updated in 2025]](/images/pdf-editor/en/related-articles/37.jpg)