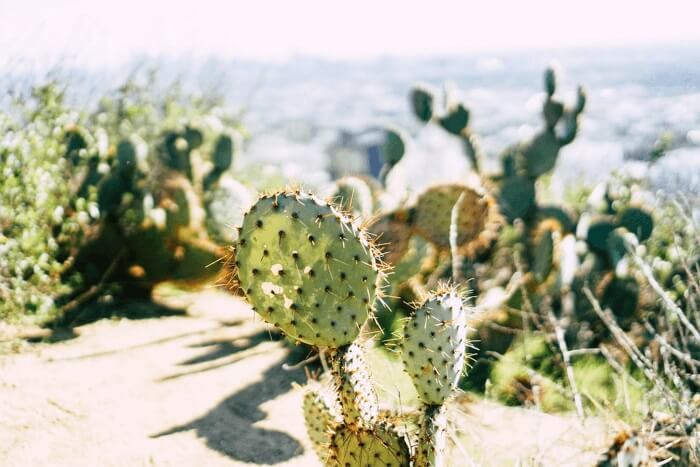- About
- Discover EaseUS
- Reviews & Awards
- License Agreement
- Privacy Policy
- Student Discount
Top 3 PDF to Kindle Converters
Melissa Lee updated on Sep 19, 2025 | Home > PDF Knowledge Center | min read
Kindle is the famous and most used eBook reader. However, the free books on the internet are available in PDF, not Kindle. However, Kindle supports many formats, including AZW, DOC, TXT, PDF, etc. And no doubt, you can upload PDF books on Kindle to read.
But the issue is the inconvenience of fitting them in Kindle by zooming to alter the size and changing the formatting according to the screen. So, people prefer converting PDF to Kindle first and reading those eBooks on the Kindle reader.
However, you will need a PDF to Kindle converter to carry out this task. Even you may need to edit the PDF before conversion, for which a PDF Editor is required. Let's know all the details!
Tool 1. Calibre
Calibre is an open-source, proficient, and secure desktop software which works as a superb Ebook management and an ideal converter. So, it is possible to convert PDF to Kindle quickly and easily. Along with that, it is possible to batch convert your eBooks to save your effort and time. You can either upload books from the device or download the news, magazines, and books online.
Moreover, you can share and backup your PDFs library to be used over all devices wherever you will recover your backup data. Also, it is at your fingertips to merge books and edit or download metadata in bulk.
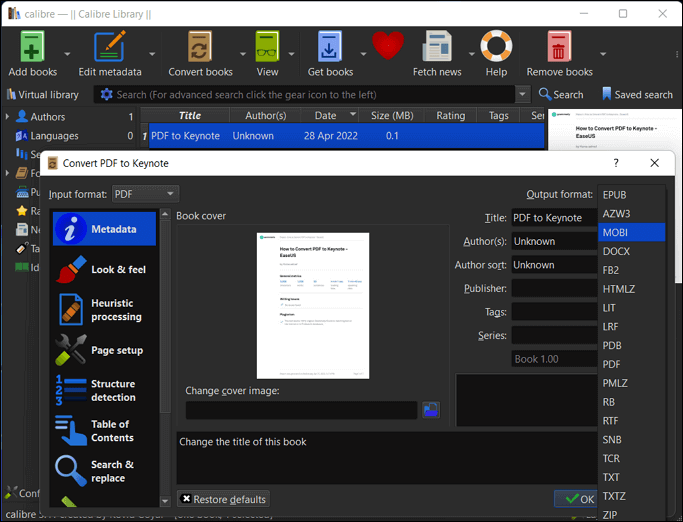
Pros:
- An all-in-one books viewer
- Offer adding books from ISBN
- Categorize your books in a digital library
Cons:
- Unable to open books with DRM protection
- Crowded interface
Let's know the steps for how to use Calibre as PDF to Kindle Converter:
Step 1. Firstly, download, install and open the Calibre on your system. Now, click "Add Books" from the top menu and import the PDF you want to convert into any Kindle format.
Step 2. After uploading, press the "Convert" tab from the main menu. It will open up a new window to change the settings of the target file format.
Step 3. Finally, select the output format. Let's say it's "MOBI". Now, hit the "OK" button, and you are all done!
Tool 2. Filestar
Filestar is a special file management software for Windows users. Since it supports almost all file types and formats, it is easier to make it work as a PDF to Kindle converter. Conversion, compression, extraction, transformation, splitting, merging, and what it doesn't offer when using it. Simply, it is a complete solution to all your document-related tasks.
Furthermore, you can quickly convert the files and add as many steps as possible to get the desired product. Even it allows you to duplicate steps if required. Also, it is possible to save the recipe for the next time, so you don't need to go through the same search process.
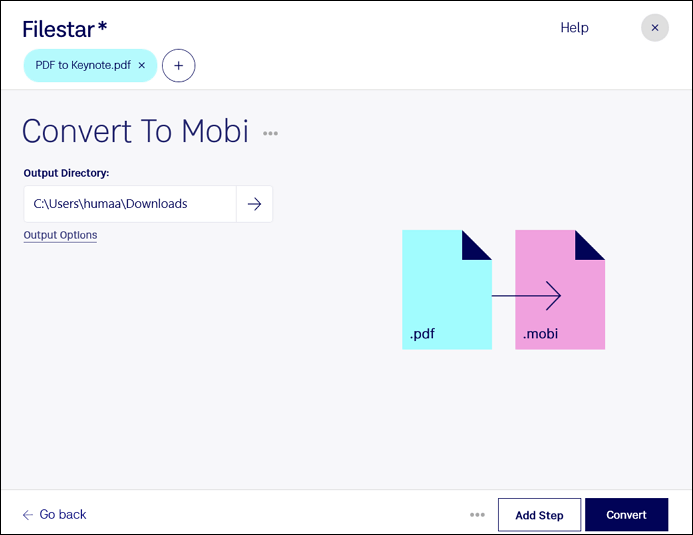
Pros:
- Support almost all file formats
- Clear interface with easy processing
- Offer to edit metadata
Cons:
- Not an organized set of formats
- A tutorial is required to perform tasks
Here is the step-by-step procedure for how to convert PDF to Kindle via Filestar:
Step 1. In the first step, you have to download and launch the software on your system. Click the small "+" sign in the middle of the interface and upload the PDF you want to convert.
Step 2. Secondly, write "Convert to MOBI" in the search bar and select the result. It will open up a new interface.
Step 3. Press the "Convert" button in the final step, and the processing will start. After completion, it will show the status as "Done". That's all!
Tool 3. FreeConvert
FreeConvert is an online tool that supports multiple file types, including documents, Ebooks, Videos, images, etc. So, it's not challenging to convert PDFs to Kindle or Ebook formats such as AZW3, MOBI, and EPUB. Even it offers to upload and download files via Google Drive, Dropbox, and URL. However, the upload file size limit is a maximum of 1GB.
Moreover, the conversion process is quick, and privacy is maintained during file conversion with its 256-bit SSL encryption. It deletes the files after the converting process gets completed; however, you can also do it manually. Despite conversion, it is possible to compress PDFs if required.
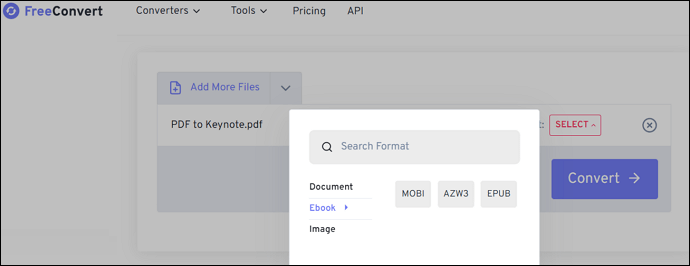
Pros:
- Offer conversion of many file types
- Drag and drop support
- Work on any device in the browser
Cons:
- A lot of ads on the interface
- Take much time for large files
Here are the steps for how to use FreeConvert as PDF to Kindle Converter:
Step 1. First of all, open the website of FreeConvert using the provided URL. Now, click on "Choose Files" to upload the PDF that must be converted.
Step 2. Next, choose the output format by opening the drop-down menu and selecting Ebook > MOBI. Also, click the "Settings" icon to make changes if required.
Step 3. In the final step, press the "Convert to MOBI", and you will get on to a new interface. Click "Download MOBI", and you are done!
How to Read a PDF on Kindle [The Easiest Ways for You]
These days, everyone has a Kindle. And you mostly use it to read eBooks. It may be a pleasant surprise to Kindle readers (or users of the Kindle app) that PDF files may be opened and read on a Kindle.

One-Stop PDF Editor and Converter
It is usual that free downloaded PDFs often have some format and other editing mistakes. So, it's better to edit PDFs before proceeding with the conversion process. You may wonder to know that you can get exceptional results with a quick stop PDF editor & converter. Let's know its details!
EaseUS PDF Editor
EaseUS PDF Editor is becoming popular with time and hits your mind whenever PDF editing is required. The reason is nothing but better and fast functioning along with retaining file quality. The editing tools are available in a large quantity to help you get the desired product after making all necessary alterations.
It lets you edit at the content, page, and protection level. Even you can annotate the PDF, add drawing markups, insert links, and add signs are some other functions. Also, it is possible to carry on compression to reduce the file size by optimizing the PDFs.
Furthermore, you can convert the PDF to formats such as PPT, DOCX, PNG, BMP, and others. Not a single bit of quality would be compromised over conversion. Despite conversion, it also allows you to read the PDFs in a single or two-page view. Even you can go for automatic scrolling if necessary. Also, the software offers you OCR technology if required.
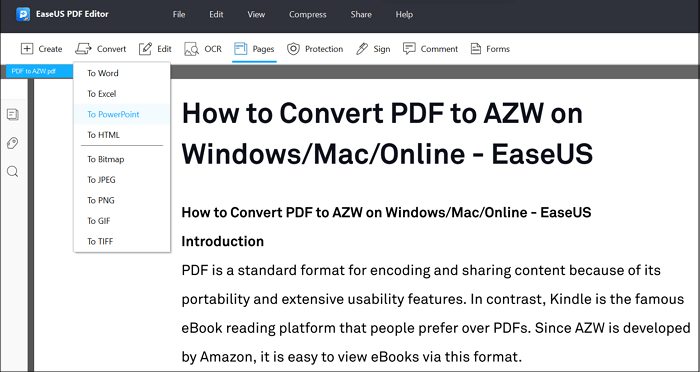
Features:
- Intuitive interface with easy page navigation
- Read or full-screen mode availability
- Crop, rotate or replace PDF pages
- Encrypt a PDF with the password
- Share PDFs via Email
Conclusion
PDF reading seems difficult to the people who constantly read eBooks on Kindle. Also, it can't handle PDFs. So, people prefer going through the conversion task instead of simply reading PDFs over Kindle. That's why the above three tools are recommended to assist you in quick conversion; thus turning your state of mind from bored to exciting.
Moreover, what if you have to make some corrections in PDF before conversion? EaseUS PDF Editor will come in handy for any PDF-related task. It offers you the best results in a snap and without compromising the quality.
About the Author
Melissa Lee is a sophisticated editor for EaseUS in tech blog writing. She is proficient in writing articles related to screen recording, voice changing, and PDF file editing. She also wrote blogs about data recovery, disk partitioning, and data backup, etc.