- About
- Discover EaseUS
- Reviews & Awards
- License Agreement
- Privacy Policy
- Student Discount
2 Easy Ways | How to Add PDF Files to Kindle
Melissa Lee updated on Sep 19, 2025 | Home > PDF Knowledge Center | min read
One of the finest things you can do with your Amazon Kindle is to read PDF files. This type of device offers excellent portability and comfort when reading a PDF book. However, it is not always easy to send a PDF file to your Kindle. As a matter of fact, it tends to be a tedious process if you don't know what you are doing!
Fortunately for you, this article will guide you to accomplish this little feat without breaking a sweat. If you're searching for a simple way to send PDF to a Kindle device, stick around to learn some more.
PAGE CONTENT:
How to Add PDF Files to Kindle via USB
The most obvious way to add files to your Kindle is via USB. Using this method, you don't need an Internet connection to download your files to your device. By using a standard USB cable, you can connect your device to any computer. This type of computer interface technology will allow you to access the internal storage in your Kindle. This way, you can upload as many PDF files as you want.
Among the options to add PDF files to a Kindle, this is the fastest and easiest one. The only limitation is that you need a USB cable to do it, which can be a limitation when at work or on the road.
How to add PDF files to Kindle with a USB cable:
Step 1. Use the USB cable to connect your Kindle to a computer.
Step 2. Locate the PDF file you want to upload to your Kindle device.
Step 3. Open "Computer." Then click on "Kindle," followed by the "documents" folder. Finally, copy the PDF file to the "documents" folder of your Kindle device.
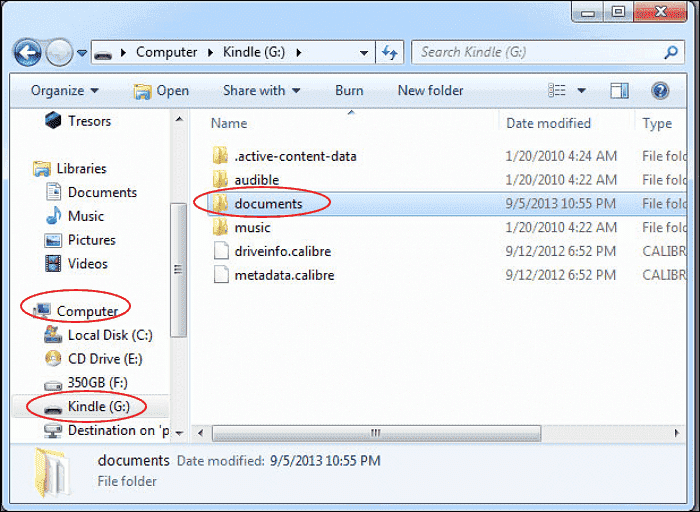
Step 4. When you open your Kindle, you will see the file in your library.
Here in this post, you will learn some easy yet effective ways to convert .pdf to .epub files without hassles.

How to Send PDF to Kindle via Email
Another way to add PDF to Kindle is to send it via email. To download a PDF on your Kindle, you'll need to know your Kindle's email address. At first, you might think this is a simple task, but it is pretty complicated! In fact, not many people are aware that your Kindle has its own unique email address to which you may send things, including PDF documents. To do this, you'll have to find your email address because you are not usually notified when you first set up your Kindle, which is a slight inconvenience.
To get started, you'll need to sign up for an Amazon account. After you have your account, you must approve your email. To approve it, go to your Amazon account.
- Head to "Preferences" > "Personal Document Settings", then choose it to expand the range of choices.
- Scroll down to the "Approved Personal Document E-mail List". Select the option to 'Add a new authorized email address' underneath the emails. To get yourself approved, enter your email address and click "Add address". If you want to add multiple email addresses that you might use to deliver PDFs to your Kindle, do it in this step. Once you have your approved email address, then you can easily send a PDF to your Kindle.
How to send a PDF to Kindle via email:
Step 1. Create an email to send to your Kindle-approved address with your PDF attached.
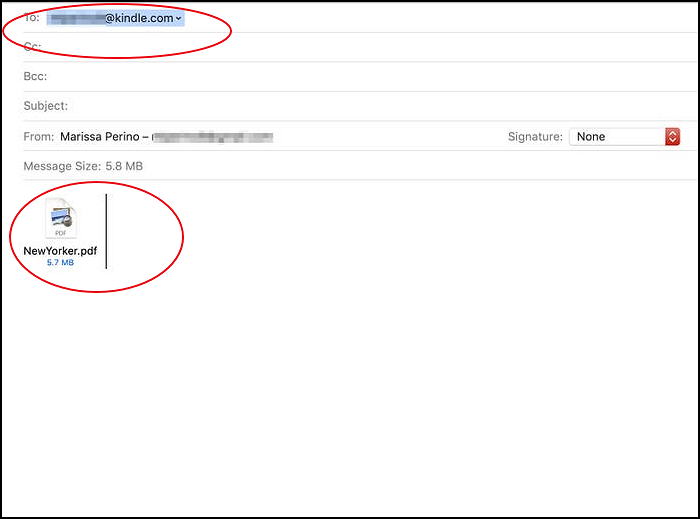
Step 2. Once you send the email, you'll receive an email from Amazon Kindle Support to let you know that your Kindle received a request to send a document. You only need to verify the request within 48 hours.
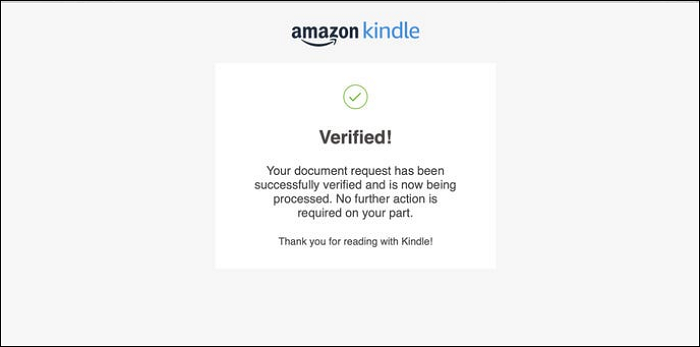
Step 3. Once you click the link to confirm, your document should immediately begin downloading on the Kindle device.
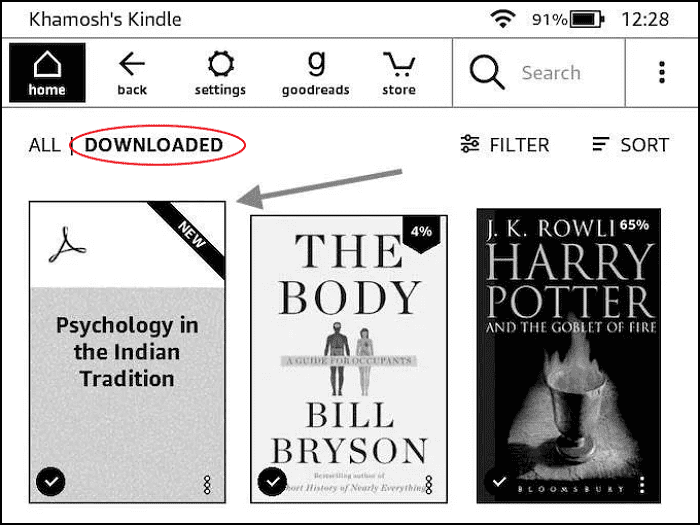
Step 4. Open the Kindle device, and you will see the newly downloaded PDF document.
Never Miss: 7 Best E-book Reader Apps in 2025
In the past, people used to go to libraries to read and borrow their favorite books.

Edit PDF Files with PDF Editing Software Before Sending to Kindle
Before sending the PDF to your Kindle, you can add comments or annotations to it. However, editing a PDF file is usually a tricky task, but one that is carried out efficiently using a PDF editor. PDF files may appear to be unchangeable. If you are looking for a great PDF editor, then you should try EaseUS PDF Editor!
It's a popular PDF-editing program that lets you add, modify and delete text in PDF documents. The editing tools in this software are excellent. When you click any text in your PDF, many editing tools will appear on your right. These will allow you to make multiple changes like you usually would on a Word document. For example, you can change fonts, font size, and even text color. Also, you can edit PDF image. Likewise, you can relocate text to any location on the page! If you are looking for a way to create a PDF from scratch, you can complete a blank PDF, a fillable form, and even add tables of contents to your PDF documents.
Moreover, the OCR capabilities in this software are pretty reliable as well. When you open a PDF file, the program can tell if you're working with a scanned picture or a document that already has selectable text. If you want to convert scanned text to editable text, you can use OCR, which can use text recognition effortlessly in a couple of minutes. If you want to know more about this PDF editing software, you can check below or install it to discover plenty more amazing features.
EaseUS PDF Editor
- Create, delete, crop, rotate PDF pages
- Convert scanned text into editable text with OCR techs
- Create an eSign and validate any official PDF document
- Insert watermarks, comments, and notes into PDF
Step 1. Launch EaseUS PDF Editor and click "Edit". Then, choose and import the PDF you want to edit from your computer.

Step 2. There are many editing tools. You may choose to add text, image, link, watermark, set background, edit header & Footer, etc. Always remember to save the changes with the "Save" button.

Step 3. When you made all the changes, click "File" > "Save as" to save it to your computer. You need to give the new PDF file a name and file location, and click "Save" in the next window to finish.

About the Author
Melissa Lee is a sophisticated editor for EaseUS in tech blog writing. She is proficient in writing articles related to screen recording, voice changing, and PDF file editing. She also wrote blogs about data recovery, disk partitioning, and data backup, etc.

![[2025] How to Create a PDF Portfolio with/without Adobe](/images/pdf-editor/en/related-articles/26.jpg)

![How to Edit a PDF in Photoshop [Step-by-Step Guide]](/images/pdf-editor/en/related-articles/1.jpg)