- About
- Discover EaseUS
- Reviews & Awards
- License Agreement
- Privacy Policy
- Student Discount
How to Convert HTML to PDF in Easy Steps
Jane Zhou updated on Sep 19, 2025 | Home > PDF Knowledge Center | min read
HTML (HyperText Markup Language) is a web language used to create documents (or webpages) displayed in a web browser. On the other hand, the PDF format is commonly used to save and exchange information with others over the internet without suffering changes in formatting. However, sometimes, you may want to convert any webpage to a PDF document for later use.
Fortunately, it is possible to convert HTML to PDF in a matter of seconds. In this article, you will learn how to convert HTML to PDF with great offline and online tools, which will save you the time and effort of retyping the website into your PDF.
| Workable Solutions | Step-by-step Troubleshooting |
|---|---|
| Fix 1. Adobe Acrobat | Open the HTML web page that you want to convert...Full steps |
| Fix 2. Safari | Launch Safari on your Mac computer and open the webpage you wish to convert...Full steps |
| Fix 3. Sejda | Click on "All tools" in the top menu, then select "HTML to PDF" under...Full steps |
How to Convert HTML to PDF on Windows 10
Adobe Acrobat is one of the most popular PDF viewers and editors. It has an HTML to PDF conversion feature that allows you to convert Chrome HTML to PDF files. This conversion tool is reasonably precise, as long as your HTML page does not have a complex layout and embedded elements. Most web-based (or web-processed) documents can be converted to PDFs using this method.
Furthermore, you can use this program to further edit the text after the conversion is over. You will have a wide variety of editing tools to edit font size and color, insert annotations and even highlight text.
Step 1. On your Windows computer, open the HTML web page that you want to convert.
Step 2. Open Adobe Reader. Click on "Convert" in the top menu and then choose the "Convert Web Page to PDF" option.
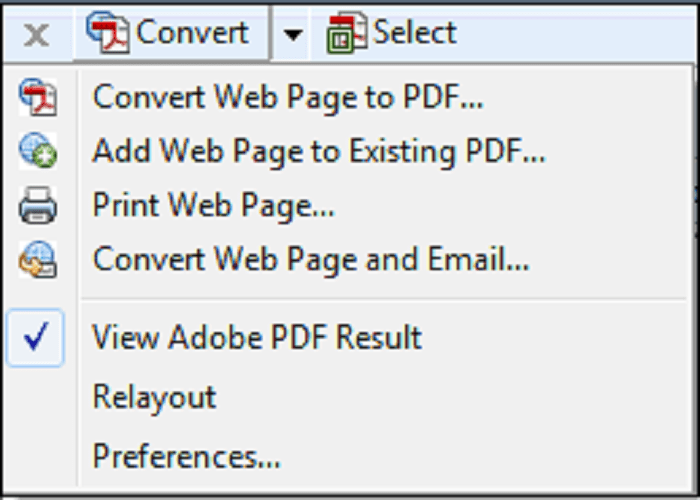
Step 3. Finally, select the target destination for your output PDF file.
How to Save HTML As PDF File on Mac
It's sometimes easier to read a webpage offline than it is to read it online. Maybe you don't have the time, or you want to save the contents of that particular site. While you can print HTML to PDF to receive a physical document, exporting the webpage as a PDF is the best method to maximize its functionality on Mac computers.
On a Mac, most web browsers make it straightforward to save a webpage as a PDF. However, Safari, the default browser in macOS, can be the easiest and best option without using third-party software. Just take a look at the below tutorial:
Step 1. Launch Safari on your Mac computer and open the webpage you wish to convert to PDF.
Step 2. Click on "File" in the menu bar.
Step 3. Click on "Export as PDF" and save the file to your desktop. Once it's downloaded, open the PDF on your desktop, and you will see that the webpage has been converted to a PDF document with hyperlinks and images embedded as well.
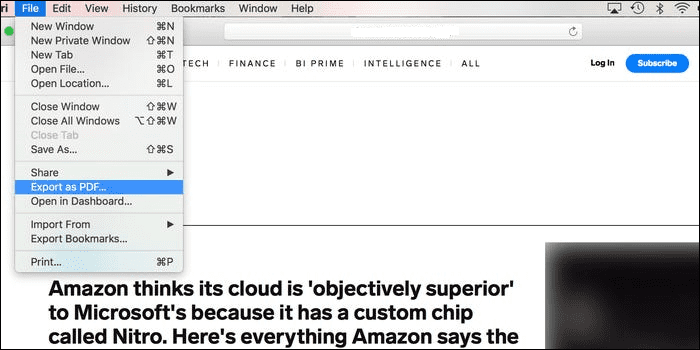
How to Convert Web Page to PDF Online
Sejda is a dependable and completely free online HTML to PDF converter. Thanks to its simple interface, you can quickly convert PDF to several other file formats as well. All you have to do is upload your target PDF file, and the application will convert it into another file type that you can save to your computer. Above all, the program does not demand registration or payment to convert HTML to PDF.
Step 1. Go to Sejda's website.
Step 2. Click on "All tools" in the top menu, then select "HTML to PDF" under "Convert to PDF".
Step 3. Click on "Upload HTML files". Find the location of your download HTML file and click "Open". Once it finishes, save your PDF document.
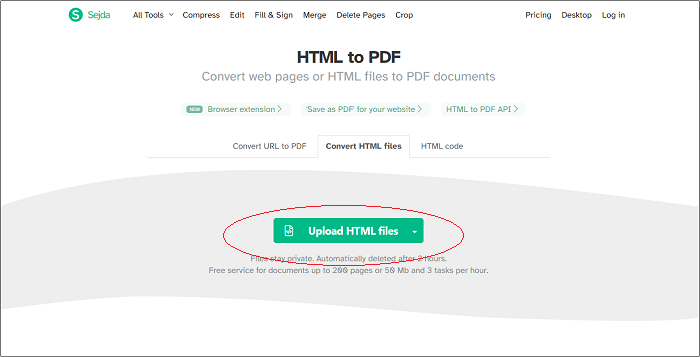
Bonus: How to Convert PDF to HTML Pages in Windows
If you are also looking for a program to convert PDF files back to HTML pages, you can't go wrong with EaseUS PDF Editor. With this software, you will get a high-quality conversion that accurately renders a PDF file to an HTML site using state-of-the-art PDF to HTML conversion. Thanks to this advanced software, you will be able to maintain most of the format prior to the conversion. This will save you time in the post-editing phase.
Another excellent perk of this software is that it supports a wide range of file formats (like dox, .xls, .png), allowing you to convert PDF documents to various file types or vice versa. Furthermore, it is one of the best Windows PDF editor software. With multiple editing options, you may split, add contents, annotate, and merge PDF files. If you wish to safeguard PDF files with a password, you may do so in a few simple steps. Next, let's learn how to convert PDF to HTML with ease.
Step 1. Launch EaseUS PDF Editor and click "Convert from PDF". Then, import the PDF file that you want to convert. If the PDF is password secured, you need to enter the password to unlock it first.

Step 2. Choose the "Output format" and "Output folder". You can choose to convert the PDF to Word, Excel, PPT, HTML, PNG, etc. Then, click "Convert" to start converting. You may also click "Add file(s)" to import more PDF files.

Step 3. Then, wait for conversion. When the file is converted, you will see the exported file in the next window.
About the Author
Jane is an experienced editor for EaseUS focused on tech blog writing. Familiar with all kinds of video/PDF editing and screen recording software on the market, she specializes in composing posts about recording and editing videos. All the topics she chooses are aimed at providing more instructive information to users.

![How to Convert DWF to PDF [Best Tools for You]](/images/pdf-editor/en/related-articles/15.jpg)

![Top 7 PDF Editor App for Android [2025]](/images/pdf-editor/en/related-articles/7.jpg)