- About
- Discover EaseUS
- Reviews & Awards
- License Agreement
- Privacy Policy
- Student Discount
6 Fixes for Microsoft Print to PDF Missing on Windows 11
Melissa Lee updated on Sep 19, 2025 | Home > PDF Knowledge Center | min read
- Solution 1: Turn off the Feature and Turn It Back Again
- Solution 2: Add the Microsoft Print to PDF Manually
- Solution 3: Fix Microsoft Print to PDF missing using Command Prompt
- Solution 4: Use Powershell to Reinstall the Microsoft Print to PDF
- Solution 5: Reinstall Microsoft Print to PDF using Device Manager
- Solution 6: Use an Alternative: EaseUS PDF Editor
Microsoft constantly adds many additional features to make the overall user experience wonderful. One such functionality is Microsoft Print to PDF features, and it prints any document or files into the PDF format without relying on an external application. People are noticing that Microsoft Print to PDF is missing from the list of printers. This post helps you fix Microsoft print to PDF missing windows 11 with practical solutions.
You may be interested with the following article:
Solutions to fix Microsoft print to pdf missing windows 11
Below is a list of 6 effective solutions you can try to get back the missing Microsoft Print to PDF feature.
Solution 1: Turn off the feature and turn it back again
On Windows 10 and 11, Microsoft Print to PDF is a native feature. So, if it is missing, there could be a minor issue around it, you can fix it by turning off the feature and turning it on again.
Step 1: Open the Search box and type in Turn Windows features on or off.
Step 2: Look for the "Microsoft Print to PDF" in the Windows features.
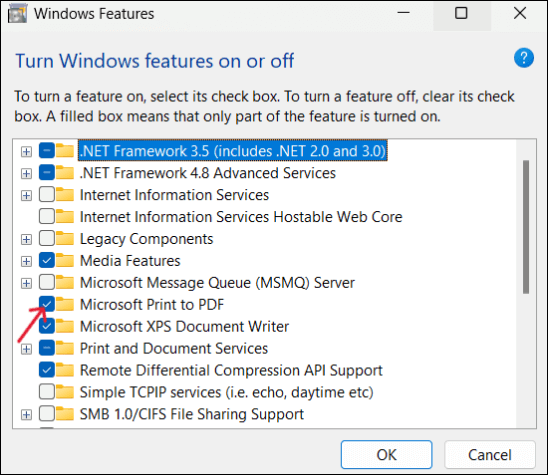
Step 3: Uncheck the box and tick the box again. Click OK to save the changes.
Step 4: Restart the PC and see if the feature appears on your list of printers.
Solution 2: Add the Microsoft Print to PDF manually
If the Microsoft Print to PDF is still missing, try adding it manually to the list of printers. The steps to add the Print to PDF manually are given below:
Step 1: Press Windows + I manually to open Settings.
Step 2: Navigate to the Bluetooth and devices > Printers and Scanners section.
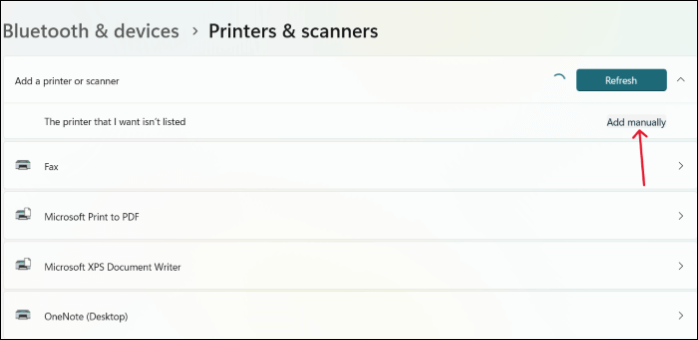
Step 3: Click the Add devices button and click the Add Manually button.
Step 4: The "Find a printer by other options page" appears, check the "Add a local printer or network printer with manual settings" option and click Next.
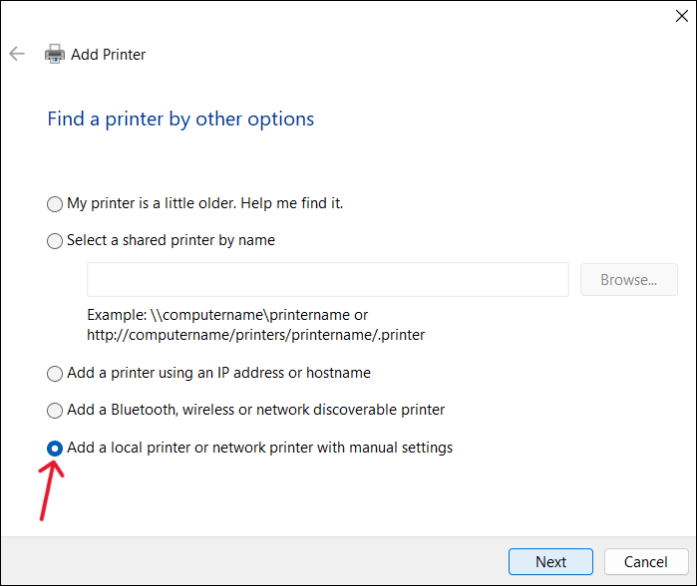
Step 5: In the "Choose a printer port page", expand the existing port options and select the PORTPROMPT: (Local Port), and click Next.
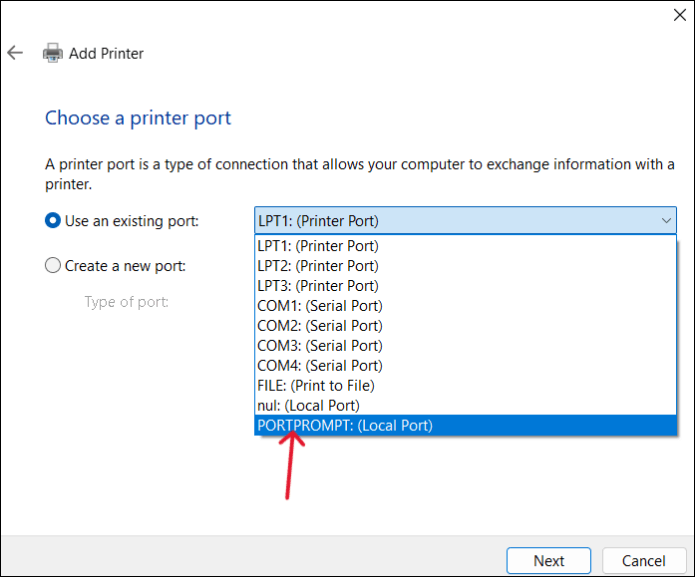
Step 6: In the Install, the printer driver page, Expand the Manufacture part, and select Microsoft. Now, expand the Printers section and choose Microsoft Print to PDF, and click Next.
Step 7: You can either give a name to the new printer or leave it as default and click OK.
Now, go back to printing any document and see if the Microsoft print to pdf missing reappears.
Solution 3: Fix Microsoft Print to PDF missing using Command Prompt
You can use the Command Prompt to reinstall the Microsoft print to PDF. All you need to do is execute some commands to fix the Microsoft print to pdf missing issue.
Step 1: Seach for Command Prompt and "Run it as Administrator."
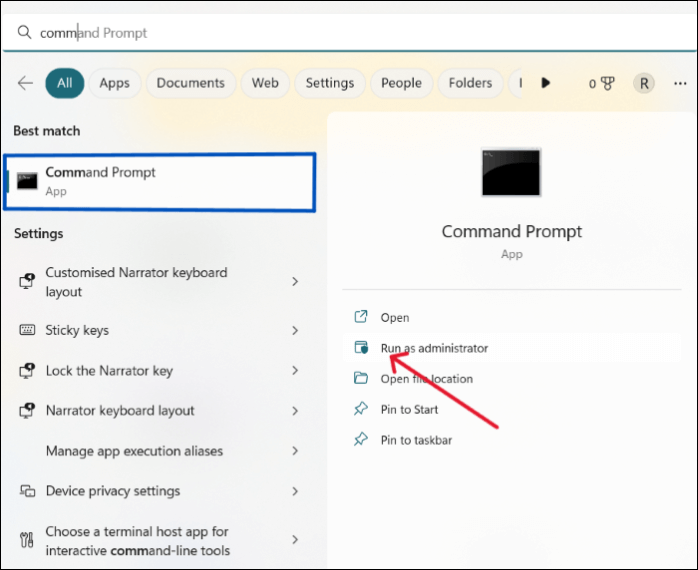
Step 2: Enter the following commands one after the other and hit Enter after each command.
- net stop spooler
- dism /Online /Disable-Feature /FeatureName:"Printing-PrintToPDFServices-Features" /NoRestart
- dism /Online /Enable-Feature /FeatureName:"Printing-PrintToPDFServices-Features" /NoRestart
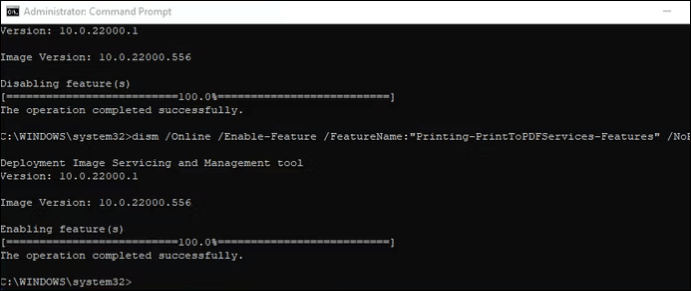
Step 3: These commands will reinstall the Microsoft Print to PDF. Check if the issues resolve after this for confirmation.
Solution 4: Use Powershell to Reinstall the Microsoft Print to PDF
The reinstallation process can be carried out using Windows Powershell too. The same procedure follows here, with a set of two commands to solve the Microsoft Print to PDF mission Windows 11.
Step 1: Search for Powershell and click on "Run as Administrator."
Step 2: Enter the below commands and hit Enter after each command.
- Disable-WindowsOptionalFeature -online -FeatureName Printing-PrintToPDFServices-Features
- Enable-WindowsOptionalFeature -online -FeatureName Printing-PrintToPDFServices-Features
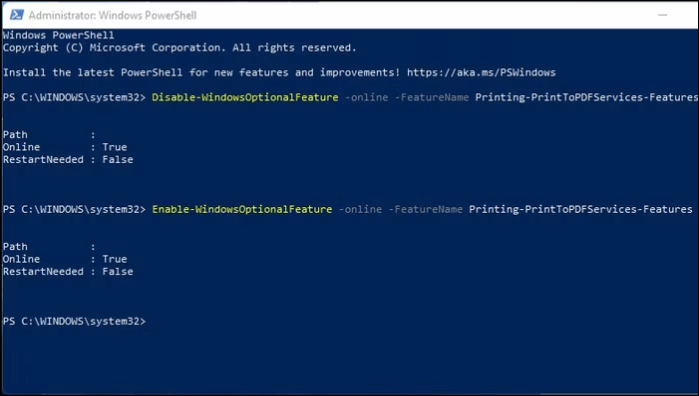
Step 3: These commands will reinstall the Microsoft Print to PDF. Check if the issues resolve after this for confirmation.
Solution 5: Reinstall Microsoft Print to PDF using Device Manager
If you have tried all the ways to reinstall the Microsoft Print to PDF and are still facing the Microsoft print to pdf missing issue, you can use the Device Manager to reinstall the feature.
Step 1: Search for Device Manager using the Search Box and Open it.
Step 2: A list of drivers appears, Expand the Print Queues drivers. Right-Click on Microsoft Print to PDF options and Click Uninstall.
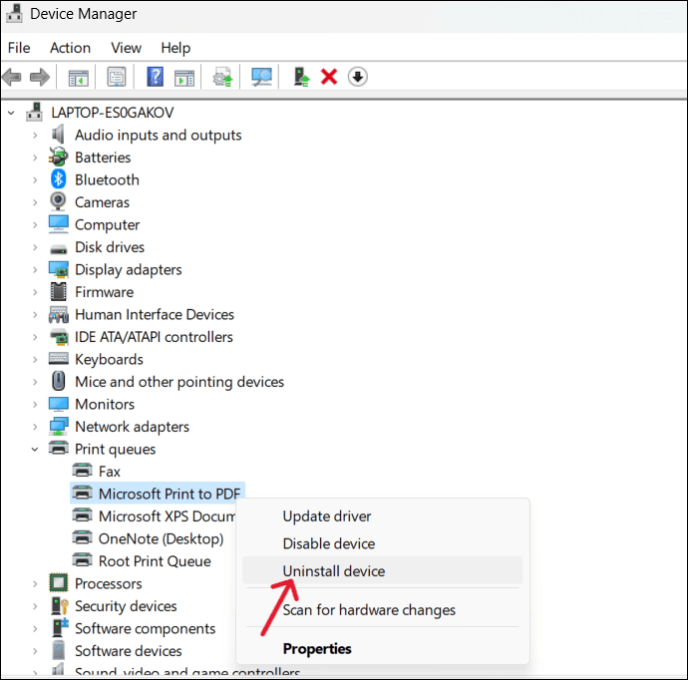
Step 3: Restart the computer. Since Microsoft Print to PDF is the default in Windows 11, the OS will detect it as missing and reinstall the feature automatically as soon as it restarts.
Solution 6: Use an Alternative: EaseUS PDF Editor
Since the native Microsoft is erroneous and restricts the users to only printing files to PDF, a professional tool like EaseUS PDF Editor enhances the features and functionalities. The software provides you with advanced options like editing, converting, and many more.
The EaseUS PDF Editor is a professional software tool for all PDF requirements. The tool comes with many features to merge, split, sign, compress, protect, and even add custom watermarks to your PDFs. From editing and printing with advanced options to convert to different file formats and print PDF with comments, all the functionalities are assembled with a simple UI to perform any task in just a click.
Key Features of EaseUS PDF Editor:
- Offers print on multiple pages on one pdf.
- Convert PDF to 10+ different file formats and vice versa.
- Allows you to edit scanned PDF files with OCR technology.
- The Best free PDF printer and editor perfect for any industry.
- The ultimate PDF tool to convert, edit, compress, encrypt, and so on.
Microsoft Print to PDF Missing on Windows 11 FAQs
Here are some of the most frequent FAQs asked on the topic. If you have similar queries hope this will help you. You can also post your questions in the comment box.
1. How do I enable Microsoft Print to PDF in Windows 11?
The Microsoft Print to PDF feature is built into the Windows OS and enabled by default. You can always see it in the list of printers. If the option is missing, you can try out adding the default printer, reinstalling the feature, or turning it off and on using the Windows features.
2. Why can't I Print a PDF in Windows 11?
The potential reason you cannot print a PDF in Windows 11 is due to the missing Microsoft Print to PDF feature. This issue might occur due to a corrupt module or an error with the application or file you want to print.
3. How do I reinstall Microsoft Print to PDF driver?
To reinstall the Microsoft Print to PDF driver, Navigate to the Device Manager > Print Queues and expand it. Now, right-click on Microsoft Print to PDF driver, and uninstall it. The Windows OS will detect it as a mission and reinstall the driver as soon as you restart it.
4. Why can't I Print to PDF anymore?
If the Microsoft Print to PDF feature is incorrect or erroneous, you cannot print to PDF. If you are not finding the options, you must run some troubleshooting steps and solutions to regain the feature.
The Final Verdict
The Microsoft Print to PDF in Windows OS is fantastic if you want to easily print any document to PDF. All you need to do is just select it and print it, gets the job done. Some users have complained that Microsoft print to pdf missing windows 11. This article addresses the issue and solutions to fix the Microsoft print to pdf missing windows 11 and an excellent PDF tool EaseUS PDF Editor to avail advanced options like Print PDF without margins and more.
If you find this article helpful, share it with your friends and leave a comment about it. If you have any queries regarding the topic, feel free to ask them in the comment box, and do let me know of the future issues you wish to see articles from EaseUS.
About the Author
Melissa Lee is a sophisticated editor for EaseUS in tech blog writing. She is proficient in writing articles related to screen recording, voice changing, and PDF file editing. She also wrote blogs about data recovery, disk partitioning, and data backup, etc.



![[2025] How to Convert PDF to Google Sheets on Windows/Mac/Online](/images/pdf-editor/en/related-articles/30.jpg)