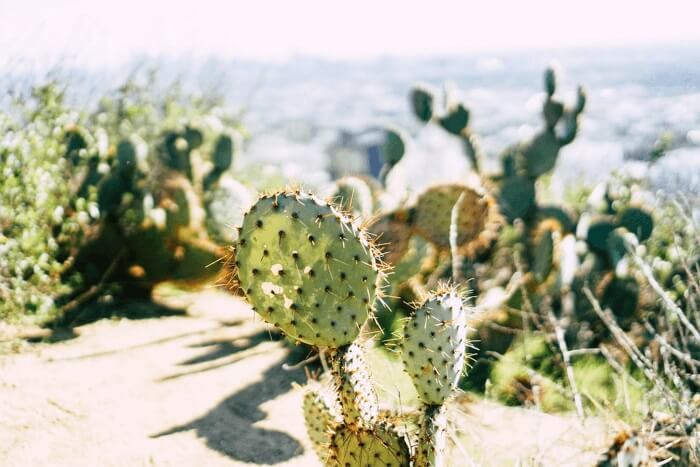- About
- Discover EaseUS
- Reviews & Awards
- License Agreement
- Privacy Policy
- Student Discount
How to Export Teams Chat to PDF in 4 Ways🔥
Melissa Lee updated on Sep 19, 2025 | Home > PDF Knowledge Center | min read
___From Microsoft Community
Microsoft Teams users often get their chats deleted automatically after a specific duration. As it contains essential information between corporate workers, exporting chat is essential to keep it for future reference. Since PDF is a standardized and portable format to save conversations, you must go for it to export Teams Chat. But how?
To facilitate you, here are the four efficient methods for how to export Teams Chat to PDF. Even you will learn about editing the MS Chat history PDF file. Before diving into the details, let's have a look at the comparison table of the four methods first.
| 🗂️Methods | ⏱️Effectiveness | 😁Difficulty |
|---|---|---|
| Teams' Chat History Exporting Function | High-Export and convert all chat history at once. | ⭐⭐ |
| The Print Function | High-Only a browser is needed. | ⭐ |
| Share Chat History to Outlook | High-Export all chat history to PDF easily. | ⭐ |
| Take Screenshots and Convert to PDF | Low-Only suitable for converting a few messages to PDF. | ⭐⭐⭐ |
Is There a Way to Export a Teams Chat?
Yes, you can export Teams Chat to PDF before it gets deleted. In fact, Teams offers users an official function to export and save chat history. However, this function doesn't export the chat history to PDF directly.
So, if you find it unsatisfying, you can also try to share it to Outlook, print it out, or take screenshots of it. After that, just convert the original files to PDF files.
Export Teams Chats with 4 Tools
Check the 4 methods to export Teams chat history to PDF in detail now!
1️⃣Use Teams' Chat History Exporting Function
👀Suitable for: People who want to export all the Teams chat history at once
Microsoft offers an official method to export your Teams Chat history by submitting a request. You can export messages and media, contacts, events, shared tasks, etc. It sends you a link to download the complete sent and received chats and media history. Since the file will be saved in HTML format, you will need to convert HTML to PDF after.
- 📝What to prepare
- Access to Microsoft Teams App
- HTML to PDF converter online
Here are the steps to export Teams Chat to PDF using the History exporting function:
Step 1. The first step involves visiting the Microsoft Teams "Export" page and logging into your account. You will see two main options on the screen, i.e., Media and Chat History. Choose "Chat History" and hit the "Submit Request" button.
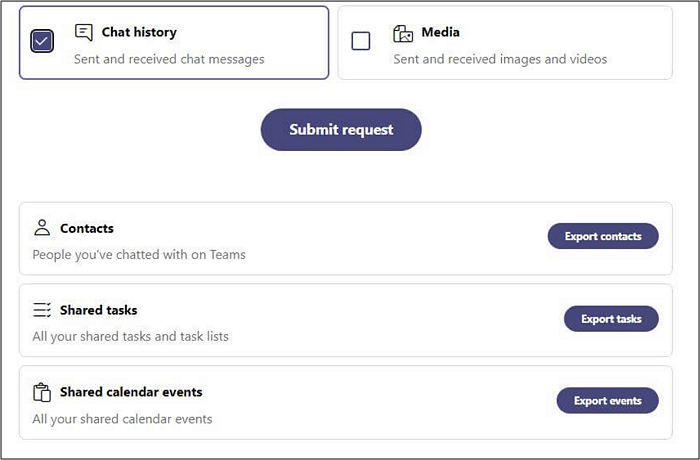
Step 2. From the pop-up window, press "Continue." A "Pending" notification will display on the screen. After some minutes, you can click the Download button to get the HTML file.
Step 3. Lastly, open the "Sejda HTML to PDF" online converter. Import your HTML file by tapping "Upload HTML files." Once the process is finished, save your PDF file. That's all!
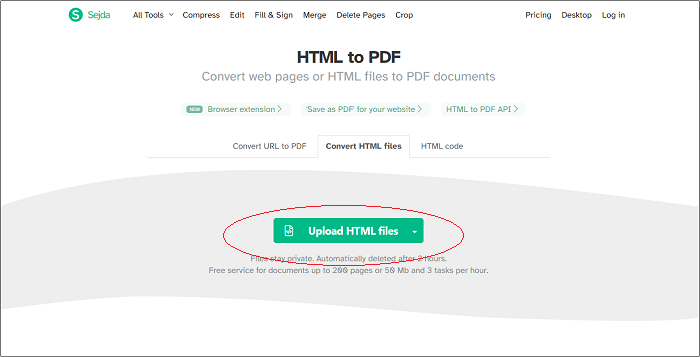
Find this post useful? Share it with more people!
2️⃣Use the Print Function
👀Suitable for: People who need to export only the specific conversation
If you need the simplest way to export Teams Chat to PDF, try using the Print function. Since you don't need to install the Teams app, you can effortlessly export chats using a browser.
- 📝What to prepare
- Access to Microsoft Teams online
- A browser that can print to PDF on Windows 10 and other devices
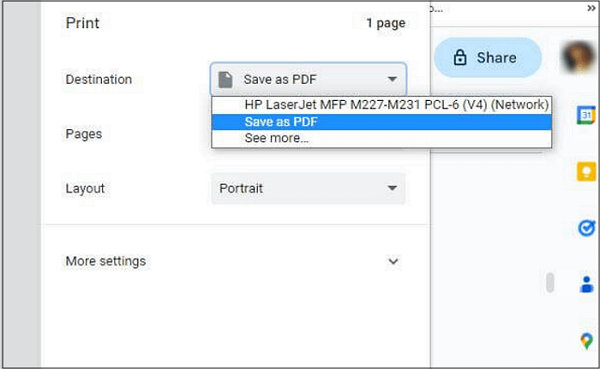
Let's comply with the steps to export Teams Chat through the print function:
Step 1. Firstly, open the Microsoft Teams website on your browser, and sign into your account. From the main interface, go to the "Chats" section from the left-side column.
Step 2. It's time to expand the desired chat. Tap the three-dots icon from the top-right corner of the window, and select "Print" to proceed further.
Step 3. Expand the "Destination" bar and select the "Save as PDF" option. Now, hit "Save" to export Teams Chat to PDF. You are all done!
3️⃣Share Chat History to Outlook
👀Suitable for: People looking for a quick method to share Teams Chat
Being a professional mailing service, Outlook is a remarkable method for sharing your Teams chat with other people. You can also retain these chats in your account if the other solutions don't work for you.
- 📝What to prepare
- Install the Microsoft Teams app
- Sign up for an Outlook account
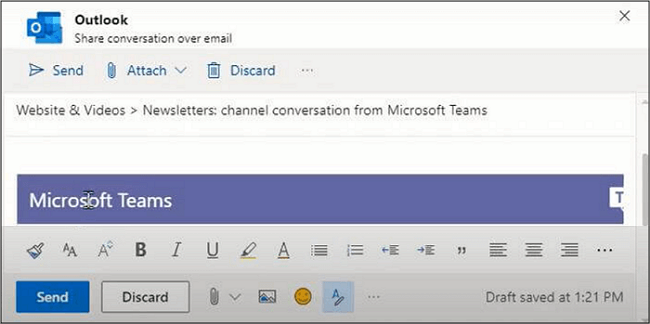
Below is a procedure to export MS Chat History by sharing to Outlook:
Step 1. After launching the Microsoft Teams app, go to "Chats" and select the chat.
Step 2. Secondly, you need to tap the three dots menu and choose the "Share to Outlook" option.
Step 3. Once the email box appears on the screen with the chosen conversation, enter the email address, and hit the "Send" tab. That's all!
4️⃣Take Screenshots and Convert to PDF
👀Suitable for: People who need to capture multiple Teams conversations
Another workable method for exporting Teams Chat to PDF is taking and converting screenshots to PDF files. Since this is an in-built feature, you won't have to spend much time completing the task. You can also use the GoFullPage extension for long screenshots.
- 📝What to prepare
- Install the Teams app or open its website
- JPG or PNG to PDF converter online
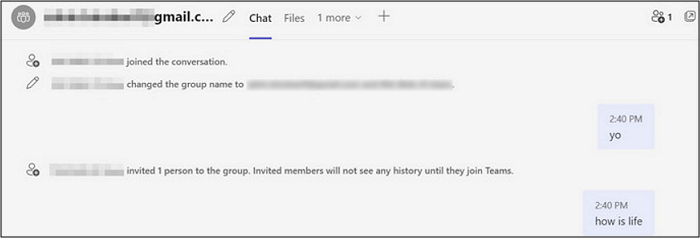
Let's follow the tutorial on exporting MS Teams Chat by taking screenshots:
Step 1. Once you have opened the Teams app and signed in to your Microsoft account, expand the "Chats" section from the side column. Now, open the conversation by clicking the specific person's chat history.
Step 2. Press the "PrtSc" button from the keyboard to select the desired area. You can open the screenshot to crop it or annotate it if needed. This will automatically be saved to the "Screenshots" folder in the "File Explorer."
Step 3. Finally, you need to open the JPG/PNG to PDF converter, like iLovePDF. Now, upload your screenshots as JPGs, and convert them to a PDF. You are all done!
Edit the Chat History PDF File
If you are looking for a safe, secure, and efficient way to edit the MS Chat history PDF file, EaseUS PDF Editor must be the way to go. It offers an all-in-one editing solution where you can edit the chat text, images, and shared links. Even you can change the various aspects of your messages, i.e., alignment, position, formatting, etc.
Moreover, it lets you add notes in PDF. You can also sign and certify the PDF to protect the content from unauthorized use. Even it helps you change the PDF background and add a watermark to personalize your document.
Now, download it to explore more unique features.
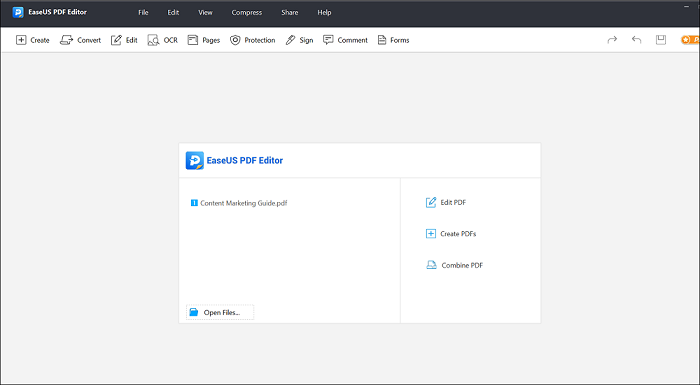
Export Teams Chat to PDF FAQs
Let's look at some frequently asked questions relevant to exporting Teams Chat to PDF:
1. How do I copy a team chat conversation to an email?
To copy a Team Chat conversation to an email:
Step 1. Open a Team Chat conversation you want to copy. Highlight the chat and press Ctrl + C to copy the text.
Step 2. Now, open Gmail and click Compose. Enter the recipient's account, and write the subject.
Step 3. Press Ctrl + V to paste the chat in the Text section. Hit Send!
2. How do I copy Teams chat to Excel?
To copy Teams chat to Excel:
Step 1. Open the Microsoft Teams Export page and then select Chat History.
Step 2. Press the Submit request button and click the Download button to save the HTML file.
Step 3. Later, you can upload this file to Excel whenever needed.
3. Where are Teams chat files stored?
The Microsoft Teams chats are stored in the users' Outlook, while the shared chat files go to the users' OneDrive. Similarly, conversations are saved in Groups Outlook. However, the shared files are in the Groups SharePoint site.
Conclusion
This guide has provided four efficient ways to export Teams Chat to PDF with their step-by-step guides. Each method is suitable for different situations, so you can use the one that fits your needs.
However, if you want to edit the Microsoft Teams Chat history PDF file, try EaseUS PDF Editor. It is comprehensive software that helps you complete various PDF-related tasks, such as convert, compress, share, etc.
Do you find this post worth reading? If yes, do share it with others.
About the Author
Melissa Lee is a sophisticated editor for EaseUS in tech blog writing. She is proficient in writing articles related to screen recording, voice changing, and PDF file editing. She also wrote blogs about data recovery, disk partitioning, and data backup, etc.

![How to Add Pages to a PDF in Adobe Reader [Updated 2025]](/images/pdf-editor/en/related-articles/14.jpg)