- About
- Discover EaseUS
- Reviews & Awards
- License Agreement
- Privacy Policy
- Student Discount
How to Take Notes on a PDF on All Devices in 2025
Melissa Lee updated on Sep 19, 2025 | Home > PDF Editor Tutorials | min read
- Update:
- Recently, Microsoft is making a change to its Microsoft Office branding. Microsoft Office is being renamed by Microsoft 365. After the official renaming, our article content will be updated accordingly.
Sometimes you may get important PDF files from your teachers or colleagues. When you are reading those documents, your ideas and inspiration for the content will emerge. It's convenient to take them down on paper, but in this digitalized time, you need to know how to take notes on a PDF on various digital devices, including Windows PC, Macbook, and iPhone.
Many methods are available, and you can add notes to a PDF using the browser or convert a PowerPoint slide with notes into a PDF. If you are using mobile devices, some PDF reader and editor applications can be helpful. This post will show you the best 3 ways of taking notes on PDF. Continue reading to know the details.
How to Take Notes on PDF on Windows PC:
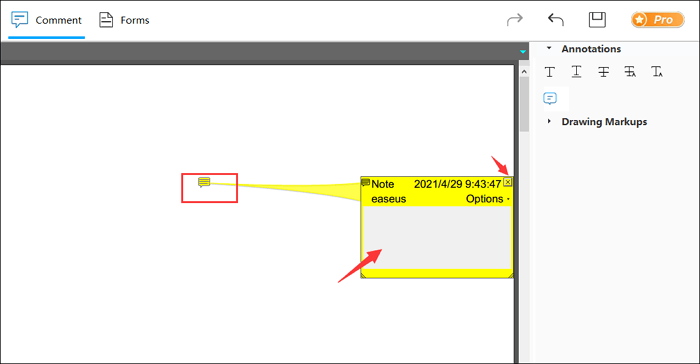
- 1. Open your PDF file with EaseUS PDF Editor.
- 2. Choose the "Comment" option to get all the tools you need to take notes on PDF.
- 3. Select the "Note" option from all those annotating tools and click where you want to make notes.
- 4. Type the text into the input box to add notes.
- 5. Finally, close the input box and click the "File" > "Save" button to keep your notes. >> Have a Try
| Page Content | Step-by-step Troubleshooting |
|---|---|
| Fix 1. Take Notes on PDF Windows | Launch EaseUS PDF Editor and click on the "Open Files..." button to import the PDF file...Full steps |
| Fix 2. Take Notes on a PDF Mac | Open the PDF you want to annotate in Preview...Full steps |
| Fix 3. Make Notes on a PDF on iPad | First, you need to open the PDF document to which you want to make notes...Full steps |
| Fix 4. Add Notes on PDF Online | Go to the official website of PDF 24 Tool, click "Choose file"...Full steps |
| Fix 5. Bonus Tips: Save PowerPoint as PDF with Notes | First of all, you need to import the slides you want to convert to Microsoft PowerPoint...Full steps |
How to Save Notes as PDF on iPhone/iPad/Mac in 2025
Learn about how to save Notes as PDF on iPhone/iPad/Mac in 2025!

How to Add Notes on PDF Windows - 2 Ways
Many programs are capable of adding notes to PDF, ranging from PDF editors to Internet browsers. This part will walk you through a note-taking PDF with those two types of tools.
Method 1. How to Make Notes on a PDF with EaseUS PDF Editor
EaseUS PDF Editor is a user-friendly PDF editor for Windows which is accessible to all levels of users. This software enables you to manage the PDF pages and edit the contents with simple operations.
As to adding notes on PDF, it offers you some practical tools. If you want to write down your ideas, it's possible to add a note box and type your comments in it. When there are some important words on the PDF file, you can highlight them or add an underline to emphasize them. It also allows you to use arrows, lines, and shapes to annotate your PDF.
EaseUS PDF Editor
- Support PDF editing, converting, and printing
- Add notes and draw markups to PDF, or highlight PDF text
- Manage PDF pages by splitting, merging, rotating, etc.
- Convert PDFs to Word, Excel, and PowerPoint documents
- Windows 10 best free PDF editor
How to Write Notes on a PDF with EaseUS PDF Editor:
There is a tutorial on taking notes on PDF step by step, and you can follow it to take notes on your PDF.
Step 1. Launch EaseUS PDF Editor and click on the "Open" button to import the PDF file you want to add comments/notes/bookmarks.

Step 2. In the next window, you will see the "Comment" and "Notes" button. You can also click the "Bookmark" and "Search" button on the left to add a bookmark or search content from the PDF.
If you want to highlight or remove highlight from your PDF, you can also choose the small brush icon on the left. To add lines/arrows, click on the pen icon.

Step 3. After editing, you can click "File" > "Save as" to save the edited PDF to your computer.

How to Save Notes as PDF on iPhone/iPad/Mac in 2025
Learn how to save Notes as PDF on iPhone/iPad/Mac in 2025!

Method 2. How to Add Notes on PDF on Windows PC with Microsoft Edge
In addition to the PDF editor, a built-in browser can help you add PDF notes.
The new version of Microsoft Edge comes with a lot of new features. Among them, the most demanded one is adding text and comments into PDF files. The new Microsoft Edge offers you an editing mode to draw lines or highlight some essential words on PDF files with only a few clicks.
Now, we will show you the operation of taking notes on PDF with this built-in browser to take a note.
Tutorial of PDF Note Taking Using Microsoft Edge:
Step 1. Right-click on the PDF file to which you want to add notes, and choose to open it in Microsoft Edge. Generally speaking, it's a pre-installed program on your Windows PC. If you don't have this software, you can download it from the official website of Microsoft.
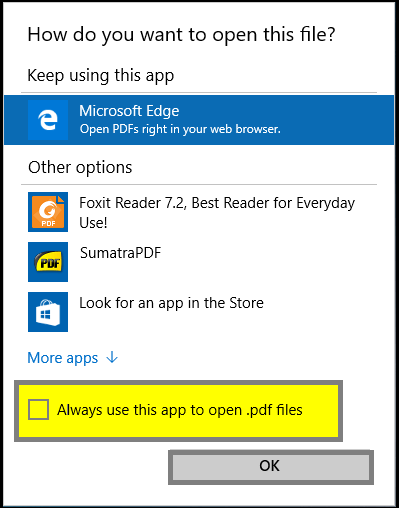
Step 2. After you open the PDF file in Microsoft Edge, you can find an icon that looks like a pen in the upper right corner. Click on it to activate the editing mode that supports taking notes on a PDF.
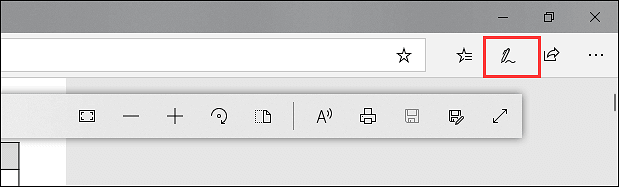
Step 3. Now, you can see some tools on the screen. You can use the first tool to write or draw freely, and the second one allows you to highlight the text. If you want to remove the notes you added, the third tool can help you.
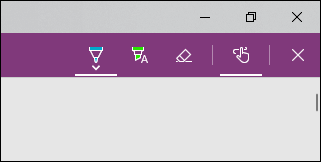
Step 4. If you want to save those notes, click on the "Save" button to do that. You can even rotate the PDF to adjust its orientation and print it out with your added notes.
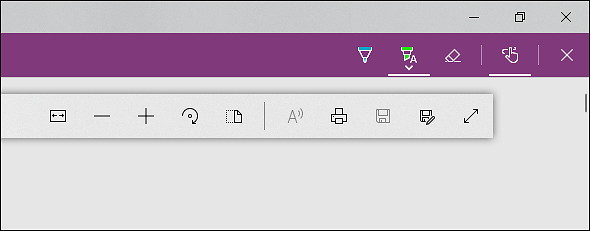
How to Take Notes on a PDF Mac - 2 Ways
This part will focus on adding notes to PDF with a default software and a third-party program. Preview and Adobe Reader, which one is the best PDF note taker for Mac users? Keep reading to know more about them.
Method 1. How to Add Notes to PDF on Mac with Preview
It's straightforward for Mac users to add notes to PDF files as Apple Inc offers a default application. Preview, the vendor-supplied program on your Mac, is designed for viewing images and PDFs. In addition to merely opening those documents on your Mac, this rich-featured software is also able to edit them with ease.
Taking PDF files as an example, Preview enables you to edit them with various tools, especially the markup tools. You only need to click on the "Show Markup Toolbar" button and choose the tool you need to annotate the PDF, such as highlight the text or add notes. Moreover, Preview also supports encrypting PDF with a password, merging multiple files into one, and converting PDF to other formats.
Next, you will know the detailed steps to add PDF notes with Preview on Mac.
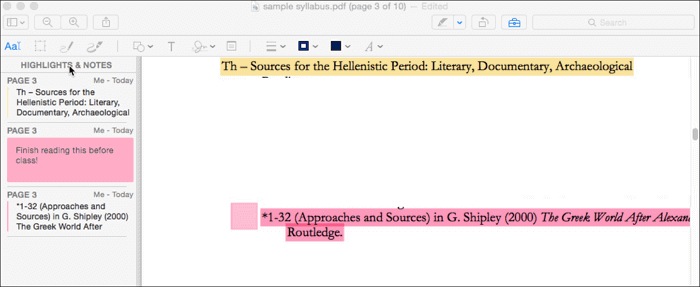
How to Add Notes to PDF with Preview:
Step 1. Open the PDF you want to annotate in Preview.
Step 2. Click on the toolbox icon, i.e., the "Show Markup Toolbar" button, and all the tools you can use will appear.
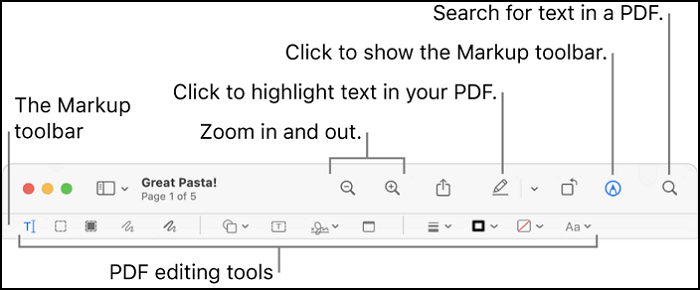
Step 3. Click on the "Note" icon, and there will be a box where you can add the notes. Double click the note box when you want to edit the existing note.
Step 4. If you want to annotate the PDF with other tools, Preview also supports adding shapes and drawing on the PDF.
Method 2. How to Write Notes on PDF with Adobe Reader
Adobe Acrobat Reader is a cloud-based program that enables users to read and annotate PDF files. For business purposes, you can also use it to sign PDF documents digitally. This powerful PDF reader with note-taking tools can meet most of your needs in managing PDF documents, and you are import data to PDF or export data from PDF with ease.
As it supports many annotating tools, you can freely add shapes, like lines, arrows, rectangles, etc., to PDF files or insert a sticky note into it to take down some important information.
Follow the tutorial of making notes on PDF to annotate your PDF now.
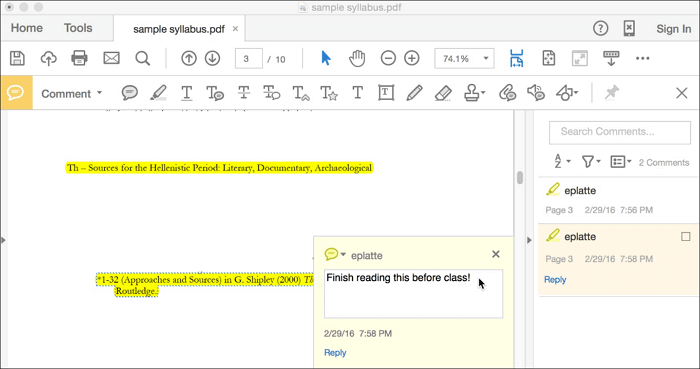
How to Make Notes on PDF with Adobe Acrobat:
Step 1. Launch Adobe Reader and import the PDF into it.
Step 2. Click "Tools" > "Comment" to open the "Comment toolbar" and choose the "Sticky Note."
Step 3. Click where you want to add the notes and type the text you want to take down in the box. If you want to edit a note, double-click it to do that.
Step 4. If you also want to annotate the PDF with other tools, choose the one you need in the comment toolbar, and add annotations to the PDF.
How to Make Notes on a PDF on iPad with PDF Note Taking App
If you want to add annotations to a PDF on iPad with OneNote, the first problem you may have is how to import PDF into OneNote. If someone sent you a PDF via Email, you need to download it and save it on your iPad. Then, you can preview it using a built-in or third-party PDF reader.
While the reader usually doesn't offer you editing tools, you can use the "Open In" function to import the PDF file into OneNote. This cross-platform application now allows iOS users to add notes and comments to PDF so that you can easily record your thoughts with note-taking PDF.
Tutorial of Making Notes on PDF with PDF Note Taking App:
Step 1. First, you need to open the PDF document to which you want to make notes. For instance, you can open it with Google Reader or any other application supporting PDF format. Click on the "Share" button and select the "Open In" option.
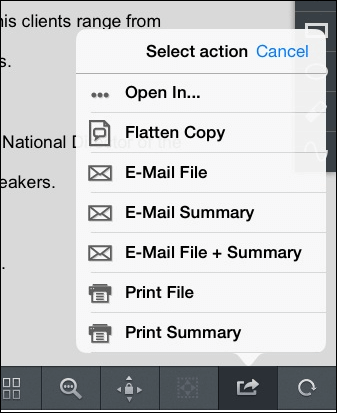
Step 2. The applications you installed on your iPad will appear. Click on the option "Open in OneNote."
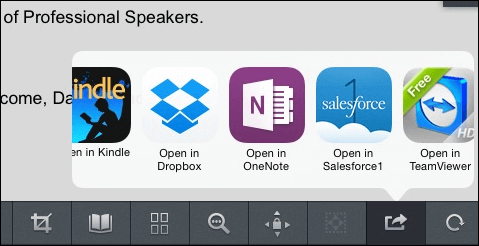
Step 3. Then, OneNote will ask that you want to insert the file to which notebook and which tab.
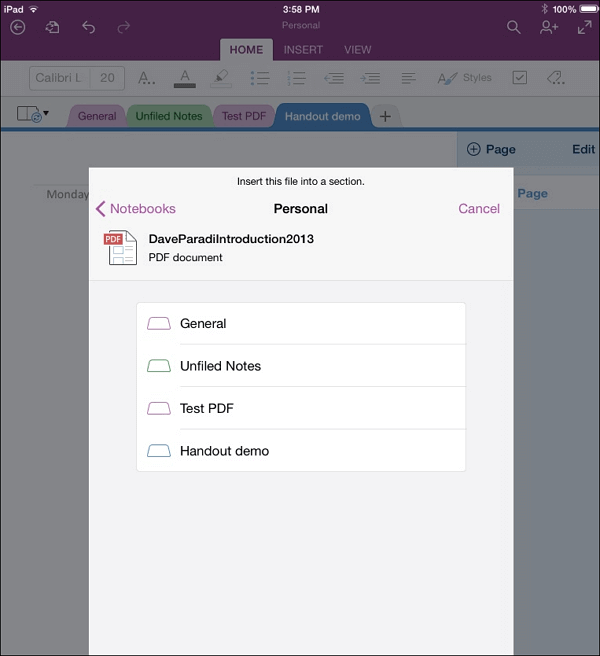
Step 4. Now, you can take PDF notes and add comments to the file.
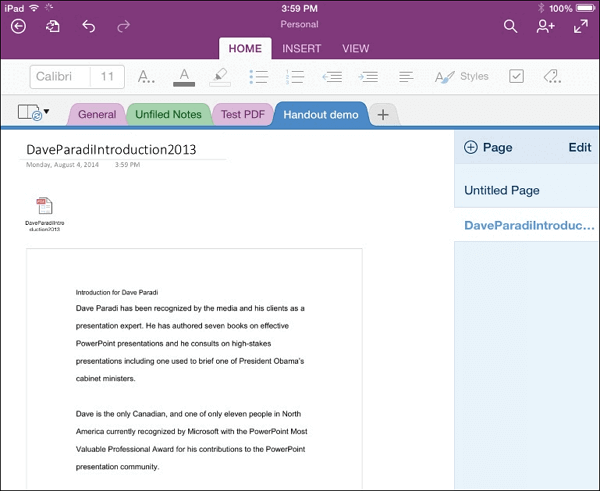
Add Notes on PDF Online
If the software mentioned above don't meet your satisfaciton, or you simply don't want to download anything on your computer, you may try an online tool. Here in this part, we give you a free online PDF editor that can add notes on a PDF file. It's called PDF 24 Tool. This is a free tool and it supports all the common features that you may need. Let's see how to make notes on a PDF with it.
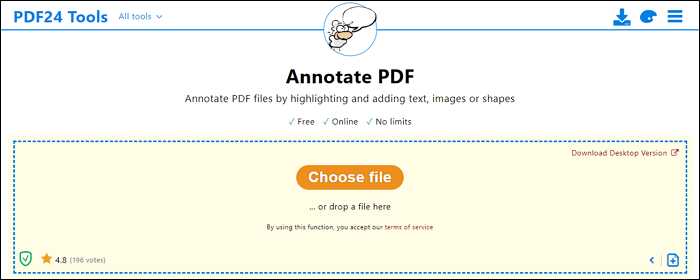
Step 1. Go to the official website of PDF 24 Tool, click "Choose file" to import the PDF. You can also drag-n-drop it to the tool.
Step 2. Annotate your file with tools offered, like adding text, images, shapes, etc.
Step 3. When you are done with annotate the file, click "Save PDF" to save it to your device.
Bonus Tips: How to Save PowerPoint as PDF with Notes
Another way to get a PDF with notes is to convert a PowePoint document with notes into PDF format. There is no need to use any third-party software to convert, and Microsoft Office is all you need. However, the operations of converting PowerPoint to PDF with notes on Windows and Mac are different.
This part will guide you to convert the file on those two operating systems step by step.
#1. How to Save a PowerPoint as a PDF with Notes on Windows
There is a built-in file printing tool in Microsoft Official, and that is why you can directly convert PowerPoint slides into PDF format. This printing function is so powerful that you can adjust the settings freely to customize the size and orientation of the PDF, and you can select only a few slides in the PowerPoint to convert.
Detailed Steps: >> How to Save PowerPoint as PDF with Notes
This post offers you a tutorial on how to save PPT as PDF with notes on Windows. Click on it and convert your slides following the steps.

#2. How to Save PowerPoint as PDF with Notes on Mac
In addition to taking notes by directly writing the text on PDF files, there are some other ways for you to add annotations. For example, if you create PowerPoint slides and write some notes, you can use the built-in converting tool to turn the slides into a PDF file with notes.
You can use the standard options in Microsoft PowerPoint to adjust the settings of your PDF. For instance, you can customize the paper size and select the slide range you plan to save as a PDF.
How to Convert Slides into PDF on Mac:
Step 1. First of all, you need to import the slides you want to convert to Microsoft PowerPoint. Then, click on the"File" button and choose the "Print" option.
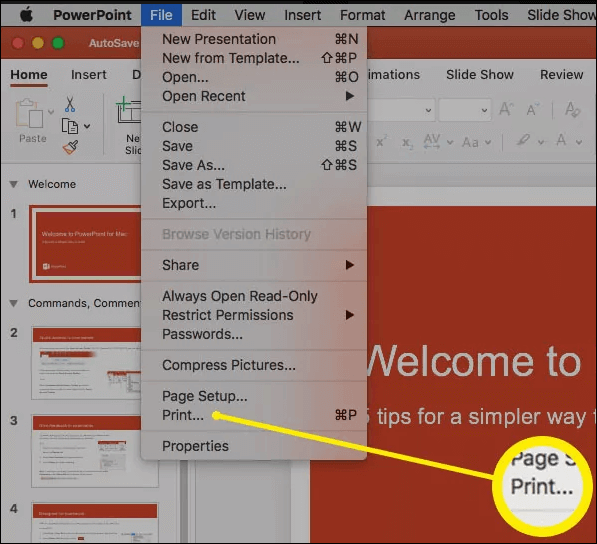
Step 2. You can see the default option in the "Layout" section is "Slides." You can click on it and choose another option from the drop-down menu.
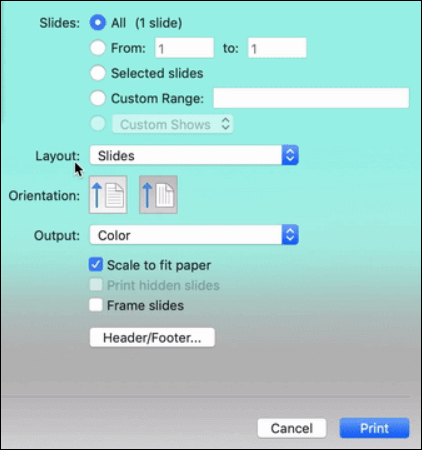
Step 3. Select "Note" from the drop-down menu. Then, you will see the notes you wrote under the slide.
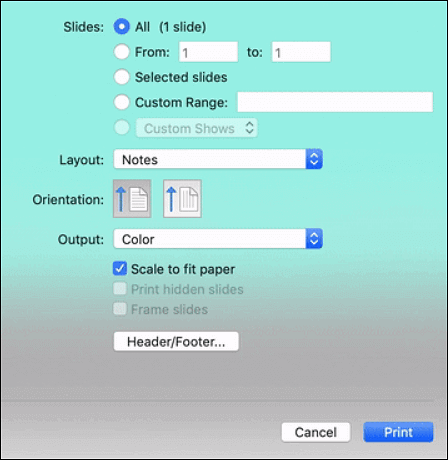
Step 4. On the bottom right, you can see some options. Choose "Save as PDF" from them, and click "Save."
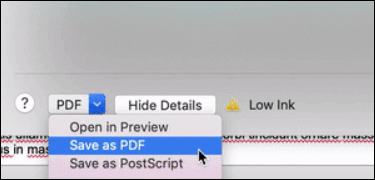
FAQs about Taking Notes on a PDF
Here are some frequently asked questions related to taking notes on a PDF. Have a look at them to find an answer.
1. How do I take notes with pens in PDF?
You may follow the tutorial below:
Step 1. Open your PDF file. And tap "Annotate" the top right menu.
Step 2. When the toolbar appears, double tap on the Pen sign, then choose a color and size. After that, you can take notes as you wish.
2. How do I take notes from a PDF in Word?
You may follow the steps below:
Step 1. Open your PDF document in Word. Right-click on the PDF document and select "Add Sticky-note" from the right-click menu.
Step 2. Add your notes in the "Annotations Editor dialogue" box, and select the background color for it.
Step 3. Click "OK" to conform adding the note to the PDF document.
Conclusion
How to take notes on a PDF or annotate it with PDF note-takers? You can find all the answers here.
This post walks you through 4 different ways to get a PDF with notes on various operating systems. Whether you are using a Windows PC, a Macbook, or an iPad, you can find the best tutorial about how to make notes on a PDF.
And the tools we mentioned in this post are easy to use. How to write notes on PDF without any hassle? EaseUS PDF Editor is suitable for every user, even beginners. Don't hesitate to try this user-friendly and lightweight software.
About the Author
Melissa Lee is a sophisticated editor for EaseUS in tech blog writing. She is proficient in writing articles related to screen recording, voice changing, and PDF file editing. She also wrote blogs about data recovery, disk partitioning, and data backup, etc.



