- About
- Discover EaseUS
- Reviews & Awards
- License Agreement
- Privacy Policy
- Student Discount
How to Print to PDF on Windows 10 [2025 Tutorial]
Melissa Lee updated on Sep 19, 2025 | Home > PDF Editor Tutorials | min read
A PDF is a great source to share files online, as it retains the file's original quality. Everyone prefers using them to share notes and important documents, from college students to working professionals. Anyhow, the sizes are large, but the file output is rich. This article offered by EaseUS will guide you on how to print to pdf on Windows 10 with the in-built print-to-PDF tool on Windows and software tools.
Print to PDF on Windows 10 with EaseUS PDF Editor
Very few software tools have the required features to handle all the PDF functions. The EaseUS PDF Editor is the best free PDF printer to work on your PDFs easily. The tool infuses powerful technologies like OCR to read as many as 29 languages and accurately convert them to PDF.
The EaseUS PDF Editor is a professional software tool for all PDF requirements. The tool has many features to merge, split, sign, compress, protect, and even add custom watermarks to your PDFs. From editing and printing with advanced options to converting to different file formats and Print PDF with comments, all the functionalities are assembled on a simple UI to perform any task in just a click.
Key Features of EaseUS PDF Editor:
- Offers print on multiple pages on one pdf.
- Convert PDF to 10+ different file formats and vice versa.
- Allows you to edit scanned PDF files with OCR technology.
- The ultimate PDF tool to convert, edit, compress, encrypt, and so on.
- The Best free PDF printer and editor perfect for any industry.
Step 1. Open EaseUS PDF Editor and click "Open" to import the PDF file you want to print.

Step 2. Then, click "File" > "Print" to open the printing window. Then, adjust the printing settings in the pop-up window, like the margin, paper size, pages, direction, booklet, and more. When it's done, click "Print" to start.

Print to PDF on Windows 10 with the Built-in Feature
Windows 10 has a built-in feature to print a document. The Print to PDF feature allows you to directly print any file or web page to a PDF file in Windows 10. The downside is it does not support advanced printing options like printing PDF without margins and multiple pages, but it will do the basic functions.
Steps on how to print to PDF on Windows 10:
Step 1: Select the document or webpage you wish to print.
Step 2: Open it, and navigate to File > Print to see the printing options.
Step 3: In the Select Printer section, select the Microsoft Print to PDF option and click Print.
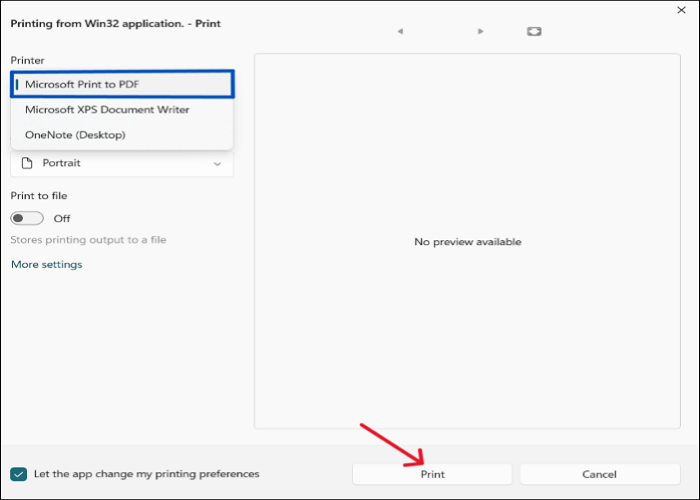
Step 4: Save Output as Windows appears, type the file name, select the location and click OK to save the file.
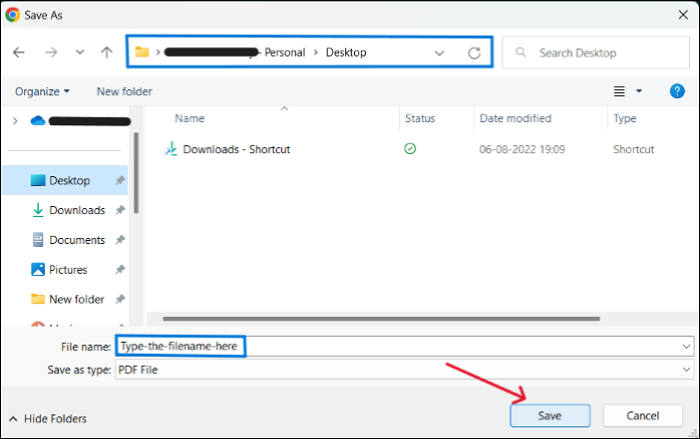
You can find your PDF in the file location you just saved.
Print to PDF on Windows 10 with Adobe Acrobat
Adobe Acrobat is another PDF tool to help you with the PDF functions like editing and converting. The premium is expensive, but if your work is short-term, this is the best tool with a lot of advanced options like printing odd even pages in PDF. Download the tool, add it to printers, and use the Adobe PDF options to print to PDF any document or web page.
Steps on how to print to PDF on Windows 10 using Adobe Acrobat:
Step 1: To use the Adobe PDF option, you need to add it as a printer. Go to Settings > Bluetooth & devices > Printers & Scanner. Search and add Adobe Acrobat as a printer.
Step 2: Open the webpage or document you wish to print, and navigate to File > Print to see the printing options.
Step 3: Click on the dropdown and select Adobe PDF as your Printer. Once selected, it also displays advanced options like printing double-sided PDFs and more. You can opt for what you prefer.
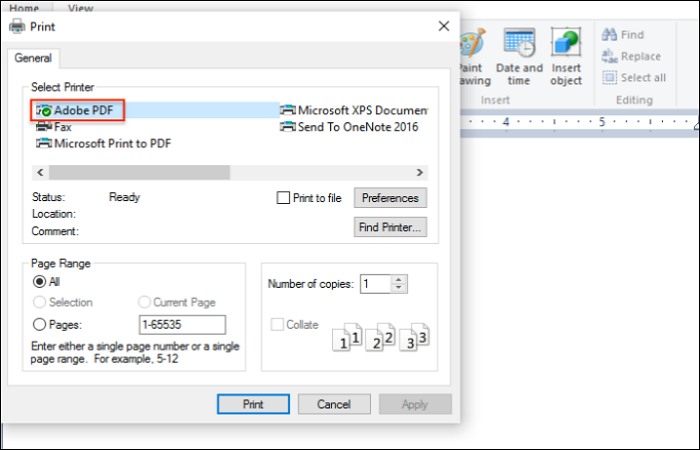
Step 4: Click Print. And in the "Save Output as Windows", give the file a new name, specify the location, and click OK to save the PDF.
How to Print to PDF on Windows 10 FAQs
Here are some of the most frequently asked questions on the topic. If you have similar queries, this will help you. You can also post your questions in the comment box.
1. How do I add a PDF printer to Windows 10?
Steps to add a PDF printer to Windows 10:
- Open Settings by manually searching or using Windows + I.
- Navigate to Bluetooth and devices > Printers and Scanners > Add a Printer or Scanner.
- The options will search for the printer and suggest the available ones.
- Click on your PDF Printer to add it to Windows 10.
2. How do I make my printer Print to PDF?
The Microsoft Print to PDF feature is available on your computer to print to PDF any file. Connect or add your printer to the computer, select the document, and use the Microsoft printer, and done. You can also use third-party applications for additional features to customize your PDF before printing.
3. How do I Print to PDF on Windows?
You can use the free EaseUS PDF Editor tool to Print to PDF on Windows. Download the application, upload the files, and select Print to PDF with EaseUS PDF Editor to print any document, file, or webpage into a PDF file.
4. How do I add Microsoft PDF as a printer?
Generally, on Windows 10, the Microsoft Print to PDF is an inbuilt tool and is readily available for use. If you find the Microsoft Print to PDF tool missing or unavailable, use the steps below to add it as a printer:
- Open the "Turn Windows features on to off" on your PC.
- Find the "Microsoft Print to PDF" option in the list.
- Tick the check box beside it and click OK.
- To see the changes, do restart your PC and check if the inbuilt feature is added to your list of printers.
The Bottom Line
We all use PDFs in our daily lives to share documents, as they retain the original file quality and are easily shareable. Before Windows 10, people had to download external applications to print the files to PDF. But the Windows ecosystem came up with the Microsoft Print to PDF feature to easily print any file into PDF.
This article guides you on how to print to PDF on Windows 10 using the built-in tool and third-party applications. But if you wish to use an excellent third-party app that prints the PDF and helps you handle all the PDF operations with ease, you should check out EaseUS PDF Editor.
About the Author
Melissa Lee is a sophisticated editor for EaseUS in tech blog writing. She is proficient in writing articles related to screen recording, voice changing, and PDF file editing. She also wrote blogs about data recovery, disk partitioning, and data backup, etc.


![[2025] How to Rename a PDF File for Free](/images/pdf-editor/en/related-articles/7.jpg)
