- About
- Discover EaseUS
- Reviews & Awards
- License Agreement
- Privacy Policy
- Student Discount
Best 5 Ways to Convert Screenshot to PDF Online & Offline
Melissa Lee updated on Sep 19, 2025 | Home > PDF Converter Tutorials | min read
Why do people need to convert screenshots to PDF? When you browse the Internet, you can right-click on the image and then select the "Save as PDF" option. However, if the page you are browsing does not allow that, you need to save the image (or the part you want) in another way. You will need to use a screenshot tool to capture your page and save it as a PDF.
This task is quite simple when you have the right tools. This post will look at how you can achieve this on all platforms, including Windows, macOS, iPhone, and Android.
Related Article: >> Top 10 Best PDF Converter for Windows/Mac/online
How to Convert Screenshot to PDF on Windows
As Windows operating system offers users a pre-installed program that can turn images into a PDF, it's straightforward to do the conversion. But for those who need various PDF editing functions, this built-in converter is not competent. And this part will teach you how to use both the built-in software and the third-party one.
Tool 1. EaseUS PDF Editor
This is an all-in-one PDF converting and editing tool that allows you to turn the screenshots into PDF without effort. It supports many image formats, especially those frequently-used ones like JPG, PNG, BMP, etc. You can get the PDF files from screenshots as long as you choose to create a PDF and import those images as the source file.
What differentiates this program from the built-in tool is its ability to edit PDF contents easily and manage PDF pages. For instance, sometimes you may want to add text to PDF or insert a picture to PDF as supplementary contents, you only need to import your PDF into this software, and its editing mode will help you do that with a few clicks.
You can click on the button to download this versatile PDF editor for free. And the following tutorial will lead you to complete the conversion step by step.
How to Turn Screenshot into PDF on Windows:
Step 1. Launch EaseUS PDF Editor and click "Create". Then, import the file you want to convert. It could be a file in doc, docx, ppt, pptx, xls, xlsx, dxf, dwg, jpg, png, or jpeg formats.

Step 2. After importing, EaseUS PDF Editor will convert it directly to a PDF file. And you can edit it as you like. After editing, click "File" > "Save as" to export the PDF file to your computer.

Tool 2. Windows Photos App
The Windows Photos app enables you to view, organize, edit, and share your photos. Viewing is the most straightforward task, and it's easy to see your entire photo collection by tapping the Albums button and selecting All Photos. From there, you can swipe through your pictures or use the search box at the top of the screen to quickly find a specific photo.
Windows Photos app offers a built-in feature that can convert any screenshot or image into a PDF file. The app also offers a way to collect your photos based on face data and tagging. Moreover, your photos can then be converted into slideshows or videos to be shared easily.
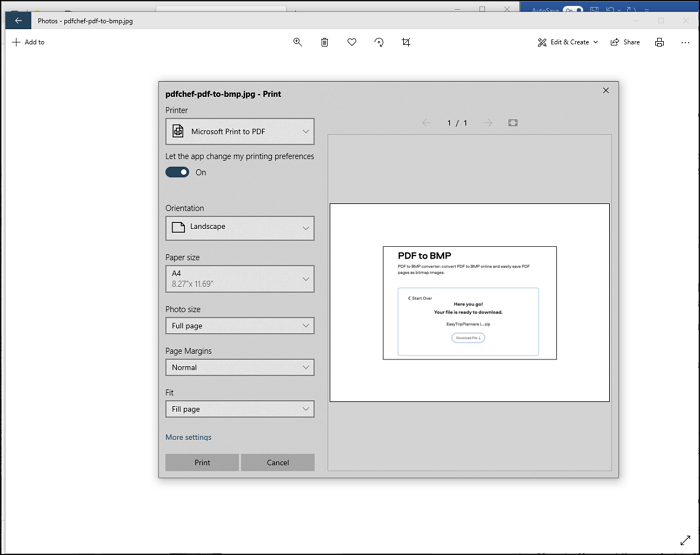
Features:
- Organize Photos into a collection based on metadata
- Automatically creates albums
- Built-in video editor and photo editor
- OneDrive integration
How to Save Screenshot as PDF with Photos App:
Step 1. Right-click on the image file you want to convert to PDF, click the "Open" with the option, and then choose to open it with the Photos app.
Step 2. Click on the three-dot menu on the top-right of the app and select "Print". You can also click on the printer icon.
Step 3. It will open the print dialogue window. Select "Microsoft Print to PDF". Then save the file on the computer.
Download: www.microsoft.com/en-us/p/microsoft-photos/9wzdncrfjbh4
How to Save a Screenshot as a PDF on Mac
Like all the operating systems, macOS offers a built-in tool—Preview. The Preview App is a nice, simple, and clean-looking PDF reader and editor for macOS.
In addition to native PDF files, you can also open and edit Microsoft Office, iWork, and other common file formats. You can place notes, highlights, and annotations on any PDF file, and the app even lets you resize, rotate, and crop images.
It's a versatile tool that comes in handy to preview almost anything. You can use this tool to convert a screenshot to PDF or images from a PDF file as individual images using the export feature. The tool is available on all macOS and iOS devices, allowing you to convert any image into a PDF file on Apple devices.
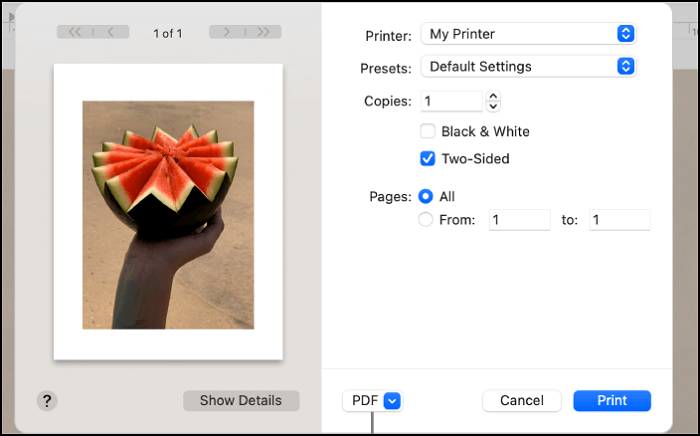
Features:
- Fill out forms
- Password protect PDF files
- Combine PDF documents
- Convert images to a variety of formats, including PDF, JPEG, etc.
How to Turn Screenshot into PDF on Mac:
Step 1. Take a screenshot using the built-in tool (CMD + SHIFT + 4), and then save it on the desktop. Next double click on the screenshot to open it in the preview file.
Step 2. Before converting it into a PDF file, make sure to correct, hide, annotate whatever you want on the screenshot. The Preview tool offers all sets of editing tools.
Step 3. Click on the "File" menu and then select "Export". Choose "PDF" from the file type, edit the name, and save it. A pdf file will be available in the saved location. You can also use the direct menu option—"Export as PDF" to achieve the same.
How to Make a Screenshot a PDF on iPhone
Like Android, iPhone also offers a built-in Photos app that can help you manage all the images on it. You can edit, convert, and get personalized recommendations and organization. The app allows you to print a screenshot or convert it into a PDF file.
You can also share the photos over social media, email, or online storage solutions directly. The photos can be stored in high or low resolution, depending on your choice and the amount of storage you have on the cloud.
The Photos app makes it easy to share your photos and videos with friends, family, and the world. As you take pictures and videos, you can easily add them to your camera roll, where you can view, edit, organize and share your photos.
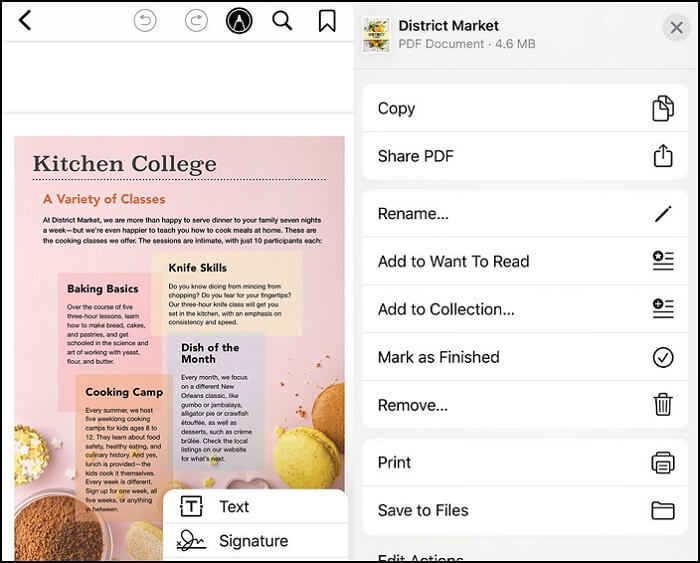
Features:
- Convert life photos to GIF
- Markup photos with text and arrows
- Change blur in images using depth effect
- Edit photos and videos
How to Turn a Screenshot into a PDF on iPhone:
Step 1. Press the side button and the volume up button together, and then quickly release to take a screenshot. Tap on the screenshot preview to open the Photos app.
Step 2. Long press on the photo's app, and then tap on the share icon to bring up the share menu.
Step 3. Tap on the print icon and then choose to print as a PDF file.
Download: www.apple.com/in/ios/photos
How to Turn a Screenshot into a PDF on Android
Android smartphone comes with the Photos app, which is the default album and photo manager for the smartphone. While you can take a screenshot using the three-finger gesture or power button + volume down combination, the Photos app can quickly help you print the screenshot into a PDF file.
The app also offers editing features and integration with Google Drive to backup all your photos in high resolution if required. It also offers direct printing, which comes in handy when sharing screenshots.
The Photos App on Android is still the best app for editing photos and videos. The app provides a wide range of filters and features that help you make your images stand out. You can adjust the curves, saturation, and sharpness of your images and add artistic effects.
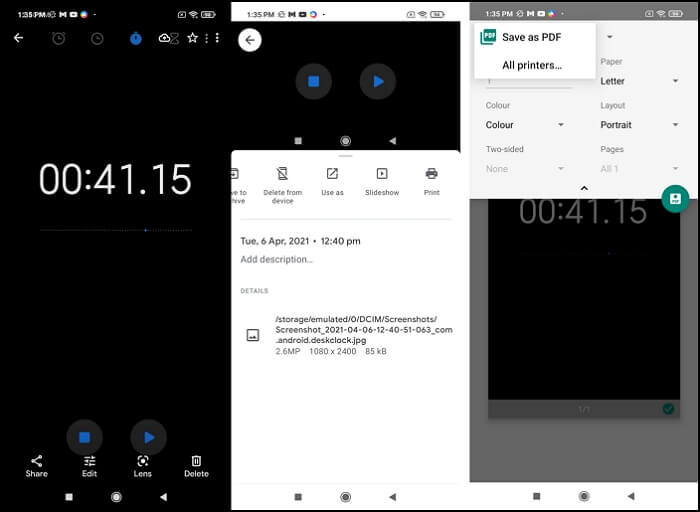
Features:
- Group images together based on facial recognition and location
- Edit photos in terms of saturation, contrast, exposure, and others
- Easy sharing with others using the same photos app
How to Make Screenshots into PDF on Android:
Step 1. First, take a screenshot, and then open the Photos App. The screenshot will be available there. Tap on to open it.
Step 2. Tap on the three-dot vertical menu on the top-right and then on the print icon.
Step 3. It will then ask you to select a printer. Tap on the down arrow and select Save as PDF. Select a destination, and it will be saved.
Download: https://play.google.com/store/apps/details?id=com.google.android.apps.photos&hl=en_IN&gl=US
Conclusion
If you work with many screenshots, you may have found that they are useful for sharing and printing, but they are not convenient for keeping and organizing. You also may have run into a situation when you need to convert multiple screenshots into a single document.
Those tools we mentioned above help you turn the screenshots in many formats, including JPG, PNG, and BMP, into PDF format. And you can easily manage them if you convert those pictures to PDF and merge those PDF files into one. Download the suitable tool for you and have a try.
About the Author
Melissa Lee is a sophisticated editor for EaseUS in tech blog writing. She is proficient in writing articles related to screen recording, voice changing, and PDF file editing. She also wrote blogs about data recovery, disk partitioning, and data backup, etc.

![[PDF vs PDF/A] What's the Difference and How to Convert](/images/pdf-editor/en/related-articles/14.jpg)

