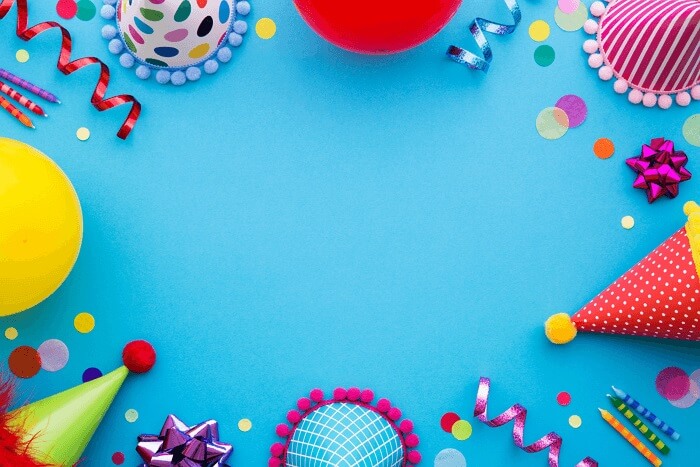- About
- Discover EaseUS
- Reviews & Awards
- License Agreement
- Privacy Policy
- Student Discount
Add Watermark to PDF in Adobe [An Alternative Offered🥇]
Melissa Lee updated on Sep 19, 2025 | Home > PDF Knowledge Center | min read
From protecting the copyright of a PDF document and claiming ownership to facilitating constant branding, adding a watermark to PDFs is inevitable. This makes your PDF files less susceptible to unauthorized use. However, an efficient PDF editor is the need of the hour to serve this purpose.
Since Adobe Acrobat is a well-known comprehensive solution for PDF management, users primarily consider it for all the relevant tasks. Yet you may struggle to add a watermark to PDF in Adobe Acrobat.
In this post, you will learn about a watermark vs. a stamp, how to add a watermark to a PDF in Adobe for single and multiple files, and a bonus tool for easy processing.
Differences between a Watermark and a Stamp
A watermark is a fixed element engrossed in the PDF pages. It can be a text or image appearing behind or in front of your content, usually covering the background. People usually add watermarks to PDF files to keep their ownership of them. For example, you can try a confidential watermark if your PDF contains sensitive information.
In contrast, a stamp is like a PDF comment which seems to be a text annotation. It can be resized, changed, moved, or deleted. Stamps are more concise and may cover the content of a PDF. It helps you validate a document with your business signature or track its status, i.e., completed, received, etc.
Add Watermark to PDF Adobe for Free
Adobe is an all-in-one software to satisfy all your PDF-related needs. You can view, convert, edit, merge, and sign PDFs in Adobe Reader. If you want to add a watermark to a PDF, Adobe offers a range of functionalities to customize each aspect per your demands.
Everything is under your control, whether it's about the type of the watermark, its position, or its appearance. Similarly, you can also add stamps, headers, footers, and more. Lastly, it offers the saved settings menu to keep it for the next time usage.
- 🛠️ What to Prepare:
- Adobe Acrobat on your operating system
- Microsoft Windows 7 or later for PC
- macOS X v10.9 or later for Mac
- A PDF document to add a watermark
🍏Here's a video tutorial on inserting watermarks in PDFs with Adobe Acrobat:
- 00: 00 - Introduction
- 01: 28 - How to Insert Watermarks in PDFs with Adobe Acrobat
- 05: 02 - How to Update Watermarks in PDFs with Adobe Acrobat
- 05: 59 - How to Remove Watermarks in PDFs with Adobe Acrobat
- 06: 40 - How to Add Watermarks to Multiple PDFs with Adobe Acrobat
Let's comply with the given steps on how to add a watermark to a PDF using Adobe:
Step 1. Select the Edit PDF Button
After launching the program on your system, open your PDF document, and choose Tools from the above menu. Here, select the Edit PDF button to proceed further.
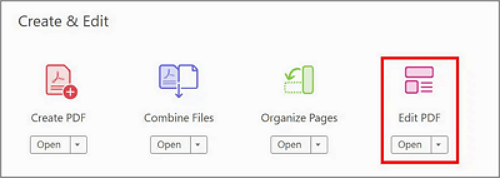
Step 2. Go to the Watermark Drop-down Menu
From the list of various features, you have to expand the Watermark drop-down menu and tap the Add option.
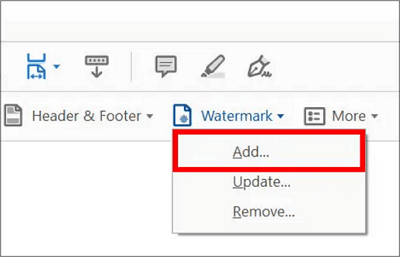
Step 3. Enter the Watermark Content
Next, checkmark the Text or go for the image as a watermark. After selecting the Text option, enter your text in the box, and adjust all the watermark aspects, i.e., font style, color, alignment, etc.
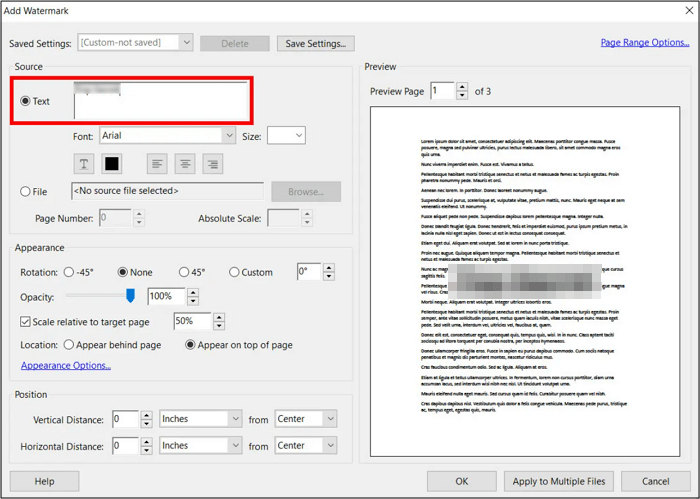
Step 4. Add a PDF File
Suppose you need an image watermark, checkmark the File button, and hit Browse to import a PDF, BMP, or JPEG file. After importing, you can adjust the opacity, scale, rotation, etc.
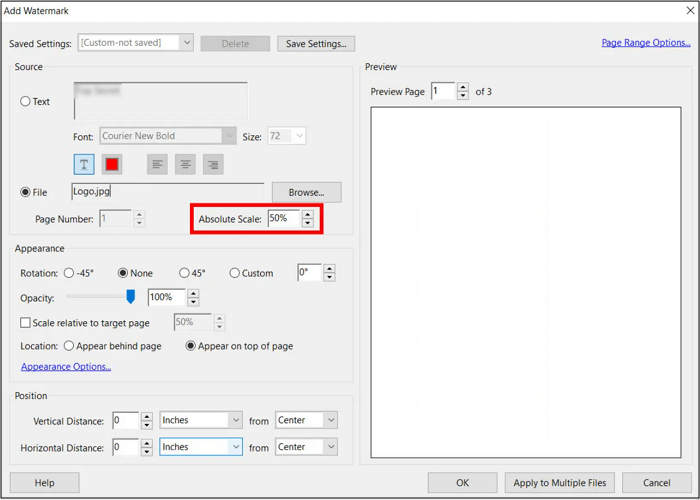
Step 5. Customize and Save the Watermark
Next, choose to put the watermark Appear behind page or Appear on the top of the target page. Also, you can go for Appearance options or Page Range Options as your preference. Once done, hit OK, and that's all!
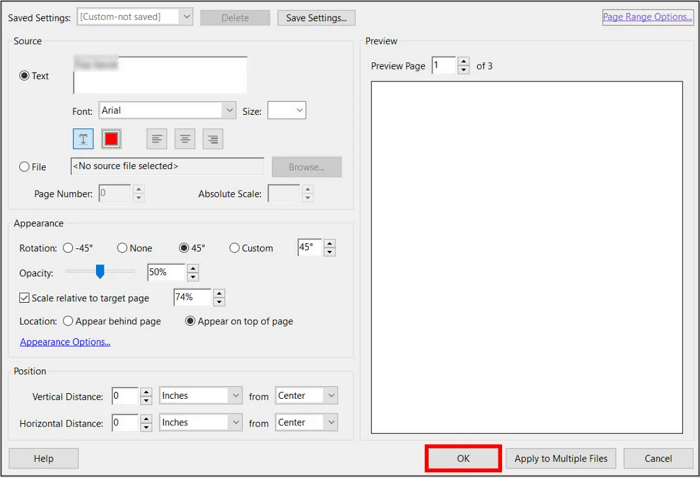
Adobe Batch Watermark PDF
Adobe batch watermark feature saves you if you have multiple PDFs to watermark simultaneously. You can effortlessly create a text-based watermark or image watermark and apply it to multiple files, saving effort and time.
Moreover, it lets you quickly update or delete the watermark. You can combine your files into an integrated PDF if needed. Even splitting a PDF into multiple pages is also possible.
- 🛠️ What to Prepare:
- Adobe Acrobat on your device
- Microsoft Windows 7 or later for PC
- macOS X v10.9 or later for Mac users
- Multiple PDF files to add a watermark
Here is how to add a watermark to PDF in batch:
Step 1. Firstly, you have to create a watermark using the given 5 steps of adding a watermark to a PDF in Adobe. The only thing to remember is that you need to press the Apply to Multiple Files button instead of OK.
Step 2. From the next Watermark (Add), expand the Add Files drop-down menu and choose the Add Files button. Now, browse the PDFs, select the desired ones, and hit Open.
Step 3. If you have tapped Add Open Files from the menu, the Open PDF Files popup window appears. Choose the PDFs and click the Add Files tab.
Step 4. Once the PDF files are added, hit the OK button. You will see the Output Options window from where you need to checkmark the Overwrite existing files option to apply the watermark, click OK, and you are all done!
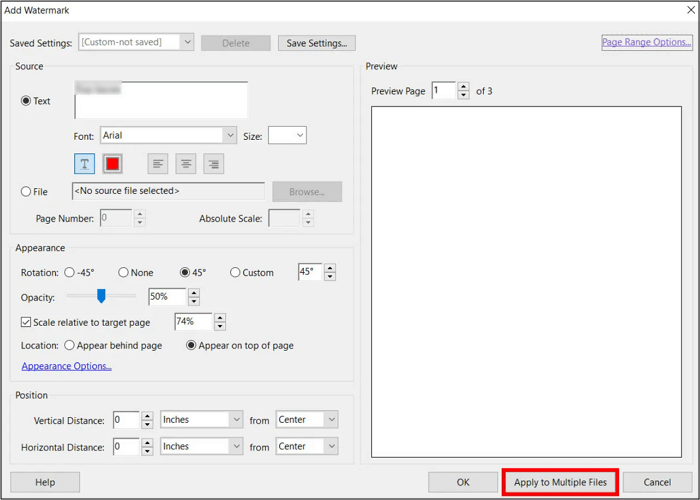
Bonus. An Easy Tool to Add Watermark to PDF
EaseUS PDF Editor is an easy solution for Windows users as an Adobe alternative to add a watermark to PDF. Since it covers all aspects of managing, editing, and converting PDF documents, securing a PDF's copyright by adding a watermark is not a hassle. Even you can effortlessly customize the various aspects of a watermark.
Furthermore, it's your choice to keep the watermark on the top or behind the page. You can't only rotate the watermark but also change its size, color, and opacity. Also, updating or removing watermarks from PDFs is in your control. Even you can get the document printed with or without the watermark.
Download this capable Adobe alternative now!
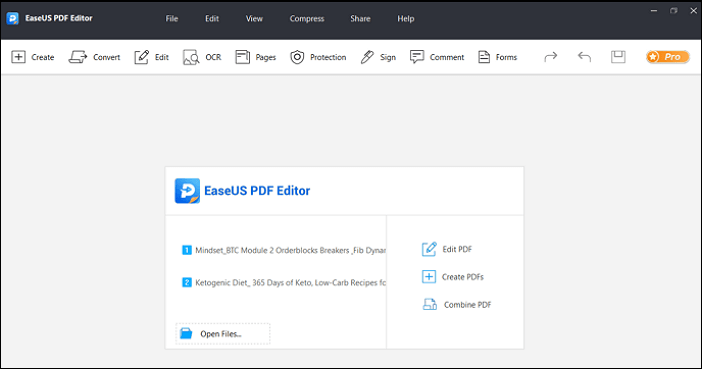
Features:
- Convert PDF to or from popular file formats
- Help you add, update, and remove a watermark
- Turn a scanned PDF into an editable document
- Reduce PDF file size without affecting the quality
- Allow you to share a PDF with ease through Email
Add Watermark to PDF Adobe FAQs
Besides a detailed discussion above, let's consider some faqs on how to add a watermark to PDF in Adobe!
1. Can you watermark a PDF for free?
Yes, multiple options are available in the market to help you watermark a PDF for free. You can use free offline software, online tools, or mobile apps. These include Sejda PDF, Soda PDF, PDFCandy, iLovePDF, eZy Watermarks Photo Lite, and more.
2. How do I add a watermark to a PDF without Acrobat?
For those who want to add a watermark to a PDF without Adobe Acrobat, EaseUS PDF Editor is a fantastic solution.
Step 1. Launch EaseUS PDF Editor, and click Open Files to browse and import a PDF. Now, press Pages from the menu.
Step 2. Expand the Watermark menu under the Page Design from the right side column. From the Add Watermark window, checkmark the Text or File to upload the image watermark.
Step 3. Lastly, adjust all the watermark options, including Appearance and Position. Once done, hit OK, and press the Save icon > Save As to ensure the changes.
3. How do I permanently watermark a PDF?
To permanently watermark a PDF:
Step 1. Download and install LockLizard software. After giving access, open File Explorer, right-click the PDF and choose the Make Secure PDF option.
Step 2. From the next window, open View watermarks. Create a Text Watermark or Image Watermark.
Step 3. Now, adjust all the watermark options, and once done, hit Preview and then Publish.
Conclusion
A watermark is vital to secure the ownership of a PDF. The above content offers a step-by-step guide on how to add a watermark to PDF using Adobe Acrobat. Even it will help you carry out batch processing for multiple PDF files.
In contrast, try using EaseUS PDF Editor if you are a Windows user looking for an easy but efficient tool to add watermarks to PDF. Also, it comes with a variety of features. Do you find this post worth reading? Must share it with others!
About the Author
Melissa Lee is a sophisticated editor for EaseUS in tech blog writing. She is proficient in writing articles related to screen recording, voice changing, and PDF file editing. She also wrote blogs about data recovery, disk partitioning, and data backup, etc.