- About
- Discover EaseUS
- Reviews & Awards
- License Agreement
- Privacy Policy
- Student Discount
How to Add Pages to a PDF in Adobe Reader [Updated 2025]
Melissa Lee updated on Sep 19, 2025 | Home > PDF Knowledge Center | min read
For sharing different documents online without harming the quality, Adobe introduced a format named PDF. It means a Portable Document Format that can be shared with anyone online without changing the format, size, or quality.
It has become a common document-sharing format for most people in the world. But it is common to search for "how to add pages to a PDF in Adobe reader?" The reason for this search is that it is not possible to do using a single button. In this blog, we are going to tell you how to add pages to PDF free.
How to Add Pages to a PDF in Adobe Reader?
Adobe Reader is a particular software or program introduced by Adobe. This program enables users to read different PDF files, edit them, and save different PDF files. It has resolved many issues that are faced by users while dealing with a PDF file.
It is a particular software of the Adobe Acrobat family that is designed for this specific purpose. Now, users can perform different changes in their required PDF files. You can add comments, delete words, or add text to PDF.
But it is common to think that a user will not be able to add a page to an existing PDF using Adobe Reader. Keep in mind that you can do this only if you have Adobe Acrobat Professional. If you are using the ordinary version of Adobe Acrobat Reader, you will not be able to do this.
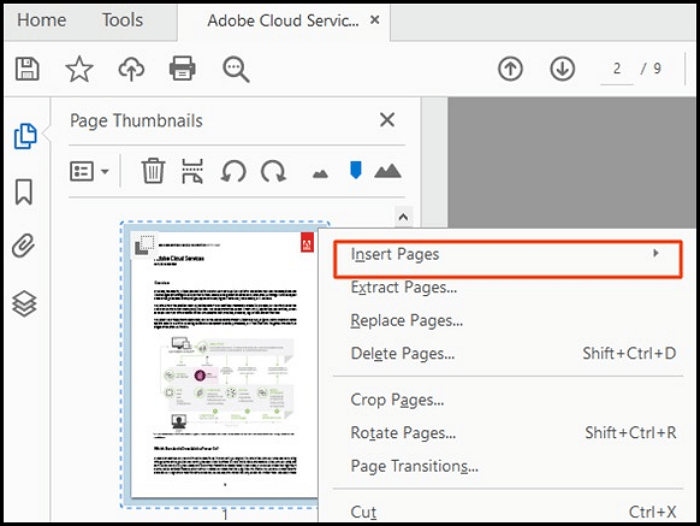
If you have the professional version of this program, you need to follow a few steps. Here we are going to enlist 4 steps to follow for this addition.
Step 1. Open the PDF file using the software.
Step 2. Go to your desired page where you want to add another page.
Step 3. Right-click on that page to open a dialogue box.
Step 4. Select "Insert" to add a page just below or up to that particular page of your PDF file.
You can also change the position of the inserted page by clicking on the forward and backward navigation buttons given in the same window. If you want to add pages to your existing PDF file from another PDF, you can also do this by following these additional steps.
Step 1. Open your PDF and go to the desired page where you want to add it.
Step 2. Right-click to open a dialogue box and then choose "Select the desired PDF file" for inserting a page.
Step 3. Choose your file and select "Ok" to insert the page.
By following the above steps, you can add a blank page in your PDF or a specific page from the existing file available on your device. Keep in mind that you can only add pages from a PDF file not from any other format like Word, PowerPoint, or others.
How to Reorder or Rearrange PDF Pages Online and Offline
When you receive a PDF document that has pages out of order, you can rearrange PDF pages for better viewing. But it is not easy to change the pages' order in a PDF file without the right tools.

Add Pages to a PDF via Adobe Alternative
With the above discussion, you must have learned how to add a page in PDF Acrobat. But, you may not be able to use Adobe Acrobat Reader for adding pages to your desired PDF file. In this regard, you can use EaseUS PDF Editor which is a tool with an extensive list of features.
It is considered the best alternative to Adobe because of its multiple functions and simple working method. From changing the page layout to the navigation bar, you will find this program sufficient for you. Also, you can add image to PDF if necessary. Using this program, you can perform all those editing activities that are restricted in Adobe Reader.
Features:
- Add page numbers to PDF files
- Digitally sign your PDF files to protect them
- Support many file formats like Word, PPT, Excel, etc.
- Convert and edit your PDF files
- Add watermark to PDF flies
In the following section, we are going to tell you how you can add a blank page to an existing PDF file using this editor.
Step 1. Launch EaseUS PDF Editor and click "Open" to import your PDF file.

Step 2. Click "Page" on the next window. You will see a toolbar bar containing "Rotate", "Delete", "Extract", "Split"... You may also click "Crop" to adjust the page size. Choose the function you want to edit the pages.

Step 3. After editing, click "File" > "Save as" to export the final version to your computer.

The same process you have to follow using this tool even if you are looking to insert a page from an existing PDF file. The only difference is that you have to click on the "Insert From File" that is given at the top position of the menu bar.
How to Add Pages to a PDF Online?
Sometimes, you feel it is harder to download a program for just adding pages or editing PDFs. To solve this problem, we are going to enlist the best tools to use online without downloading a program.
1. Smallpdf
If we say that it is one of the best tools available online for this purpose, it will be right. The reason is that this tool has extensive features like watermark removal, no size limit, and others of this type.
This PDF editor can be used on any computer having any operating system like MAC, Windows, and Linux. The only problem with this tool is that it will not rearrange PDF pages for free but you have to upgrade the plan.
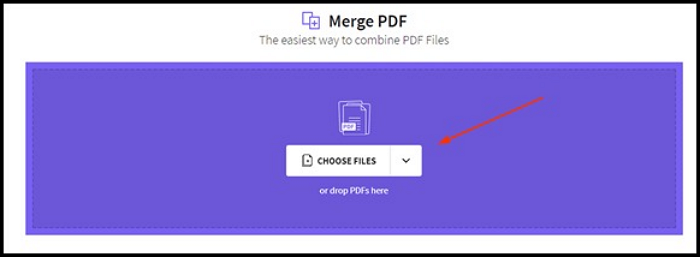
To add a page to an existing PDF file, you should follow these steps.
Step 1. Go to SmallPDF and access its "Merge PDF" tool.
Step 2. Tap on the "Choose File" button to upload a file from your device.
Step 3. Look below and click on the "Add More" button.
Step 4. It will start adding pages next to the last one of your PDF.
Step 5. After inserting your required number of pages, click on "Merge PDF".
This is all that you have to do to download a PDF file on your device after adding pages. If you want to add a page between the existing pages, you have to get its premium plan.
2. Soda PDF
Another tool to add pages to your desired PDF is offered by Soda PDF. This website is also offering a tool to merge different files or add a new page to an existing file. It allows its users to upload a file from a local device or cloud-based storage easily by following a few steps.
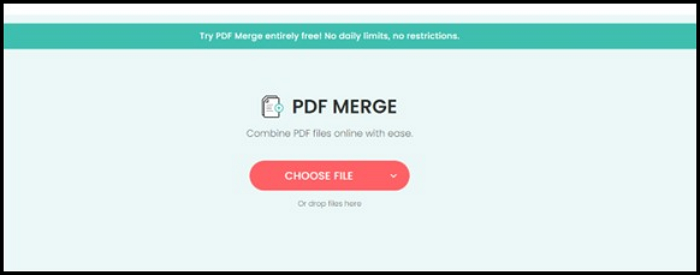
If we say that you don't need to learn how to add pages to PDF documents because of its simple interface, it will be right. The reason is its user-friendly working manner. For your ease, let us show you the steps that you have to follow for adding pages.
Step 1. Open this tool offered by Soda PDF.
Step 2. Right-click on the page where you want to edit a new page.
Step 3. Click on "Add Page Marks" available in the top menu bar.
Step 4. Once done, download the PDF file using the given button.
By using this tool, you can easily add as many pages to your PDF as you want. The only thing that you have to keep in mind is setting the format of the document before downloading. It is because you may get a file with a changed format if downloaded it carelessly without doing this.
3. EasePDF
It is an all-in-one solution for PDF file-sharing purposes. This tool offers comprehensive services like PDF editing, image insertion, PDF file merging, and splitting of different files. Its Merge PDF tool will enable you to add pages to your existing file without having a problem.
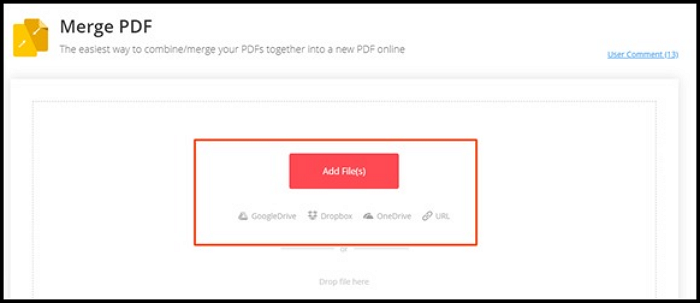
Step 1. Open this tool on your computer.
Step 2. Upload your file using the given buttons on your screen.
Step 3. Open your file in the "Page Mode" preview.
Step 4. Click on the "+" given at the end of all pages of your PDF file pages.
Step 5. Once you have done this, click on the "Merge PDF file" and then download it to your device.
By reading these pages, you must have got an idea about how to add pages to PDF documents. It is pretty simple if you are following the above steps one by one.
Conclusion
With the above discussion, you must have learned, "how to add pages to a PDF in Adobe Reader" step by step. We have also discussed the best alternative to this tool as well as three more choices to help you online in this process.
In short, you shouldn't need to learn how to add pages in PDF Acrobat only. But you can also use other tools that we have mentioned in this blog for your assistance. We recommend you choose EaseUS PDF Editor because it is offering a comprehensive list of features for offline file conversion using your computer.
FAQs About How to Add Pages to a PDF in Adobe Reader
Now that we know how to add pages to a PDF, let us debunk several commonly-asked questions related to it.
1. Where is the page layout menu in PDF?
In PDF Reader, the Page layout option is available in the dropdown menu of the "View" tab. You can check it by clicking on this tab once.
2. How do I replace pages in a PDF?
You can replace the page by using the right click of your mouse. By accessing any of the above tools, you can delete the previous page and add the new one to replace them.
3. How can we edit the PDF file?
We can edit a PDF file using PDF Acrobat Professional or EaseUS PDF Editor.
4. Why can't I organize pages in PDF?
It might be possible that you are opening a document with a permission password. In this mode, you will not be able to organize or rearrange pages in a PDF document.
About the Author
Melissa Lee is a sophisticated editor for EaseUS in tech blog writing. She is proficient in writing articles related to screen recording, voice changing, and PDF file editing. She also wrote blogs about data recovery, disk partitioning, and data backup, etc.



