- About
- Discover EaseUS
- Reviews & Awards
- License Agreement
- Privacy Policy
- Student Discount
2025 | How to Print to PDF on iPhone/iPad with 4 Ways
Melissa Lee updated on Sep 19, 2025 | Home > PDF Knowledge Center | min read
Many situations demand you to keep the documents on your iPhone/iPad, like receipts, CVs, work-related reports, or simple recipes. People prefer storing them as PDF files to make them easy to read or share. In this regard, it is good to use the print to PDF function on iPad and iPhones so you can also get a high-quality print anytime.
Though it's normal to utilize the PDF printers of these smart devices, there are multiple applications available to assist with managing, editing, and many other features.
Undoubtedly, finding an efficient app for completing the print to PDF task on iPad and iPhones is challenging. So the below content is to make the process easier. Let's explore the details!
Print to PDF on iPhone
Though iPhone offers multiple free and paid apps to let you complete the required function, Airprint and Adobe Acrobat are quick and easy solutions to carry out print to PDF on iPhone!
Way 1. Print to PDF with AirPrint
The AirPrint feature has been offered by the macOS for years. It must be your way to go with whatever you need to print to PDF, i.e., webpage, document, image, etc. It is highly valuable for your print to PDF task completion because you don't have to install any third-party application or driver.
You can benefit from its advanced technology assistance that provides HD print results and high-quality output PDFs. Furthermore, the quick browsing, easy file selection, and best finishing touch are what you will get using the AirPrint. Even you can save the files as PDFs in iCloud. Also, it supports a lot of print servers or printer models.
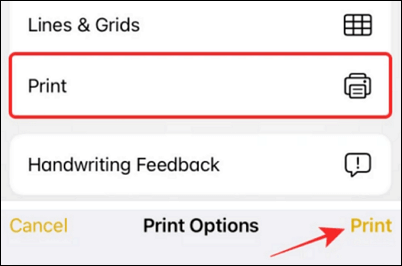
Here is a step-by-step guide to iPhone print to PDF using AirPrint:
Step 1. First of all, you need to open the webpage or document that you want to print to PDF. In some apps, the print function is accessible through the three-dots menu; in others, you can click the "Share" icon. A new interface will appear.
Step 2. Secondly, scroll the menu and press the "Print" button. It will open up the various print options. Change the orientation if required, and then hold the "Print" tab on the top right.
Step 3. Next, you will see the options to share, save, and copy the files per your requirements. Click the "Save to Files," choose the destination folder, and hit the "Save" button. You are done with saving the created PDF on your iPhone.
[Online] Convert AZW3 to PDF with Converters in 2025
Learn the ways about how to convert AZW3 to PDF with some capable converters in 2025!

Way 2. Print to PDF with Dropbox
If you are looking for the best storage application for any files such as PNG, DOCX, JPG, PDF, TXT, Dropbox proves to be the ultimate solution. It aids you in creating PDFs or saving documents as PDF files by utilizing its print function. The app ensures the best and quick results without affecting the file quality. You can upload a file or a complete folder; even adding a file from Mac is also possible.
Furthermore, there are various other options like scanning, editing, exporting, and printing files without hassle. Not only you can directly open the available files on other programs but also export them to other applications.
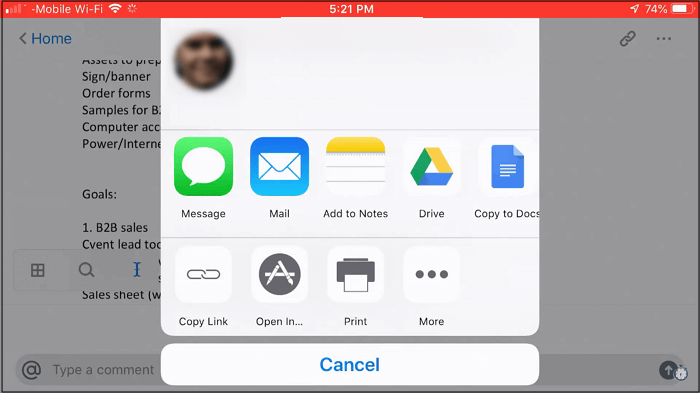
Let's move forward toward the steps to print to PDF on iPhone via Dropbox:
Step 1. Firstly, you need to download, install, and open Dropbox on your iPhone. Now, click the small "plus" icon in the middle section and choose "Create or Upload File."
Step 2. After uploading, you have to click the "three-dots" menu in front of the required file, scroll down, and press the "Share" tab. It will open up a new window from where you need to click the "Print" icon.
Step 3. From here, again press the "Print" tab, choose "Save as PDF," and then hit the "PDF" icon present there. You are done!
[Recommended] Top 6 PDF Printer for Mac in 2025
Learn about the recommended top 6 PDF printer for Mac in 2025!

Print to PDF on iPad
Regarding iPad print to PDF, Preview and Nitro PDF can be your best friends!
Way 1. Print to PDF with Preview
If you want to save files like BMP, TIFF, FAX, AI, JPG, PNG, or others as PDF, Preview can assist you efficiently. It is an ideal default macOS application that helps you manage media files and documents like PDFs and eBooks. Plus, its high-quality printing features let you finish the iPad print to PDF task in a feasible manner. Even you need not be worried about losing the file format while using any print option.
Moreover, you can either print all or some particular pages of a PDF file. Also, it is possible to print multiple pages or images on a single page. You can either take a screenshot or make a duplicate using this application. Last but not least, it allows you to rotate the file, choose the scale percentage, and save it as a postscript.
Here is the detailed tutorial on iPad print to PDF with Preview!
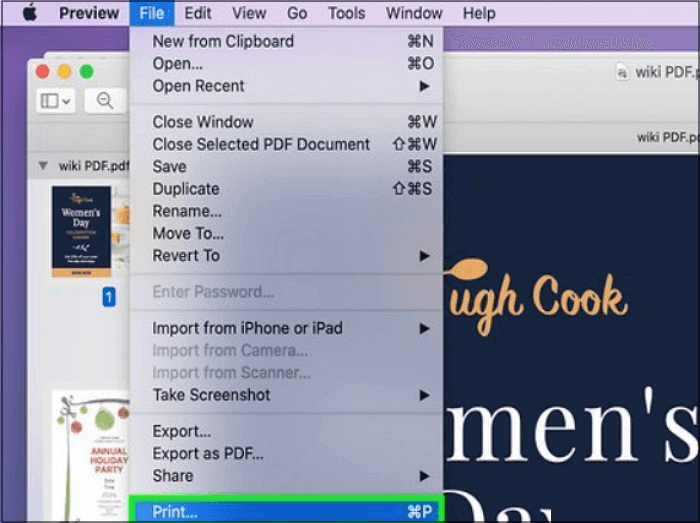
Step 1. The first step requires you to right-click the required file and press Open with > Preview. This will open up the file in the application.
Step 2. In the second step, click File > Print to expand the printing options. You will also be able to adjust the print settings.
Step 3. Lastly, open the "PDF" drop-down menu at the bottom and click "Save as PDF." That's all!
Way 2. Print to PDF with Smallpdf
Though Smallpdf is not a built-in tool for Mac users, it is browser-based and works efficiently using Safari on iPad. It allows you to effortlessly carry out iPad print to PDF jobs via its printing options. Also, its print window is straightforward; you can choose the pages to print & print server or save the files as PDFs.
Moreover, it is a comprehensive program that offers an extensive range of tools, including conversion, compression, editing, reading, and many others. Plus, you can't only handle the PDF files but also the other supported formats like Word, JPG, PNG, etc. Most importantly, you can save the PDFs to Device, Google Drive, and Dropbox.
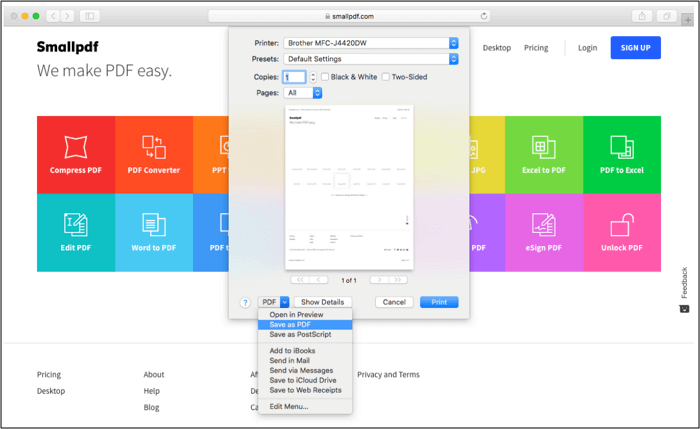
Let's follow the instructions guide to iPad print to PDF through Smallpdf:
Step 1. In the first step, you need to open the Smallpdf tool in your Safari browser on an iPad. From Tools, you need to select the "PDF Reader" and then open any document/file by clicking the "Choose Files" tab.
Step 2. Press the small "Print" icon tab on the new interface from the upper menu section. This will bring about the printing functions.
Step 3. Here the task is simple, choose "Save as PDF" from the "Destination" option and hit the "Save" button at the end. That's all!
Bonus Tip. Print to PDF on Windows
It's worth mentioning that Windows users are blessed to have a comprehensive and coherent PDF editor. Let's find out more about the EaseUS PDF Editor:
Print to PDF with EaseUS PDF Editor
Though it can create PDFs from blank documents or files, you can also accomplish the print to PDF function if required. It helps you convert PDF to other supported formats like JPEG, BMP, PNG, TIFF, Word, etc. You can easily make all the editing where it's about the PDF content, pages, or protection. It is possible to edit every element. Even if it's not, you can use the OCR assistance to turn it into a digital format where editing becomes possible.
Furthermore, EaseUS PDF Editor lets you add text, links, images, comments, forms, and much more. Plus, inserting, extracting, removing, or organizing the pages is all in your control. You can't only add signs and watermarks but also encrypt the confidential PDFs through a password. Last but not least, it is feasible to share the PDF directly via email.
Features:
- User-friendly and intuitive Windows software
- Easy PDF display and navigation
- Single and Two-page view with automatic scrolling option
- Combine or split PDF files
- Offer an optimized compression
Conclusion
Saving documents as PDF files on iPhone or iPad is usual because of its excellent storing and sharing properties. Along with that, it improves productivity in your professional life. The above four methods are good to go; however, you can choose one based on your device. But what to do if there is a requirement for in-depth editing of PDFs quickly. EaseUS PDF Editor is a fantastic solution for Windows users. Besides editing, you can view, convert, and also compress in a straightforward manner. Let's try!
About the Author
Melissa Lee is a sophisticated editor for EaseUS in tech blog writing. She is proficient in writing articles related to screen recording, voice changing, and PDF file editing. She also wrote blogs about data recovery, disk partitioning, and data backup, etc.

![How to Password Protect a File on Mac [Full Guide]](/images/pdf-editor/en/related-articles/32.jpg)

