- About
- Discover EaseUS
- Reviews & Awards
- License Agreement
- Privacy Policy
- Student Discount
[2025] How to White Out PDF Easily | Best 4 Ways
Melissa Lee updated on Sep 19, 2025 | Home > PDF Editor Tutorials | min read
PDFs can store or share important information for various purposes. Sometimes people need to hide crucial information or remove unwanted content from PDFs so that others can't see text or images. Actually, you can white out a PDF file, as this method is much easier than adding a password to secure PDFs. So you can know how to whiteout PDFs to hide sensitive text or images. This post gives you three different ways to whiteout PDF without any hassle.
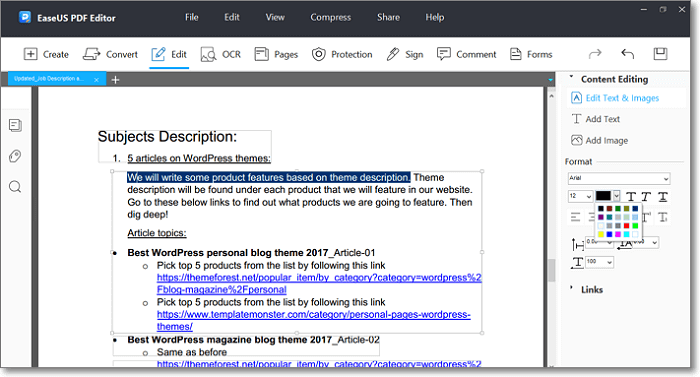
Quick guide to white out PDF text with EaseUS PDF Editor:
Step 1. Hit "Open Files" to import PDF from. Then, click the "Edit" option from the top toolbar.
Step 2. Drag your mouse to select the text to white out.
Step 3. Choose the white color for the font>> More details
- Part 1. How to White Out on PDF with EaseUS PDF Editor
- Part 2. How to White Out PDF with Adobe Acrobat
- Part 3. How to White Out PDF with Preview
- Part 4. How to Whiteout PDF with Online Tools
How to White Out on PDF with EaseUS PDF Editor
The best way to whiteout PDF is using EaseUS PDF Editor, the powerful and useful PDF editor on Windows, which helps control PDF files easily. This Windows editing software has many awesome features that can create, edit or convert PDF files. When it comes to editing PDFs, you can use it to insert text and images into PDF or remove those elements from PDF.
It offers the editing tool to adjust the font's size, style, and change text color in PDF. You can effortlessly change it into white color. With a user-friendly interface and rich features, this would be the most suitable software you can use to whiteout PDF files. If you need a powerful PDF editor to edit your PDF content, don't miss this software.
EaseUS PDF Editor
- Change the color of the text into white
- San PDF files with PDF OCR free
- Extract text, images, and data from a PDF
- Change PDF font size in fillable PDF
- Convert PDF to formats like Word, JPG, PNG, etc.
How to white out a PDF on Windows 10, using EaseUS PDF Editor:
Step 1. Download, install, and launch EaseUS PDF Editor on your computer.
Step 2. Then, click on "Open Files" option from the main interface. There you will get the file managing window to select and import the PDF file into the program.

Step 3. When the PDF file is opened in the program, drag your mouse to select the text that you want to white out. Then set the text color into white from the "Format" section. You can get your selected texts white outed easily.
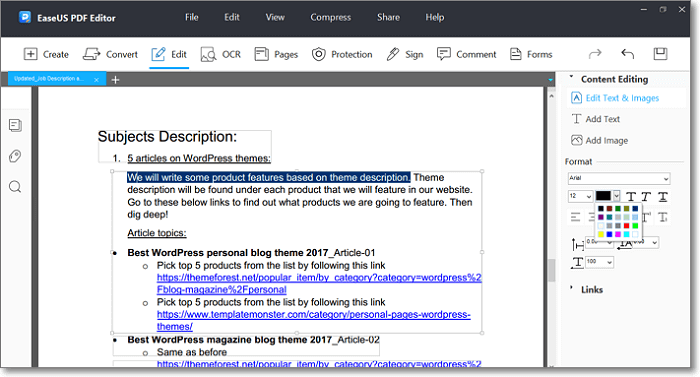
Step 4. Save the edited PDF to your computer.
How to White Out PDF with Adobe Acrobat
As one of the most famous and powerful tools to handle PDF files, Adobe Acrobat can whiteout PDF files easily. It's not only a PDF reader but a powerful PDF editor as well. Without doubts, it is one of the leading PDF editors on the market, which has many PDF-related features that can hardly be found in its alternatives. You can delete the text, forms, images from a PDF.
Features:
- Whiteout the scanned PDF with OCR ability
- Erase text or images from a PDF document
- Allow searching among multiple PDF files at once
- Flatten a PDF in Adobe Acrobat
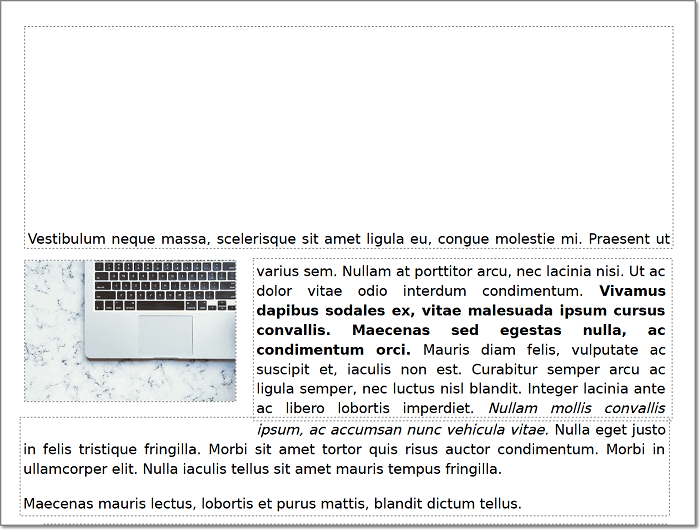
How to white out in Adobe Acrobat for the text:
Step 1. Launch Adobe Acrobat on your Windows/Mac and import the PDF file that needs editing via this editor.
Step 2. Next, from the drop-down menu, you need to select "Tools" > "Edit PDF", and choose "Edit". Select the text that you need to erase. Hold down the Delete/Backspace button on your keyboard to white out it.
At the same time, from the right-side "Format" panel, you can choose to edit the text including its color and size.
Step 3. Once finished, move to the top bar and hit "File" > "Save As".
How to White Out PDF for Free with Preview
The Preview comes by default on Mac, and it can easily help edit PDFs. It allows you to open PDF files and images, edit those files, and convert them into other formats. Most importantly, it's free to use. Without downloading any third-party software on Mac, you can edit, view, and search a PDF for free.
Features:
- Edit the text and images in a PDF file on Mac
- Underline and strikethrough the text in a PDF
- Best free PDF highlighter
How to white out a PDF on Mac for free, using Preview:
Step 1. First, launch the program on your computer and open the PDF file via the software.
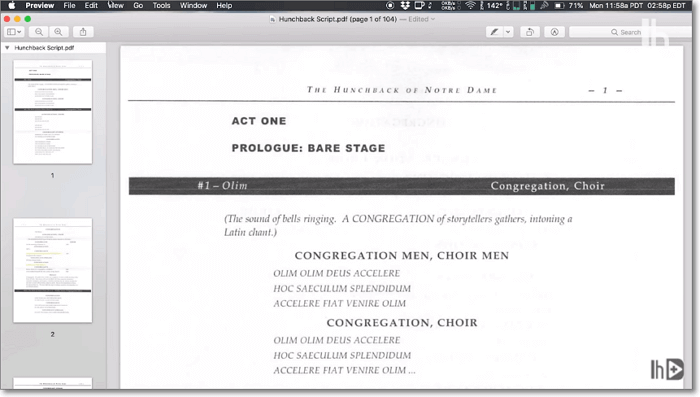
Step 2. Then click "View" from the menu bar and select "Show Markup Toolbar" to draw a rectangle shape over text.
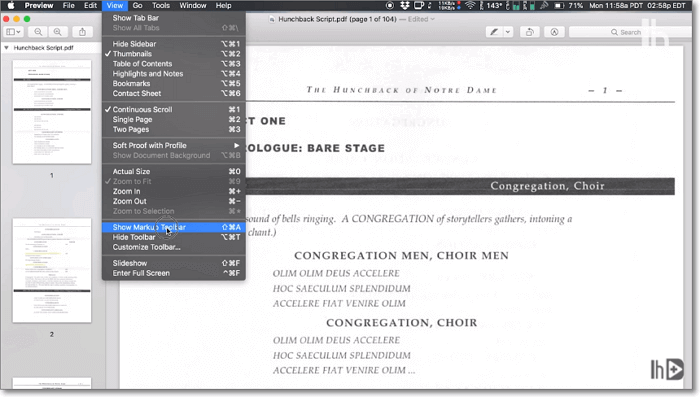
Step 3. Next, you need to start drawing a rectangle shape over anything that you want to erase. Just select the fill color "White" and shape, and then keep drawing the shapes over the texts.
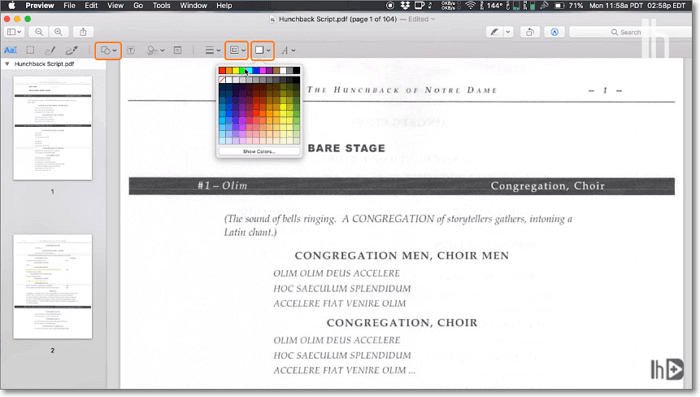
Step 4. Finally, you need to save the PDF by clicking on the "File" button and selecting "Export as PDF". This will save the PDF file with the texts hidden just as you wanted.
How to Whiteout PDF with Online Tools
There are many online tools available that can white out PDF files without effort. In this part, you know an excellent online PDF editor named Smallpdf. This online PDF editor has all kinds of features that you need to edit, convert, merge, sign and reduce PDF size without losing format. The user interface is straightforward to handle, and there is no complication for any user in this online PDF editor. It has an amazingly easy-to-follow system that any newbie or pro user can handle.
Features:
- Whiteout images, forms, data, and text
- Allow combining multiple PDF files into one single PDF file
- Save the Word as a PDF and convert PDF to JPG on Windows 10
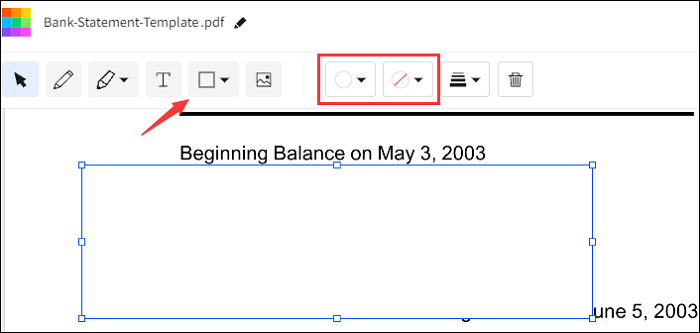
How to white out text in PDF online, using Smallpdf:
Step 1. First, visit the Smallpdf web page with your browser. Then drag and drop the PDF file into the system or click "Choose File" to upload it. Remember to select the "Edit PDF" option.
Step 2. From the toolbar, click the Shape icon. Use your mouse to put a shape above the page, and select the white color.
Step 3. Move the white box above the text you want to erase. It's accessible to change its size to match the content.
Step 4. Finally, click on the "Finish" button and download the edited PDF.
FAQs about White out PDF
Here are some frequently asked queations related to whiting out PDF. Have a look at them to find an answer.
1. How do I Redact a PDF without Adobe Pro?
You can download EaseUS PDF Editor and follow the steps below.
Step 1. Launch EaseUS PDF Editor. There is an "Open Files..." button you need to click on to import the PDF you want to redact.
Step 2. Click on the "Edit" button, then navigate to the right sidebar. Select the "Edit Text & Images" option, and now you are able to edit the text in PDF. Drag your mouse to select the words or sentences you want to block out, and press "Backspace" on your keyboard to redact them by removing them permanently.
Step 3. To get the edited PDF file, you need to click on the "File" button and choose "Save" or "Save As".
2. Can you white things out on Adobe?
Yes, please follow the steps here:
Step 1. Go to View > Toolbars > Comment & markup. Select the Pencil tool and draw a simple line somewhere.
Step 2. Use the Hand tool to right click your pencil line, then select Properties.
Step 3. Change the color of what you want to white out to white, and change opacity to 100%.
Conclusion
There are many ways or tools available to whiteout PDF files, but few of them can offer you perfect results. This post shows the best ways among all kinds of PDF tools available on the market. You can use any of these to whiteout PDF files easily.
Among these options, EaseUS PDF Editor is the advised tool as it provides beneficial functions for you. This amazing editor offers you enough editing functions you need. Start editing and no registration is required!
About the Author
Melissa Lee is a sophisticated editor for EaseUS in tech blog writing. She is proficient in writing articles related to screen recording, voice changing, and PDF file editing. She also wrote blogs about data recovery, disk partitioning, and data backup, etc.

![[3 Ways] How to Make a Fillable PDF Form Without Acrobat [2025]](/images/pdf-editor/en/related-articles/40.jpg)
![How to Paste Text to PDF in 5 Ways [2025 Updated]](/images/pdf-editor/en/related-articles/15.jpg)
