- About
- Discover EaseUS
- Reviews & Awards
- License Agreement
- Privacy Policy
- Student Discount
How to Convert PDF to JPG Windows 10 | Completely Free
Jane Zhou updated on Sep 19, 2025 | Home > PDF Converter Tutorials | min read
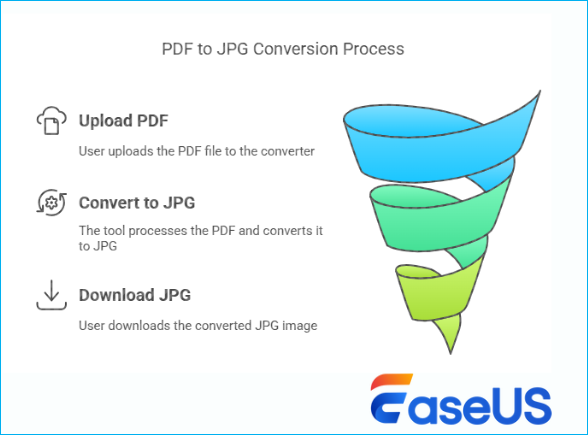 PDF is a widely used file format for documents. You have likely seen most, if not all, your documents saved in this format. The thing with this format is that you need a PDF reader to open a PDF file. If you are sending a PDF file to someone they do not have a PDF reader, it is a good idea to convert the PDF to JPG, a common image format that is accessible on pretty much any platform.
PDF is a widely used file format for documents. You have likely seen most, if not all, your documents saved in this format. The thing with this format is that you need a PDF reader to open a PDF file. If you are sending a PDF file to someone they do not have a PDF reader, it is a good idea to convert the PDF to JPG, a common image format that is accessible on pretty much any platform.
So, this post is gonna walk you through the steps to convert a PDF to JPG on Windows 10. Just scroll down to learn more effective methods now.
- Method 1. Convert PDF to JPG Offline using EaseUS PDF Editor
- Method 2. Convert PDF to JPG on Windows using Adobe Acrobat DC
- Method 3. Change PDF to JPG Windows 10 with Adobe Photoshop
- Method 4. Convert PDF to JPG on Windows using Icecream PDF Converter
- Method 5. Convert PDF to JPG Windows 10 Online
How to Convert PDF to JPG on Windows 10
After going through JPEG vs. PDF, you might want to convert PDF to JPG offline in Windows 10. If so, you have several tools available to help you do this task. The following are some of the ways you can turn your PDF documents into JPG images.
1. Convert PDF to JPG Windows Offline 10 using EaseUS PDF Editor
If you are searching for the best PDF converter for Windows 10, EaseUS PDF Editor is a nice choice for you. This software supports various input and output formats such as docx, bmp, pptx, and so on, so you can convert or create a PDF from 10+ files with one simple click. When it comes to converting files, you may worry about losing the original quality and format. This freeware can assist you in avoiding the problem, as it will not change the quality, image, and formatting after conversion.
Just get the free PDF converter on your PC and start your conversion now.
- ✔️Supports multiple formats and batch conversion.
- ✔️Maintains original quality and formatting after conversion.
Step 1. Launch EaseUS PDF Editor and click "Convert from PDF". Then, import the PDF file that you want to convert. If the PDF is password secured, you need to enter the password to unlock it first.

Step 2. Choose the "Output format" and "Output folder". You can choose to convert the PDF to Word, Excel, PPT, HTML, PNG, etc. Then, click "Convert" to start converting. You may also click "Add file(s)" to import more PDF files.

Step 3. Then, wait for conversion. When the file is converted, you will see the exported file in the next window.
- Tip
- If you are a one-time user and don't want to install third-party software, EaseUS also offers you an online PDF to JPG converter to help you convert PDF files to JPG in seconds. You can learn more information in Part 2.
2. Convert PDF to JPG on Windows using Adobe Acrobat DC
If you play around with PDF files frequently, you have likely installed Adobe Acrobat DC on your Windows PC. In addition to letting you view your PDF files, this tool actually helps you export your PDF files to the JPG format. This allows you to save any of your PDF files, even the ones containing several pages, to the widely recognized JPG format.
Of course, the tool is not free, and you will need to pay for it at some point. However, you can use the free trial for as long as it lasts and get all your PDFs converted to JPG at once.
Pros:
- Professional-grade tool with customizable image quality settings.
- Supports multi-page PDFs and integrates well with the Adobe ecosystem.
Cons:
- Requires paid subscription after trial.
- Some features have a learning curve.
Step 1. Find your PDF on your computer, right-click on your PDF, and select "Open with" followed by "Adobe Acrobat Reader DC".
Step 2. Click the "View > Tools > Export PDF > Open" in the top menu bar. Then, select "Image" from the "Convert To" dropdown menu, choose the "JPEG" option, and select the quality for your output file.
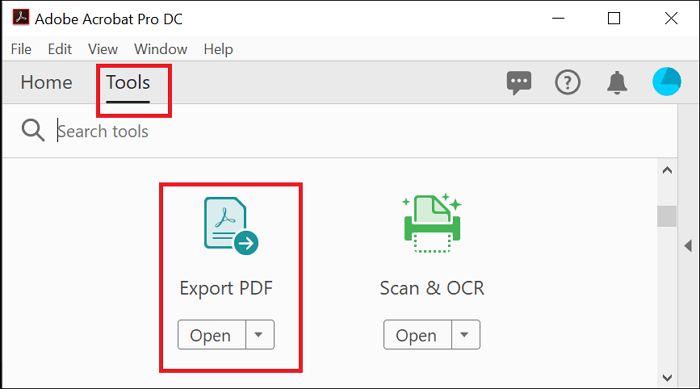
Step 3. When you have specified the conversion options, click "Export to JPEG" to start converting your PDF file to JPG. You will then see a dialog box allowing you to save your converted file in your chosen location.
Step 4. Use File Explorer to navigate to the folder where you saved your exported file. You can double-click this file to access your PDF in JPG format.
Click the buttons below to share this post and help others convert a PDF to JGP without losing data.
3. Change PDF to JPG Windows 10 with Adobe Photoshop
Those of you who use Adobe Photoshop to edit images can actually use this program to convert a PDF to a JPG as well. Photoshop supports several file formats, including both PDF and JPG. You simply need to load your source file into the program and then export the file to your chosen image format. You can even edit your source file before it is exported in your selected file format.
Pros:
- Allows editing before exporting to JPG.
- Supports high-resolution output.
Cons:
- Expensive software, not dedicated to PDF conversion.
- Multi-page PDFs require manual page-by-page processing.
Step 1. Open your PDF with Photoshop. Right-clicking your PDF in File Explorer, clicking "Open with", and selecting "Adobe Photoshop".
Step 2. Once your PDF shows up in the app, click "File" > "Save As". This lets you save your file in various file formats including JPG.
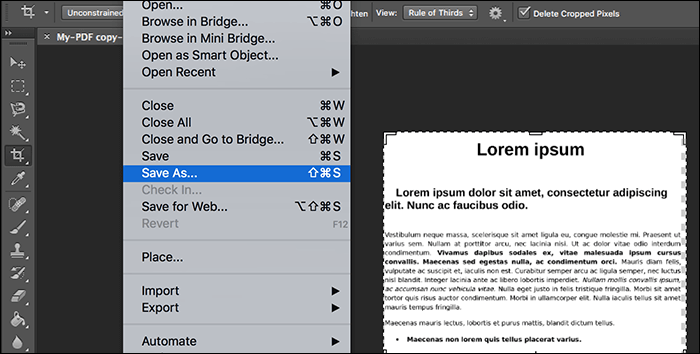
Step 3. On the following screen, choose "JPEG" from the "Format" dropdown menu, tick any other options as you see fit, choose the folder to save your file in, and click "Save" at the bottom.
Step 4. Once your file is converted, open the output folder and double-click the newly created JPG file. This is the exact replica of your original PDF file.
Read also: How to convert JPG to PDF on Mac
4. Convert PDF to JPG on Windows using Icecream PDF Converter
If you are looking for a feature-rich program to help you convert your PDF files, Icecream PDF Converter is a great option. Not only does this tool let you convert PDF to JPG but it lets you convert your other files to PDF as well. The tool comes loaded with many useful options to let you do more with your existing PDF documents.
While there are limitations as to what you can do in the free version, the option to convert PDF to JPG should work just fine and you can use it to get all your documents converted to a photo format.
Pros:
- User-friendly interface with batch conversion support.
- Converts PDFs to various image formats quickly.
Cons:
- The free version has limited features.
- Occasional performance lags reported.
Step 1. Open the app and click "From PDF". Then click the "Add PDF File" option to add your PDF file to the app for conversion. You can drag and drop your file onto the app interface as well to import it into the app.
Step 2. Click the option under "To" and select "jpg". This ensures that your PDF file is converted to the JPG format and not any other format.
Step 3. Lastly, click "Convert" to begin converting your PDF file to JPG. This should not take too long and your resulting file should be available in the output directory.
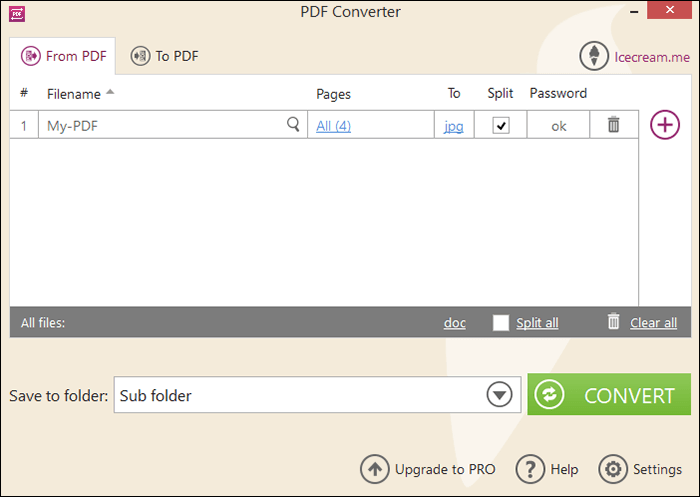
How to Convert PDF to JPG Windows 10 Online
If you are only looking to convert one or a handful of PDF files to JPG, you probably do not want to install software to do that. Luckily, there are online tools you can use to perform your conversion. It is one of the web-based options that lets you convert your PDF documents to various formats, including JPG.
Key Features:
- No installation or registration required
- Neat and simple user interface
- Allow converting PDF to Word, Excel, PPT, or vice versa
- Compatible with all platforms
Step 1. Move to online PDF to JPG converter, then click "Choose File" to upload your target PDF file. Or you can directly drag and drop it here.
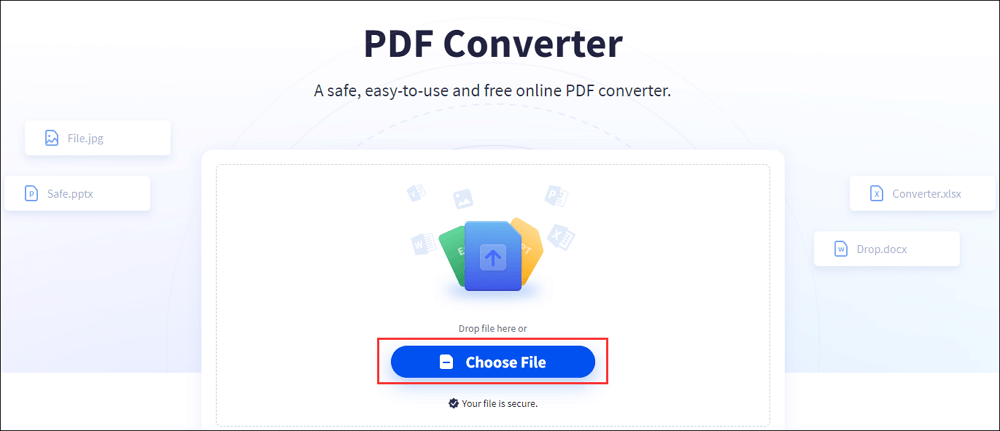
Step 2. Next, click on the "to JPG" icon.
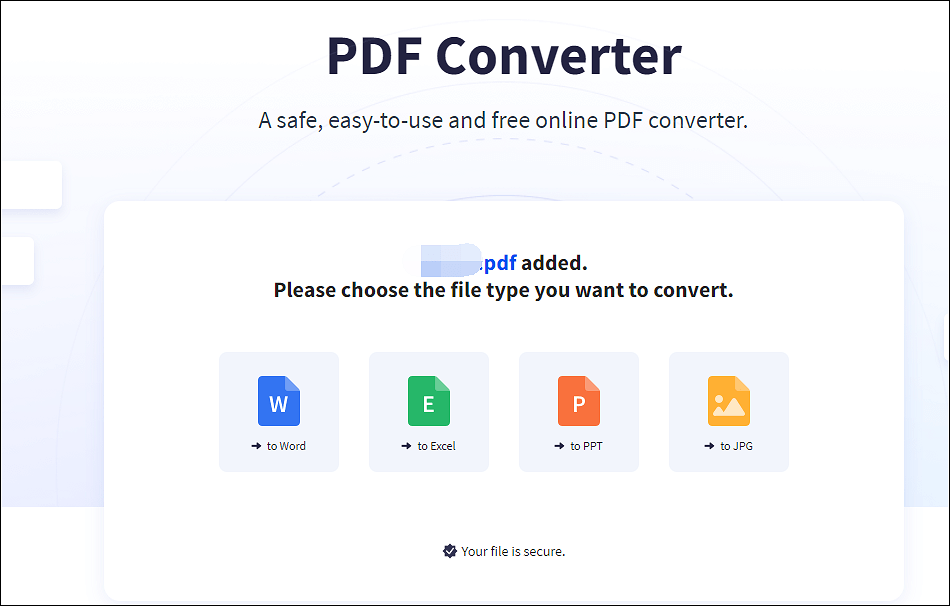
Step 3. Wait while the site converts your PDF to JPG. When it is done, click "Download" to save the converted file to your computer.
Pros:
- No installation or registration required.
- Accessible from any device with internet.
Cons:
- Dependent on internet speed and file size limits.
- Privacy concerns when uploading sensitive documents.
The Bottom Line
There are many reasons you would want to convert PDF to JPG on Windows 10. As long as you use a Windows 10-based computer, there are various ways for you to perform this conversion on your computer. You can use either installable apps or web-based tools to convert your PDF documents to JPG photos.
Convert PDF to JPG Windows 10 FAQs
1. Does Windows have a PDF converter?
Actually, Windows OS does not offer a default PDF converter. If you want to convert PDF to or from other file formats, the easiest way is to use a professional PDF converter, like EaseUS PDF Editor, Preview, Adobe Acrobat, etc. With their help, you can change your PDF file formats without losing quality.
2. How do I convert a PDF file to an image?
It's straightforward to complete the task. Here, we take EaseUS PDF Editor as an example:
Step 1. Download and launch this software on your computer.
Step 2. Select "PDF to Image" on the left sidebar, then import the PDF file.
Step 3. At last, choose your desired image format and click "Convert" to start the task.
3. What is the best free PDF to JPG Converter?
There are lots of excellent PDF to JPG converters on the market as follows:
- Adobe Acrobat
- EaseUS PDF Editor
- Foxit PDF Reader
- Preview
- ...
About the Author
Jane is an experienced editor for EaseUS focused on tech blog writing. Familiar with all kinds of video/PDF editing and screen recording software on the market, she specializes in composing posts about recording and editing videos. All the topics she chooses are aimed at providing more instructive information to users.




