- About
- Discover EaseUS
- Reviews & Awards
- License Agreement
- Privacy Policy
- Student Discount
3 Methods | How to Change Font Size in PDF Fillable Form
Melissa Lee updated on Sep 19, 2025 | Home > PDF Editor Tutorials | min read
If the font size is too small or big in your fillable PDF form, you may want to change font size in fillable PDF form, so as to have a better experience while filling or reading it. However, changing the font size on PDF form is not easy as PDF documents are hard to be edited. So is it possible to reduce or increase font size in PDF forms?
Of course, Yes! You can easily change the text size in your fillable PDF with professional PDF form filler software. Here, you know to best 3 methods on how to change font size in PDF fillable form. Just stick around to learn more information.
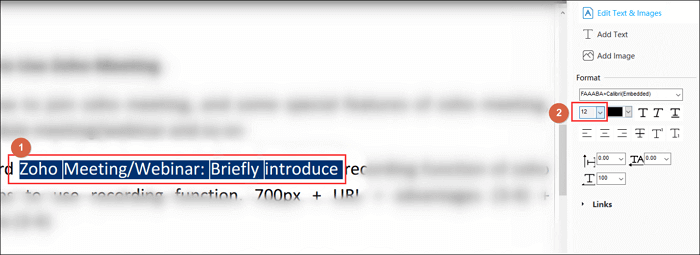
Guide on changing font size in PDF fillable form:
Step 1. Import the PDF file by choosing the "Open Files" button. Find it at the bottom side.
Step 2. Then, click "Edit" > "Edit Text & Images".
Step 3. Drag your mouse to select the words that you want to adjust the size. Now, you see the toolbar from the right side. Find the font changing button under the "Format" option... >>More Detail
- Part 1. How to Change Font Size in PDF Fillable Form with EaseUS PDF Editor
- Part 2. How to Change Font Size in PDF Fillable Form with Adobe Reader
- Part 3. How to Change Text Size in Fillable FDF with Preview on Mac
How to Change Font Size in PDF Fillable Form with EaseUS PDF Editor
When it comes to changing PDF fillable form text size on Windows, try EaseUS PDF Editor. A good thing about this PDF editor is that it has a user-friendly interface that can teach you to do most editing work.
This Windows 11 PDF editor allows you to increase or decrease font size, create a fillable PDF form, fill in the form, change font format, or edit interactive PDF forms by adding push-button, check box, radio button, etc. In addition, with its help, you are even able to import and export the data with one simple click.
Key Features:
- Change text size, format, color, spacing, etc.
- Able to change font size in PDF
- Add or remove watermark from PDFs
- Fill out a PDF form that is not fillable
- Make PDF editable, printable, and fillable
Now, download this PDF editing software without registration! Change your font size in PDF fillable form here.
How to change font size in fillable PDF:
Step 1. Launch EaseUS PDF Editor on PC. You can import the PDF file by clicking the "Open Files" button at the bottom left.
You can also click on the "File" button and select "Open" from the drop-down menu, and then import the PDF file.
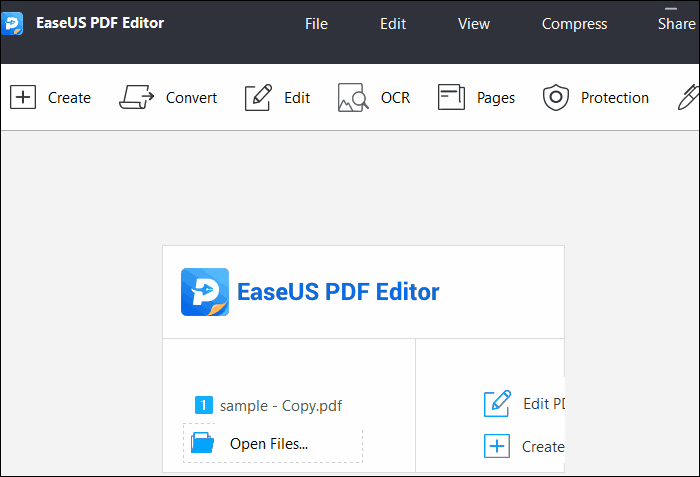
Step 2. There is an "Edit" option you need to choose. Then, select "Edit Text & Images" from the "Content Editing" tools.
Step 3. Drag your mouse to select the words that you want to adjust the font size. On the right side of the user interface, there is an option under "Format". You can click on the option and select an appropriate size from the drop-down menu.
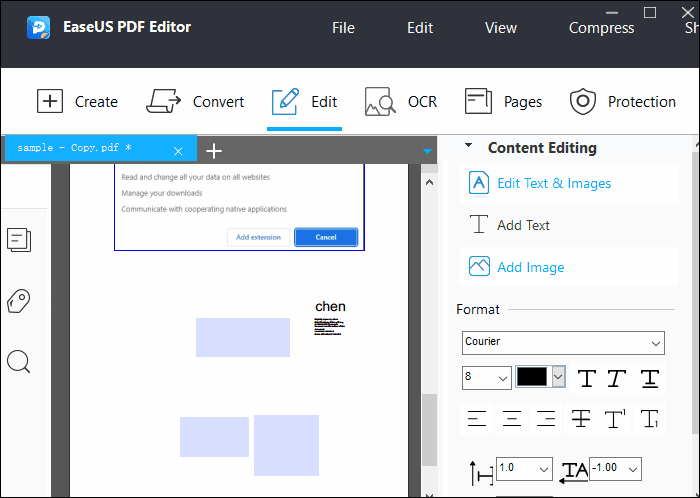
Step 4. Click on the "File" button and choose "Save" or "Save As" to export the edited PDF to your PC.
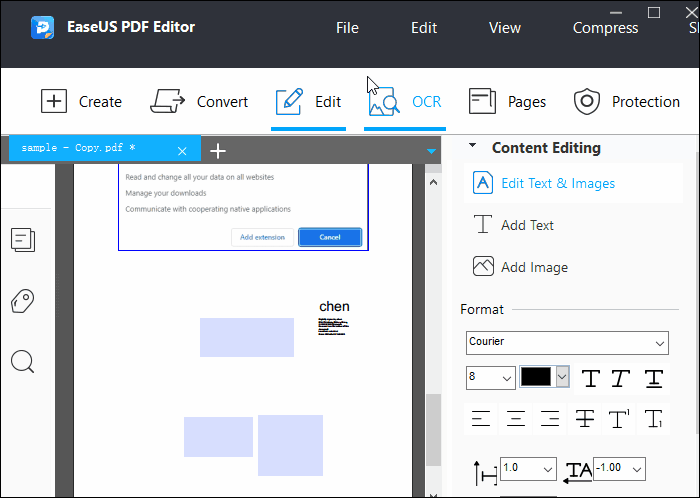
How to Change Font Size in PDF Fillable Form with Adobe Reader
As one of the famous PDF editing programs, Adobe Acrobat offers a reliable way to edit the text in fillable PDF form. It provides various editing tools so that you can change the text color, style, and size, or snapshot PDF with simple clicks. Moreover, it also lets you fill in and fill out PDF forms or edit your PDF files without hassle.
Key Features:
- Modify font, size, spacing, and color
- Capable of highlighting text
- Flatten a PDF in Adobe Acrobat
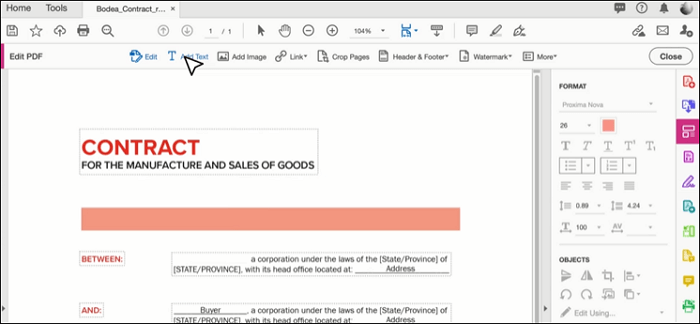
Here is a list of steps for changing font size in PDF fillable form via Adobe:
Step 1. If you don't have Adobe Acrobat, download it and install it on your computer. Open Adobe and go to "Home". Import the PDF you want to edit.
Step 2. Go to the menu on your right. Click on "Tools". Then click on "Edit PDF" and then "Edit".
Step 3. Select the text that you want to change, using your mouse.
Step 4. You will see a right-side "Format" panel, where you can select the font, font size, and other formatting options. Once you choose it, it will immediately edit your selected text. After that, save it and download it to your computer.
How to Change Text Size in Fillable FDF with Preview on Mac
To edit the PDF form on Mac, you don't need to download any editing software because there is a pre-installed and free PDF reader for Mac called Preview. This software supports customizing font size in your fillable PDF form.
After opening the PDF file, you can access a wide variety of features to edit your PDF form. However, unlike other programs mentioned before, you cannot fully edit a PDF file. The macOS Preview allows you to display a variety of file formats in a simple way, and you can view, edit, convert and submit digital images and PDF files with the aid of Preview.
Key Features:
- Change the font size and color
- Create bookmarks in a PDF document
- View, read, and do some basic editing
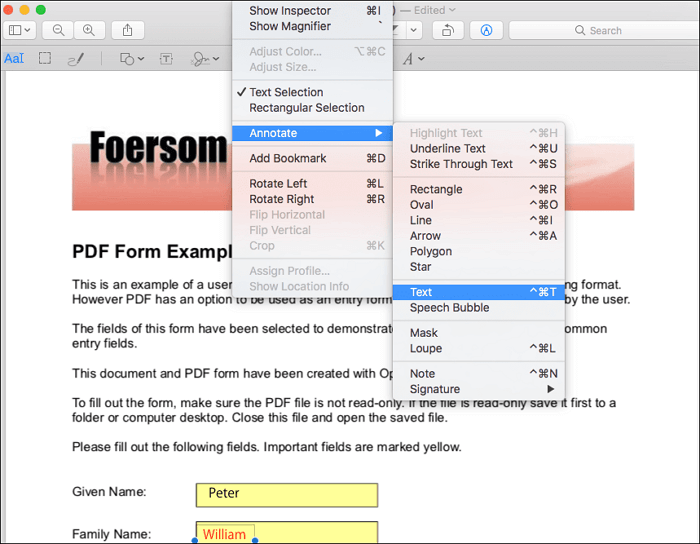
Change the font size on the fillable form on Mac, using Preview:
Step 1. Open a PDF fillable form on Mac. You don't need to install Preview since, by default, macOS will open any PDF with it.
Step 2. Go to "Tools" on the menu at the top and click on "Annotate" > "Text". If you want to do this faster, you can click on the "T" icon from the Preview toolbar.
Step 3. You will see a new text box on the page. Just type plain text inside it and then click on the "A" icon to edit the font properties like size, color, and placement. Finally, hit "File" > "Export as PDF" to export this edited file.
Final Words
Now, you know "how to change font size in PDF fillable form". Several programs that can change font size in your fillable PDF forms are listed here. Whether you run Windows or macOS, you need to pick a program that can help edit as much as you need in PDF files. Here, you learn 3 methods for changing font size in a PDF fillable form with the help of programs.
To apply sufficient features to edit the text or other properties like images, try EaseUS PDF Editor for sure. With this program, you will have several new tools at your disposal. Without registration, you can start modifying PDF files now!
About the Author
Melissa Lee is a sophisticated editor for EaseUS in tech blog writing. She is proficient in writing articles related to screen recording, voice changing, and PDF file editing. She also wrote blogs about data recovery, disk partitioning, and data backup, etc.


